
- •Виды электронных изданий
- •Газета, электронный вариант
- •Журнал, электронный вариант
- •Книги, электронный вариант
- •Информационные агентства
- •Основы HTML
- •Структура простейшей веб-страницы:
- •Атрибуты.
- •Основные теги:
- •Правила написания HTML-кода.
- •Способы задания цвета
- •Специальные символы.
- •Абзац <P>…</P>
- •Тег <FONT>
- •Тег <BODY>
- •Линейка
- •Практическое задание 1.
- •Гиперссылка
- •Способы создания и виды гиперссылок
- •Протокол mailto
- •Атрибуты тега <А>…</A>:
- •Практическое задание 2.
- •Добавление изображений на веб-страницу
- •Атрибуты тега <IMG>
- •Практическое задание 3.
- •Создание списков.
- •Практическое задание 4.
- •Тег <HEAD>…</HEAD>
- •Практическое задание 5.
- •Таблицы.
- •Создание простой таблицы
- •Атрибуты тега <TABLE>:
- •Атрибуты тегов <TR>, <TH> и <TD>
- •Практическое задание 6.
- •Фреймы.
- •Атрибуты <FRAMESET> и <FRAME>
- •Практическое задание 7.
- •Формы
- •Элементы форм
- •TEXTAREA
- •SELECT
- •TEXT
- •PASSWORD
- •CHECKBOX
- •RADIO
- •RESET
- •SUBMIT
- •HTML-редакторы
- •Allaire HomeSite
- •Интерфейс программы
- •Создание простой веб-страницы
- •Создание ссылок
- •Вставка изображений
- •Форматирование шрифта
- •Таблицы
- •Microsoft FrontPage
- •Проводник FrontPage
- •Редактор FrontPage
- •Работа с ссылками и закладками
- •Графика во FrontPage
- •Таблицы
- •Фреймы.
- •Список литературы
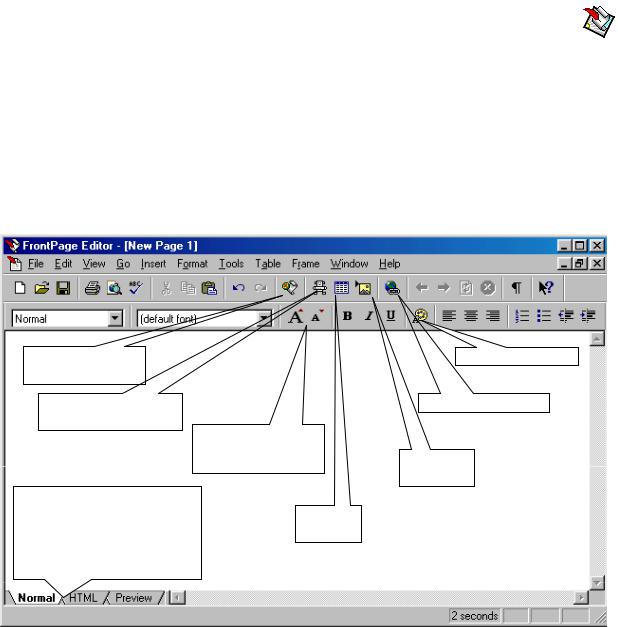
Settings из менюTools. Диалоговое окно FrontPage Web Settings также можно открыть из любого окна, кроме списка декораций, щелкнув правой кнопкой на поле окна и выбрав в контекстном меню Web Settings.
Публикация сайта
Для того, чтобы перенести сайт на сервер, с установленными серверными расширениями FrontPage необходимо открыть в Проводнике сайт, который будет перенесен на сервер, и нажать кнопку Publish на панели инструментов Проводника. Если на сервере не установлены серверные расширения FrontPage, то запустится Мастер Web-публикаций, который опубликует сайт по протоколу
FTP.
Редактор FrontPage
Редактор FrontPage позволяет создавать страницы профессионального качества, не требуя знания HTML. Однако можно прямо в Редакторе писать код HTML и, не запуская броузер, видеть результаты своей деятельности.
Запустить редактор можно несколькими способами:
•Дважды щелкнув на странице в структуре папок, списке файлов, карте навигации или схеме гиперссылок Проводника. Или щелкнув правой кнопкой на странице и выбрав опцию Open;
•Непосредственно, нажав на панели инструментов кнопку Show FrontPage Editor. В этом случае Редактор откроется с пустым экраном.
При запуске Редактор откроет окно, вид которого показан на рисунке:
Переход в |
|
Выбор цвета текста |
Проводник FrontPage |
|
|
Добавление на страницу |
|
Создание гиперссылки |
компонентов FrontPage |
Уменьшение и |
|
|
|
|
|
увеличения размера |
Вставка |
|
шрифта на один пункт |
|
|
изображения |
|
|
|
|
Вкладки Normal (Обычный |
|
|
вид), HTML (Код HTML) и |
Вставка |
|
Preview (Предварительный |
таблицы |
|
просмотр) позволяют увидеть |
|
|
|
|
|
редактируемую страницу с |
|
|
различных точек зрения. |
|
|
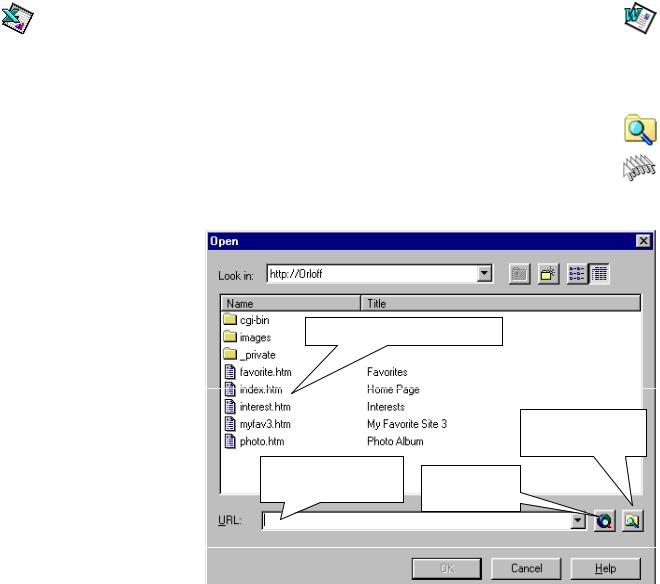
Панели инструментов Редактора FrontPage аналогичны другим приложе-
ниям Microsoft Office. Например, кнопка  создает нумерованный список точно также, как в Microsoft Word.
создает нумерованный список точно также, как в Microsoft Word.
Чтобы поместить на страницу текст, нужно просто ввести его с клавиатуры. По умолчанию текст начинается с левого края текущей строки, но можно изменить практически все параметры: сделать отступ, выровнять по правому краю или по центру. Можно изменить шрифт для текста, сделать его заголовком. Чтобы начать новый абзац, достаточно нажать клавишу <Enter>.
FrontPage способен органично усваивать материал из файлов Microsoft Office. На этом можно сэкономить массу времени, т.е. если
информация, которую необходимо поместить на страницу сайта FrontPage, находится в файлах Word или Excel, то не придется вводить ее в Редакторе FrontPage заново. Для переноса используется буфер обмена.
Для того, чтобы разместить на странице ссылку на файл MS Office необходимо мышью перетащить значок этого файла в то место страницы, где необходимо разместить ссылку из Проводника FrontPage. Также можно перетаскивать файлы из любого места Windows прямо на страницу. При этом содержимое файла вставляется в страницу.
Команда Open позволяет открывать страницы сайта, загруженного в Проводнике, сохраненные в виде файлов на диске вашего компьютера или в локальной сети и даже страницы прямо из
Internet.
Можно открывать не только страницы, созданные во FrontPage, но и файлы нескольких типов (HTM, HTML, HTX, ASP, RTF, ТХТ)
Список файлов текущего сайта
URL-адрес
открываемой страницы Открыть файл из Интернет
Редактор предлагает три возможности сохранения:
Открыть файл с диска компьютера
•Save (Сохранить). Сохраняет активную страницу в формате HTML либо в Web-сайт, либо в файл;
•Save As (Сохранить как). Копирует и записывает активную страницу в новую страницу в текущем сайте или в новый файл;
•Save All (Сохранить все). Записывает все открытые в Редакторе страницы.

Если текущая страница ранее не существовала, то появится окно Save As с несколькими опциями сохранения файла. Чтобы сохранить файл в другом месте или под другим именем, можно также воспользоваться командой Save As. В диалоговом окне Save As можно заказать сохранение файла в качестве шаблона.
Работа с ссылками и закладками
Для создания ссылки необходимо выделить участок текста или изображение, с которого будет осуществляться переход, и нажать кнопку Create Hyperlink (Создание гиперссылки) на панели инструментов или выполнить такую же команду из меню Edit. Можно также использовать сочетание клавиш
<Ctrl>+<K>.
Некоторые
последовательности символов, которыми принято обозначать популярные прото-
колы Internet, авто-
матически распо-
знаются FrontPage
как части адресов, и на такие последовательности символов, набранные в тексте, ссылки будут проставлены без вашего участия.
Список файлов открытого сайта
Ссылки на новую страницу
Ссылки на почтовые адреса
Ссылки на локальные файлы
Ссылки на URL
Для вставки гиперссылки на страницы сайтов в Internet достаточно щёлкнуть любую
ссылку в окне броузера и, не отпуская кнопки мыши, перенести ее на страницу Редактора. FrontPage автоматически создаст ссылку на эту страницу.
Чтобы изменить существующую ссылку, нужно ее выделить и выбрать в меню Edit пункт Hyperlink или Hyperlink Properties.
Чтобы удалить ссылку, необходимо ее выделить и выбрать в меню Edit пункт Unlink (Отсоединить). Ссылка будет удалена, причем это никак не повлияет на тот текст или изображение, с которого она была проставлена.
Чтобы создать ссылку внутри страницы, нужно сначала поставить закладку. Закладка (bookmark или anchor) – это участок текста (или просто один или несколько символов), являющийся точкой перехода по гиперссылке. Закладки видны в Редакторе как текст, подчеркнутый пунктиром.
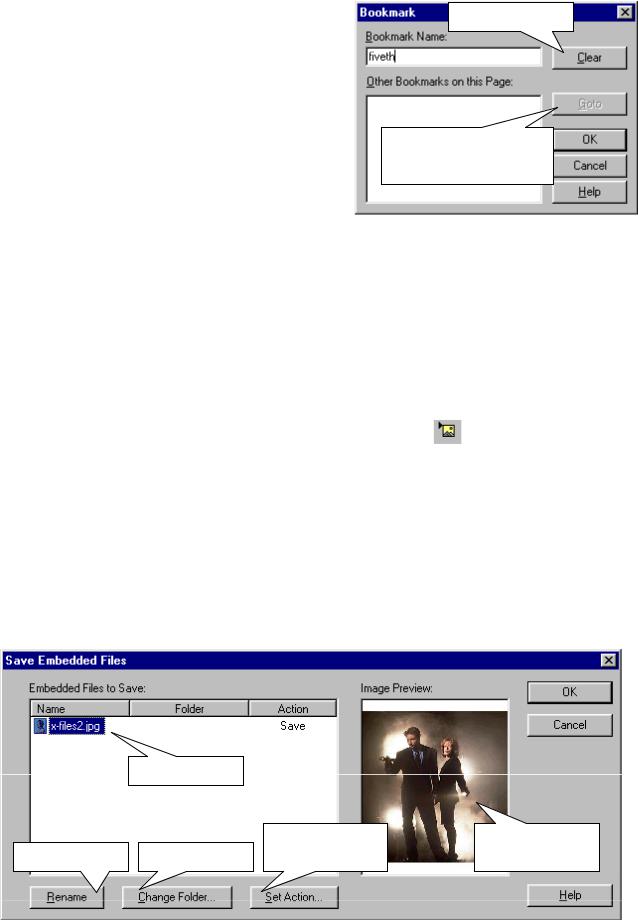
Для создания закладки необходимо:
•В той точке текста, куда должен осуществляться переход выделить один или несколько символов;
•Выбрать Bookmark (Закладка) из меню Edit (Редактирование). Появится диалоговое окно Bookmark;
•Ввести название закладки в строке
Bookmark Name;
Удаляет закладку
Осуществляет переход к тексту помеченному выделенной закладкой
•Щёлкнуть по кнопке ОК. Теперь в редакторе отмеченный текст подчеркнут пунктиром – закладка установле-
на Далее при создании ссылки на эту закладку нужно выбрать имя послед-
ней в раскрывающемся списке Bookmark.
Графика во FrontPage
Для вставки изображения необходимо выполнить следующие действия:
• |
Поместить курсор в то место, где разместится изображение; |
|
• |
В меню Insert выбрать Image или нажать кнопку |
на панели |
|
инструментов. Если при этом запущен Проводник, появится диалоговое |
|
|
окно Image; |
|
• Выбрав необходимое изображение, нажать кнопку OK.
Если для добавления рисунков к сайту использовался Проводник, то FrontPage не станет задавать вопросы относительно сохранения изображений и будет записывать их по тому пути, откуда они были взяты и с тем же именем. Если Проводник не использовался, то при очередном сохранении страницы будет предложено записать файлы изображений. Для этого используется диалого-
вое окно Save Embedded Files:
Список файлов
|
|
Изменить способ |
Предварительный |
Переименовать |
Сменить папку |
сохранения |
просмотр |
Можно менять многие характеристики изображения. Для этого необхо-
димо:
