
- •Виды электронных изданий
- •Газета, электронный вариант
- •Журнал, электронный вариант
- •Книги, электронный вариант
- •Информационные агентства
- •Основы HTML
- •Структура простейшей веб-страницы:
- •Атрибуты.
- •Основные теги:
- •Правила написания HTML-кода.
- •Способы задания цвета
- •Специальные символы.
- •Абзац <P>…</P>
- •Тег <FONT>
- •Тег <BODY>
- •Линейка
- •Практическое задание 1.
- •Гиперссылка
- •Способы создания и виды гиперссылок
- •Протокол mailto
- •Атрибуты тега <А>…</A>:
- •Практическое задание 2.
- •Добавление изображений на веб-страницу
- •Атрибуты тега <IMG>
- •Практическое задание 3.
- •Создание списков.
- •Практическое задание 4.
- •Тег <HEAD>…</HEAD>
- •Практическое задание 5.
- •Таблицы.
- •Создание простой таблицы
- •Атрибуты тега <TABLE>:
- •Атрибуты тегов <TR>, <TH> и <TD>
- •Практическое задание 6.
- •Фреймы.
- •Атрибуты <FRAMESET> и <FRAME>
- •Практическое задание 7.
- •Формы
- •Элементы форм
- •TEXTAREA
- •SELECT
- •TEXT
- •PASSWORD
- •CHECKBOX
- •RADIO
- •RESET
- •SUBMIT
- •HTML-редакторы
- •Allaire HomeSite
- •Интерфейс программы
- •Создание простой веб-страницы
- •Создание ссылок
- •Вставка изображений
- •Форматирование шрифта
- •Таблицы
- •Microsoft FrontPage
- •Проводник FrontPage
- •Редактор FrontPage
- •Работа с ссылками и закладками
- •Графика во FrontPage
- •Таблицы
- •Фреймы.
- •Список литературы
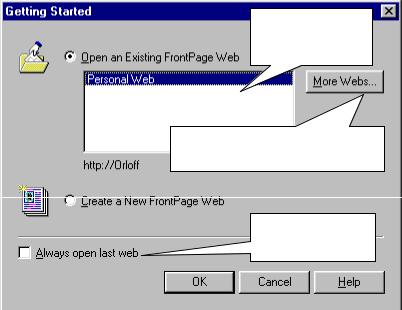
Microsoft FrontPage
MicrosoftFrontPage - многофункциональный инструмент WYSIWYG, позволяющий быстро и легко создавать, размещать и управлять сложными информационными узлами Web. Программа содержит шаблоны и "мастера", которые помогают начать работу. Персональный Web-сервер дает возможность разработать и на месте протестировать Web-узел, скопировать целиком всю информацию узла на сервер и просматривать и обновлять узел по мере необходимости. MicrosoftFrontPage позволяет встраивать формы, таблицы, навигационные карты, кадры и системы поиска в страницы, а также легко создавать обычные ссылки, изображения и текст.
Средства редактирования, имеющиеся в программе Microsoft FrontPage, представлены двумя компонентами: Explorer (Проводник), который служит для создания и управления полными узлами Web, и Editor (Редактор) - для редактирования страниц.
Проводник FrontPage
Проводник FrontPage дает возможность представить вид сайта различными способами и манипулировать им, как единым целым. При любой модификации сайта Проводник FrontPage сам внесет необходимые изменения во все схемы и не придется исправлять их вручную каждую по отдельности. В Проводнике можно проверять ссылки и производить прочие манипуляции сразу по всему сайту.
Список недавно открывавшихся сайтов
Дополнительный список сайтов в диалоге Open FrontPage Web.
Всегда открывать последний сайт
При запуске Проводника появляется диалоговое окно Getting Started (Начинаем). Далее есть два варианта действий:
•Open an Existing FrontPage Web (Открыть существующий сайт FrontPage);
•Create a New FrontPage Web (Создать новый сайт FrontPage).
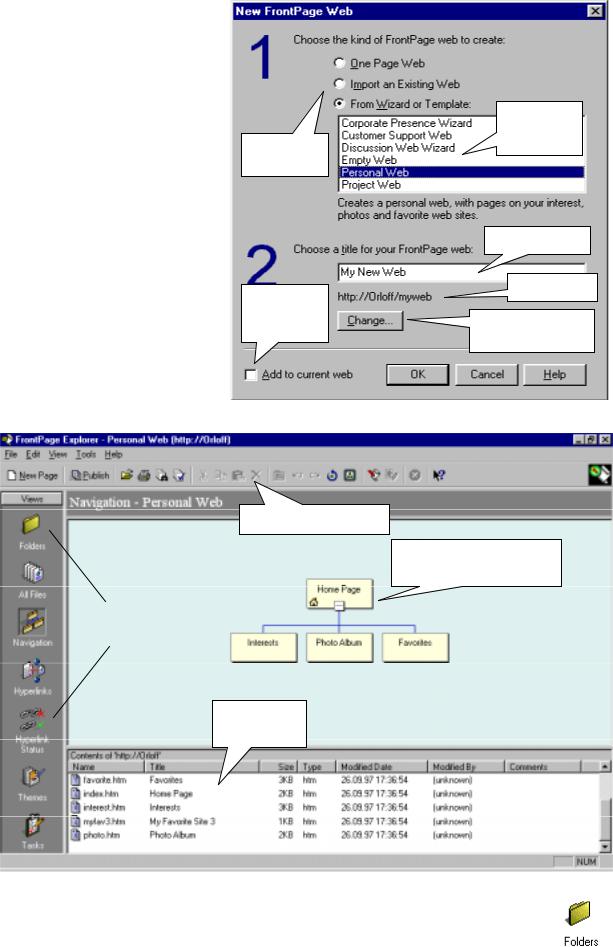
Типы сайтов FrontPage, которые можно создать:
•One Page Web (Одно-
страничный сайт);
•Import an Existing Web
(Импортировать существующий сайт);
•From Wizard or Template
(С помощью мастера или по шаблону);
Можно дать сайту другое название (по умолчанию – My New Web) или изменить его местоположение.
После открытия или создания сайта открывается окно Проводника FrontPage, который предоставляет несколько режимов простотра сайта. Рассмотрим их.
Кнопки
переключения режимов обзора сайта
Выбор типа сайта
Добавить к текущему сайту
Панели инструментов
Список фалов сайта
Список шаблонов и мастеров
Название сайта
Имя сайта
Изменить
местоположение
Представление страниц в режиме карты навигации
Структура папок (Folders View)
Для переключения в режим просмотра структуры папок необходимо щелкнуть на значке Folders (Папки) на панели Views или выбрать в меню View (Вид) пункт Folders. В режиме обзора папок экран справа от панели

Views разделен по вертикали на два окна. В левом окне отображается структура папок сайта. В правой части окна располагается список содержимого папки, выбранной (подсвеченной) в левой части.
Список файлов (All Files View)
Для перехода в режим списка файлов необходимо щелкнуть на панели Views по значку All Files или выбрать в меню View пункт All Files. В этом режиме все составляющие сайт файлы сведены в единый линейный список. Работа в этих двух режимах очень похожа на работу программы Про-
водник Windows.
Карта навигации (Navigation View)
Возможность визуального проектирования структуры сайта. Чтобы рассмотреть сайт с точки зрения навигации, необходимо выбрать значок
Navigation на панели Views или пункт Navigation в меню View. В этом режиме каждая страница представляется в виде прямоугольника. Для изменения структуры сайта нужно мышью перетащить любую страницу из одного места в другое, при этом проводник FrontPage отображает линию связи. Можно, например, практически любую страницу “оторвать“ от одной страницы и “прикрепить“ к другой, или удалить страницу из структуры. Если страницы нет на карте навигации, то ее можно добавить, перетащив значок страницы из списка файлов на карту навигации. Чтобы произведенные в структуре сайта изменения вошли в силу, необходимо щелкнуть на верхней панели карты правой кнопкой мыши и выбрать из контекстного меню Apply Changes (Применить изменения).
Схема гиперссылок (Hyperlinks View)
На схеме гиперссылок (Hyperlinks View) FrontPage демонстрирует графическое представление ссылок между частями Web-сайта. Для перехода в этот режим выберите в меню View пункт Hyperlinks (Гиперссылки). Другой способ — щелкнуть на значке Hyperlinks на панели Views.
Протокол состояния гиперссылок (Hyperlink Status View)
Чтобы перейти в этот режим, нужно выбрать опцию Hyperlinks Status в меню View или просто щелкнуть на значке Hyperlinks Status на панели View. Проверка ссылок – важный этап тестирования сайта. Разорванные ссылки портят впечатление от сайта. Однако тестирование ссылок даже небольшого сайта может занять много времени.
Список декораций (Themes View)
Чтобы увидеть список декораций нужно выбрать Themes в меню View или значок Themes на панели View. Авторы FrontPage разрабатывали декорации, имея в виду, прежде всего новичков. На основе этих деко-
раций можно придать своему сайту высокохудожественный облик, украсив его эффектами, выдержанными в едином стиле. Декорации, выбранные в этом разделе применяются ко всем страницам открытого сайта. Однако существует возможность применить декорации к отдельно взятым страницам. Для того, чтобы изменить установки сайта необходимо воспользоваться командой Web
