
AutoCAD / Комп граф Часть 1
.pdf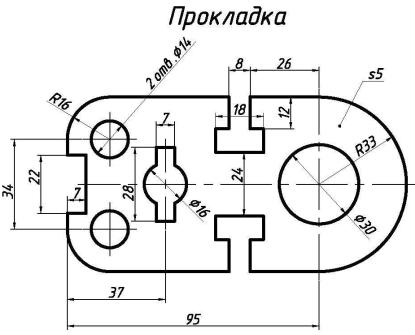
7.После этого вы вернетесь в диалоговое окно, изображенное на рисунке 91. В нем появится новый стиль Обозначение толщины. В этом окне нажмите кнопку Закрыть.
8.Выполним обозначение толщины детали. На панели Мультивыноска (Multileader) вы-
берите кнопку команды  Мультивыноска (Multileader) (рисунок 90). Щелчком мыши укажите местоположение стрелки выноски внутри контура детали, но только не на объектах детали и не в отверстиях детали. Вторым щелчком мыши укажите положение полки выноски. После этого откроется окно МТекста, в рабочем поле окна наберите текст s5 и нажмите кнопку ОК. Результат дан на рисунке 96.
Мультивыноска (Multileader) (рисунок 90). Щелчком мыши укажите местоположение стрелки выноски внутри контура детали, но только не на объектах детали и не в отверстиях детали. Вторым щелчком мыши укажите положение полки выноски. После этого откроется окно МТекста, в рабочем поле окна наберите текст s5 и нажмите кнопку ОК. Результат дан на рисунке 96.
9.Чтобы закончить чертеж детали Прокладка нужно над изображением детали написать ее название. На панели Стили (рисунок 1) раскройте список Стили текста и устано-
вите текущий стиль Romans, если он не установлен. Командой  Однострочный над деталью создайте строку текста (Прокладка), высоту текста примите 7. Полностью выполненный чертеж детали показан на рисунке 96.
Однострочный над деталью создайте строку текста (Прокладка), высоту текста примите 7. Полностью выполненный чертеж детали показан на рисунке 96.
Рисунок 96
Построение детали Вал
Если вы закрыли файл чертежа Прокладка и вал, то откройте его. Чертеж детали Вал расположите ниже чертежа детали Прокладка.
Построение геометрии чертежа
1.Построение контура детали начнем с построения оси симметрии вала. Установите те-
кущий слой Оси, если он не установлен. Активизируйте команду  Отрезок (Line), произвольно щелчком мыши укажите первую точку оси симметрии Р1, направьте кур-
Отрезок (Line), произвольно щелчком мыши укажите первую точку оси симметрии Р1, направьте кур-
сор горизонтально вправо и по направлению трассировки полярного отслеживания 0º введите значение длины отрезка 150.
80
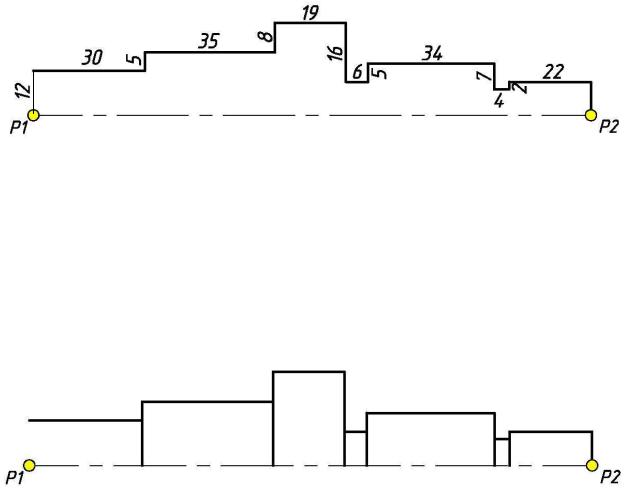
2.Постройте симметричную верхнюю половину вала. Установите текущий слой Контур.
Для создания наружного контура детали, который состоит из отрезков, используйте команду  Отрезок (Line), длина отрезков уже посчитана и написана над каждым элементом контура на рисунке 97. При построении каждого отрезка используйте соответствующее направление с помощью полярного отслеживания и вводите соответствующую длину сегмента ломаной линии, не забывая фиксировать каждую цифру клавишей Enter. Последнюю точку введите, щелкнув мышью в точке Р2 с использованием привязки Конточка (Endpoint). Построения показаны на рисунке 97.
Отрезок (Line), длина отрезков уже посчитана и написана над каждым элементом контура на рисунке 97. При построении каждого отрезка используйте соответствующее направление с помощью полярного отслеживания и вводите соответствующую длину сегмента ломаной линии, не забывая фиксировать каждую цифру клавишей Enter. Последнюю точку введите, щелкнув мышью в точке Р2 с использованием привязки Конточка (Endpoint). Построения показаны на рисунке 97.
Рисунок 97
3.Удлините вертикальные отрезки контура детали до оси симметрии вала. На панели Ре-
дактирование (Modify) вызовите команду  Удлинить (Extend). Щелкните мышью на оси симметрии Р1-Р2 для выбора ее в качестве кромки для удлинения отрезков, выполните правый щелчок для фиксации выбора. Затем последовательно укажите отрезки для удлинения, результат удлинения появиться, если вы будете выполнять щелчки мышью в точках от воображаемой середине отрезков, расположенных ближе к кромке (оси симметрии детали). Результат дан на рисунке 98.
Удлинить (Extend). Щелкните мышью на оси симметрии Р1-Р2 для выбора ее в качестве кромки для удлинения отрезков, выполните правый щелчок для фиксации выбора. Затем последовательно укажите отрезки для удлинения, результат удлинения появиться, если вы будете выполнять щелчки мышью в точках от воображаемой середине отрезков, расположенных ближе к кромке (оси симметрии детали). Результат дан на рисунке 98.
Рисунок 98
4.На построенной половине вала слева создадим образующую конуса, а на правом конце выполним фаску. Выполните правый щелчок мышью на кнопке  Полярное отслеживание (POLAR) в строке состояния чертежа, затем в контекстном меню установите угол 30º(рисунок 99).
Полярное отслеживание (POLAR) в строке состояния чертежа, затем в контекстном меню установите угол 30º(рисунок 99).
81
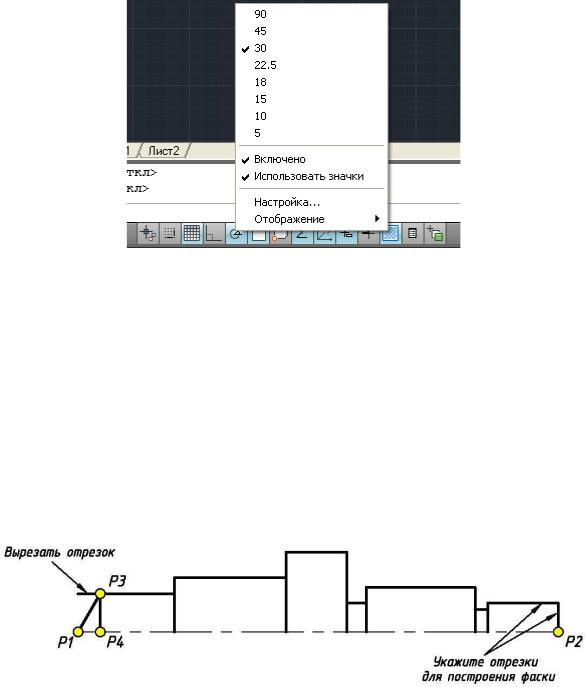
Рисунок 99
5.Активизируйте команду  Отрезок (Line). Для построения образующей первую точку укажите, щелкнув мышью в точке Р1. Настройте полярное отслеживание направления 60º и по этому направлению привяжитесь к отрезку вала в точке Р3 с использова-
Отрезок (Line). Для построения образующей первую точку укажите, щелкнув мышью в точке Р1. Настройте полярное отслеживание направления 60º и по этому направлению привяжитесь к отрезку вала в точке Р3 с использова-
нием привязки Пересечение (Intersection) (рисунок 100). Прервите работу команды.
Снова вызовите команду  Отрезок (Line) и нарисуйте вертикальный отрезок Р3-Р4 (рисунок 100).
Отрезок (Line) и нарисуйте вертикальный отрезок Р3-Р4 (рисунок 100).
6.Командой  Обрезать (Trim), расположенной на панели Редактирование (Modify), обрежьте слева горизонтальный отрезок до точки Р3. Вызовите команду, выполните правый щелчок мышью для выбора всех кромок, а затем укажите отрезок, на который направлен указатель (рисунок 100).
Обрезать (Trim), расположенной на панели Редактирование (Modify), обрежьте слева горизонтальный отрезок до точки Р3. Вызовите команду, выполните правый щелчок мышью для выбора всех кромок, а затем укажите отрезок, на который направлен указатель (рисунок 100).
Рисунок 100
7.Для построения фаски рассмотрим новую команду  Фаска (Chamfer), находящуюся на панели Редактирование (Modify) - вызовите команду. Система делает подсказку: Режим с обрезкой – это значит, что система в углах будет обрезать отрезки, то что нам нужно. Вторая подсказка: по умолчанию установлены длины катетов фаски: длина 1 - 0,00, длина 2 – 0,00, на нашем чертежи эти расстояния равны 3 мм.
Фаска (Chamfer), находящуюся на панели Редактирование (Modify) - вызовите команду. Система делает подсказку: Режим с обрезкой – это значит, что система в углах будет обрезать отрезки, то что нам нужно. Вторая подсказка: по умолчанию установлены длины катетов фаски: длина 1 - 0,00, длина 2 – 0,00, на нашем чертежи эти расстояния равны 3 мм.
8.Для переопределения длин выполните на экране правый щелчок мышью и из контекстного меню выберите опцию Длина. После этого вам предложат задать первую длину - наберите 3 и нажмите клавишу Enter, затем система по умолчанию предлагает задать вторую длину тоже <3>, соглашайтесь – нажмите клавишу Enter. Далее последовательно нужно указать два объекта, где будет создаваться фаска. Затем вызовите коман-
82

ду  Отрезок (Line) и постройте недостающий отрезок. В результате всех этих построений чертеж должен быть такой, как изображено на рисунке 101.
Отрезок (Line) и постройте недостающий отрезок. В результате всех этих построений чертеж должен быть такой, как изображено на рисунке 101.
Рисунок 101
9.Выполните зеркальное копирование половины вала. Вызовите команду  Зеркало (Mirror). Создайте секущую рамку выбора как показано на рисунке 101 - точки рамки указываются справа налево, горизонтальная ось симметрии не должна выделяться, выполните правый щелчок. Укажите ось отражения, щелкнув мышью в точках Р1 и Р2. На последний запрос команды нажмите клавишу Enter. Результат зеркального копирования показан на рисунке 102.
Зеркало (Mirror). Создайте секущую рамку выбора как показано на рисунке 101 - точки рамки указываются справа налево, горизонтальная ось симметрии не должна выделяться, выполните правый щелчок. Укажите ось отражения, щелкнув мышью в точках Р1 и Р2. На последний запрос команды нажмите клавишу Enter. Результат зеркального копирования показан на рисунке 102.
10.И последнее, создайте выход оси симметрии за пределы вала – вытяните ручки в точках Р1 и Р2 наружу на расстояние 2-3 мм. Так как самая широкая часть вала в поперечном
сечении имеет форму квадрата, то выполните обозначение плоской грани, командой
 Отрезок (Line) нарисуйте два диагональных отрезка толщиной линий 0,15. Полностью построенная геометрия вала изображена на рисунке 102.
Отрезок (Line) нарисуйте два диагональных отрезка толщиной линий 0,15. Полностью построенная геометрия вала изображена на рисунке 102.
Рисунок 102
Оформление чертежа Вал
1.Установите текущий слой Размер. На детали Вал сначала нанесите линейные размеры.
Можно создать все размеры только одной командой  Линейный (Dimlinear), но такое построение будет однообразным и примитивным. Так как на детали все линейные
Линейный (Dimlinear), но такое построение будет однообразным и примитивным. Так как на детали все линейные
размеры базовые, то для их создания можно использовать специальную команду  Базовый (Baseline) (рисунок 36). Перед ее применением нужно первый базовый размер
Базовый (Baseline) (рисунок 36). Перед ее применением нужно первый базовый размер
создать командой  Линейный (Dimlinear), указав первую точку от выбранной вами базы, от которой будут проставляться размеры. Выберите из этих двух способов любой и проставьте все линейные размеры.
Линейный (Dimlinear), указав первую точку от выбранной вами базы, от которой будут проставляться размеры. Выберите из этих двух способов любой и проставьте все линейные размеры.
83
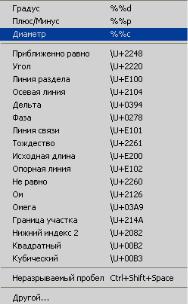
2.Для построения углового размера (120º) активизируйте команду  Угловой (Angular) на панели Размер (Dimtnsion) (рисунок 36) и укажите два отрезка (образующие конуса), а затем курсором настройте такое положение размерной линии, как показано на рисунке 105 и щелчком мыши зафиксируйте ее положение.
Угловой (Angular) на панели Размер (Dimtnsion) (рисунок 36) и укажите два отрезка (образующие конуса), а затем курсором настройте такое положение размерной линии, как показано на рисунке 105 и щелчком мыши зафиксируйте ее положение.
3.Создайте правый крайний размер (Ø18). Активизируйте команду  Линейный (Dimlinear), укажите на фаске две крайние точки. Обратите внимание на фантом размера – отсутствует значок Ø (диаметра).. Для его подстановки выберите опцию Мтекст. В
Линейный (Dimlinear), укажите на фаске две крайние точки. Обратите внимание на фантом размера – отсутствует значок Ø (диаметра).. Для его подстановки выберите опцию Мтекст. В
открывшемся окне Мтекста раскройте список  Символ и в раскрывшемся списке выберите: Диаметр %%с (рисунок 103), система подставит значок. Закройте окно, нажав кнопку ОК, на экране зафиксируйте положение размерной линии.
Символ и в раскрывшемся списке выберите: Диаметр %%с (рисунок 103), система подставит значок. Закройте окно, нажав кнопку ОК, на экране зафиксируйте положение размерной линии.
Рисунок 103
4.Все остальные размеры диаметров вала создать аналогично последнему созданному размеру, при этом цифры не должны пересекаться осевыми линиями. Поэтому, перед
созданием таких размеров, вызовите команду  Размерные стили… (Dimension Style) и у системного стиля Машиностроительный 1, во вкладке Расположение (Fit)
Размерные стили… (Dimension Style) и у системного стиля Машиностроительный 1, во вкладке Расположение (Fit)
установите параметр Расположение текста вручную (Please text manually) (рисунок 84). Это нужно сделать для того, чтобы размерные числа можно было сместить, относительно оси симметрии вала.
5.Для создания размера (□40) последовательность такая же, как для создания размера
(Ø18), но нужно подставить символ (□), для этого в окне МТекста раскройте список
 Символ и в списке выберите Другой… (рисунок 103). Система предоставит окно Таблица символов (рисунок 104), раскройте список Шрифт и подставьте Commer-
Символ и в списке выберите Другой… (рисунок 103). Система предоставит окно Таблица символов (рисунок 104), раскройте список Шрифт и подставьте Commer-
cialPiBT, среди символов этого шрифта найдите символ (□), нажмите сначала кнопку Выбрать, а затем Копировать. Закройте окно, щелкнув на закрывающей кнопке  . Вернувшись в графический редактор, правым щелчком мыши на экране вызовите контекстное меню и выберите команду Вставить, система вставит выбранный значок. Щелчком мыши зафиксируйте положение размерного числа и размерной линии.
. Вернувшись в графический редактор, правым щелчком мыши на экране вызовите контекстное меню и выберите команду Вставить, система вставит выбранный значок. Щелчком мыши зафиксируйте положение размерного числа и размерной линии.
84
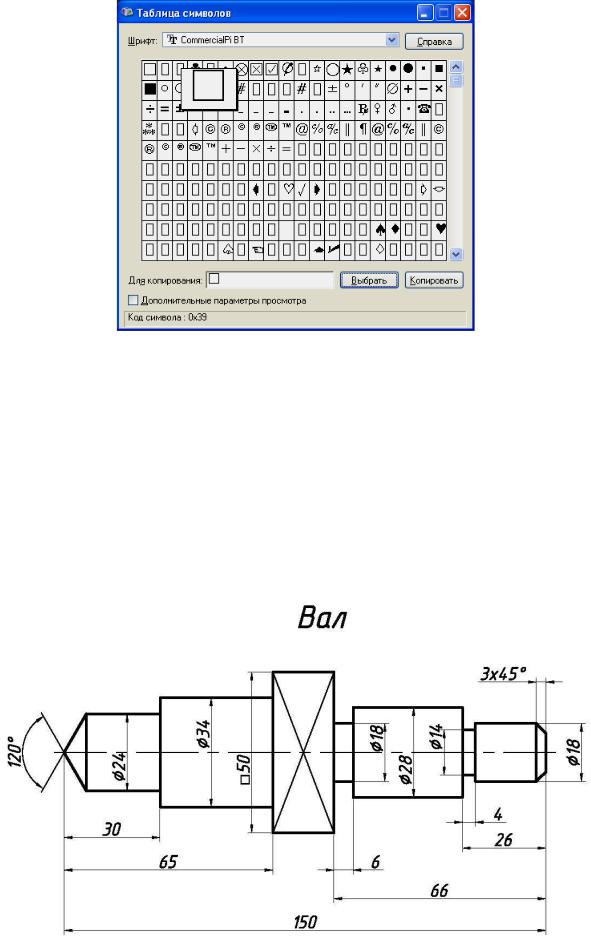
Рисунок 104
6.Для создания размера фаски вызовите команду  Линейный (Dimlinear). Укажите две точки, определяющие размер катета фаски. Далее из контекстного меню выберите опцию Мтекст. В окне Мтекста после цифры 3 напишите х45, затем раскройте спи-
Линейный (Dimlinear). Укажите две точки, определяющие размер катета фаски. Далее из контекстного меню выберите опцию Мтекст. В окне Мтекста после цифры 3 напишите х45, затем раскройте спи-
сок  Символ и в раскрывшемся списке выберите: Градус %%d (рисунок 103), система подставит значок. Закройте окно, нажав кнопку ОК, на экране зафиксируйте положение размерной линии (рисунок 105).
Символ и в раскрывшемся списке выберите: Градус %%d (рисунок 103), система подставит значок. Закройте окно, нажав кнопку ОК, на экране зафиксируйте положение размерной линии (рисунок 105).
7.Командой  Однострочный создайте текст над изображением детали, написав название детали Вал текстовым стилем Romans, высоту текста примите 7. Полностью выполненный чертеж детали Вал изображен на рисунке 105.
Однострочный создайте текст над изображением детали, написав название детали Вал текстовым стилем Romans, высоту текста примите 7. Полностью выполненный чертеж детали Вал изображен на рисунке 105.
Рисунок 105
85
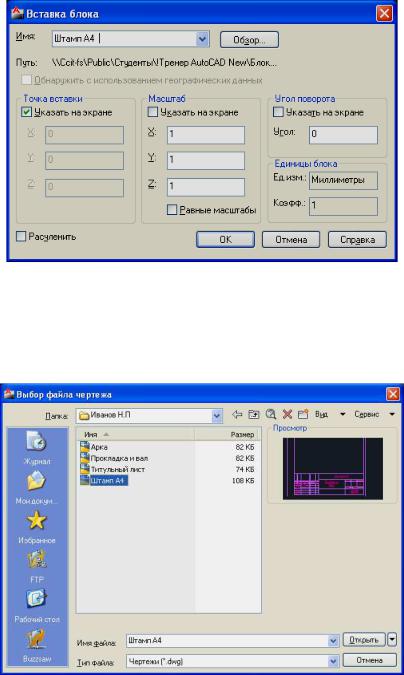
8.Чтобы подготовить чертеж к печати необходимо на чертеже иметь рамку чертежа и основную надпись с заполненными ячейками. Подготовим чертеж к печати – выполним компоновку чертежа. Файл чертежа Прокладка и вал должен быть открыт. Вставим в наш чертеж предварительно созданный файл Штамп А4.
9.На инструментальной панели Рисование (Draw) (рисунок 1) вызовите команду  Вставить блок (Insert block). В открывшемся диалоговом окне нажмите кнопку Обзор (рисунок 106). Откроется окно Выбор файла чертежа. На диске найдите свою персональную папку и выберите файл чертежа Штамп А4 (рисунок 107), если у вас нет такого файла, то в компьютерном классе вставьте файл Штамп А4 машин (путь к файлу укажет преподаватель), нажмите в этом окне кнопку Открыть. После этого система подставит имя файла в окно Вставить блок, все параметры оставьте по умолчанию и нажмите кнопку ОК.
Вставить блок (Insert block). В открывшемся диалоговом окне нажмите кнопку Обзор (рисунок 106). Откроется окно Выбор файла чертежа. На диске найдите свою персональную папку и выберите файл чертежа Штамп А4 (рисунок 107), если у вас нет такого файла, то в компьютерном классе вставьте файл Штамп А4 машин (путь к файлу укажет преподаватель), нажмите в этом окне кнопку Открыть. После этого система подставит имя файла в окно Вставить блок, все параметры оставьте по умолчанию и нажмите кнопку ОК.
Рисунок 106
10.В графическом редакторе вы увидите фантом вставляемого блока, подвигайте его курсором и выберите удачное расположение деталей, относительно центральной свободной зоны вставляемого файла, зафиксируйте его расположение щелчком мыши.
Рисунок 107
86

11.Если есть необходимость отредактировать графы основной надписи, то предваритель-
но блок нужно разбить на отдельные объекты командой  Расчленить (Explode), которая находится на панели Редактирование (Modify) (рисунок 1). Вызовите команду, выделите вставленный блок щелчком мыши на любом его элементе, затем выполните правый щелчок мышью. После этого блок должен рассыпаться на отдельные объекты.
Расчленить (Explode), которая находится на панели Редактирование (Modify) (рисунок 1). Вызовите команду, выделите вставленный блок щелчком мыши на любом его элементе, затем выполните правый щелчок мышью. После этого блок должен рассыпаться на отдельные объекты.
После этого командой  Редактировать… (Edit Text), находящуюся на панели Текст (Text) внесите необходимые изменения в содержание текста основной надписи. Полностью оформленная компоновка чертежа дана на рисунке 108. Чертеж можно выводить на печать, описание последовательности вывода на печать будет изложено в Части 2 данного пособия.
Редактировать… (Edit Text), находящуюся на панели Текст (Text) внесите необходимые изменения в содержание текста основной надписи. Полностью оформленная компоновка чертежа дана на рисунке 108. Чертеж можно выводить на печать, описание последовательности вывода на печать будет изложено в Части 2 данного пособия.
Рисунок 108
87
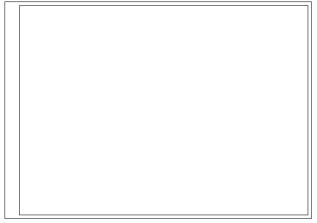
Создание файла Штамп А3 на основе файла Штамп А4
Для компоновки следующего чертежа, который мы должны создать, нужно иметь файл-заготовку Штамп А3 горизонтальной ориентации. Для его создания мы воспользуемся уже имеющимся у нас файлом Штамп А4, если по любым причинам такого файла нет, то можно вставить файл Штамп А4 машин, находящийся в сети академии.
1.Если на экране присутствует новый документ, то нажмите кнопку  Сохранить (Save) и выполните первое сохранение документа в своей персональной папке, присвоив имя файлу Штамп А3 гор.
Сохранить (Save) и выполните первое сохранение документа в своей персональной папке, присвоив имя файлу Штамп А3 гор.
2.Чертеж выводится на печать на формате А3 горизонтальной ориентации. Так как в системе по умолчанию установлены лимиты 420х297, то в данном случае размеры элек-
тронного листа соответствуют размеру бумаги нашего чертежа. Чтобы лимиты вписа-
лись в границы экрана, выполните команду  Показать все (Zoom all), после этого
Показать все (Zoom all), после этого
система отобразит нижнюю линию лимитов (красная) и левую вертикальную (зеленая),
при условии что включена кнопка  Отображение сетки (Grid).
Отображение сетки (Grid).
3.На текущем слое ” 0“ нужно построить два прямоугольника. Наружный прямоугольник
это лимиты чертежа, а также контур листа бумаги, на котором будет выводиться чер-
теж на печать. Вызовите команду  Прямоугольник (Rectangle). Для задания первой вершины прямоугольника наберите абсолютные координаты по формату 0,0, для
Прямоугольник (Rectangle). Для задания первой вершины прямоугольника наберите абсолютные координаты по формату 0,0, для
противоположной вершины введите тоже абсолютные координаты по формату 420,297. Следующий построенный внутренний прямоугольник будет являться рамкой чертежа, координаты первой вершины 20,5, координаты противоположной вершины
415,292 (рисунок 109).
Рисунок 109
4.В данный чертеж вставьте ранее созданный файл Штамп А4. На инструментальной панели Рисование (Draw) (рисунок 1) вызовите команду  Вставить блок (Insert block). В открывшемся диалоговом окне (рисунок 106) нажмите кнопку Обзор. На диске найдите свою персональную папку и выберите файл чертежа Штамп А4, если у вас нет такого файла, то в компьютерном классе вставьте файл Штамп А4 машин (путь к файлу укажет преподаватель). В окне Вставка блока все параметры оставьте по умолчанию, нажмите на кнопку ОК.
Вставить блок (Insert block). В открывшемся диалоговом окне (рисунок 106) нажмите кнопку Обзор. На диске найдите свою персональную папку и выберите файл чертежа Штамп А4, если у вас нет такого файла, то в компьютерном классе вставьте файл Штамп А4 машин (путь к файлу укажет преподаватель). В окне Вставка блока все параметры оставьте по умолчанию, нажмите на кнопку ОК.
88

5.На экране произвольно щелчком мыши укажите точку вставки блока так, чтобы изображение располагалось приблизительно так, как показано на рисунке 110. Надо вставить чертеж в таком положении, чтобы линии вставляемого объекта не совпадали с линиями основного чертежа
Рисунок 110
6.Переведите ранее построенные два прямоугольника формата А3 на слой Штамп, для этого щелчком мыши выделите объекты, раскройте список Управление слоем и выберите слой Штамп. У наружной рамки измените вес линий на 0,15.
7.Так как вставленный объект Штамп А4 блок (единый объект), то его можно редакти-
ровать в том случае, если блок расчленен. Вызовите команду  Расчленить (Explode), выделите вставленный блок щелчком мыши на любом его элементе, затем выполните правый щелчок мышью. После этого блок должен рассыпаться на отдельные объекты.
Расчленить (Explode), выделите вставленный блок щелчком мыши на любом его элементе, затем выполните правый щелчок мышью. После этого блок должен рассыпаться на отдельные объекты.
8.Сотрите у расчлененного блока наружный и внутренний прямоугольники: выделите их и нажмите клавишу Delete. Чертеж должен иметь вид, изображенный на рисунке 111.
9.Командой  Перенеси (Move) выполните перенос основной надписи на постоянное место ее расположения. Вызовите команду, рамкой выберите все объекты, принадлежащие основной надписи, закончите выбор, выполнив правый щелчок мышью. Укажите базовую точку Р3, отследив горизонтально точку Р1, а затем вертикально отследите точку Р2 (рисунок 111). Укажите новое положение базовой точки в точке Р4 .
Перенеси (Move) выполните перенос основной надписи на постоянное место ее расположения. Вызовите команду, рамкой выберите все объекты, принадлежащие основной надписи, закончите выбор, выполнив правый щелчок мышью. Укажите базовую точку Р3, отследив горизонтально точку Р1, а затем вертикально отследите точку Р2 (рисунок 111). Укажите новое положение базовой точки в точке Р4 .
89
