
AutoCAD / Комп граф Часть 1
.pdfВызов опций: выполнить правый щелчок мышью на экране, появится контекстное меню, в нем левым щелчком мыши выбрать нужную опцию. Опция Замкнуть (Close) появляется только после введения минимум трех точек.
Прерывание команды: нажав клавишу <Esc> на клавиатуре, можно отказаться от выполнения текущей команды на любой стадии. Вообще эта клавиша отменяет любое действие пользователя.
Рассмотрим ряд команд, необходимость в применении которых может возникать почти в каждом выполняемом чертеже.
 Отменить (Undo), команда находится на инструментальной панели Стандартная (Standard Toolbar) (рисунок 1). С помощью этой команды можно последовательно отменить введенные ранее команды, т.е. убрать с экрана то, что вы нарисовали лишнее или неправильно.
Отменить (Undo), команда находится на инструментальной панели Стандартная (Standard Toolbar) (рисунок 1). С помощью этой команды можно последовательно отменить введенные ранее команды, т.е. убрать с экрана то, что вы нарисовали лишнее или неправильно.
 Повторить (Redo), команда находится на инструментальной панели Стандартная (Standard Toolbar) (рисунок 1). Восстанавливает ошибочно отмененную команду, но ее нужно применять сразу после команды Отменить (Undo).
Повторить (Redo), команда находится на инструментальной панели Стандартная (Standard Toolbar) (рисунок 1). Восстанавливает ошибочно отмененную команду, но ее нужно применять сразу после команды Отменить (Undo).
 Стереть (Erase), команда находится на инструментальной панели Редактирование (Modify) (рисунок 1). С помощью этой команды можно удалить с экрана лишний или ошибочно построенный объект. Для этого нужно щелкнуть левой кнопкой на объекте для его выделения, а затем нажать кнопку Стереть (Erase) или клавишу Удалить
Стереть (Erase), команда находится на инструментальной панели Редактирование (Modify) (рисунок 1). С помощью этой команды можно удалить с экрана лишний или ошибочно построенный объект. Для этого нужно щелкнуть левой кнопкой на объекте для его выделения, а затем нажать кнопку Стереть (Erase) или клавишу Удалить
(Delete).
В данном пособии все параметры при создании чертежей вводятся через командную строку, не используется функция динамический ввод, которая включена “ по умолчанию”. Если у вас возникнут “ проблемы” при вводе параметров чертежа с включенным динамиче-
ским вводом, то в строке состояния чертежа выключите кнопку  Динамический ввод (рисунок 1).
Динамический ввод (рисунок 1).
Ввод координат
В любой графической системе, в том числе и в AutoCAD, фундаментальной операцией при создании чертежей является задание точек. Создание на экране графических примитивов (отрезок, прямоугольник и т.п.) всегда опирается на задание точек. AutoCAD располагает множеством средств и способов задания точек. Рассмотрим вначале построение точек с помощью ввода координат с клавиатуры.
Ортогональная система координат
Так как при черчении в AutoCAD будет использоваться двумерная система координат, то при построении объектов нужно задавать только координаты X и Y. Точка начала координат системы и положительное направление осей X и Y указаны на экране с помощью пикто-
граммы Пользовательской системы координат (ПСК) (рисунок 1).
Абсолютные прямоугольные координаты
При вводе абсолютных прямоугольных координат система будет отсчитывать их от точки начала координат системы (0,0). Формат ввода координат следующий: X,Y. Значение вводится с клавиатуры без пробелов и после ввода фиксируется нажатием клавиши Enter < >. Например: 35,72 .
10
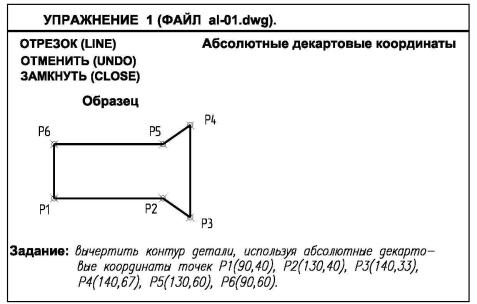
На примере выполнения Упражнения №1 (рисунок 4) при построении контура фигуры вы научитесь использовать абсолютные прямоугольные координаты.
Рисунок 4
Порядок выполнения упражнения №1
1.Выполните команду  Открыть (Open) на Стандартной панели инструментов (рисунок 1). На диске найдите папку, в которой находятся упражнения, путь к папке: Се-
Открыть (Open) на Стандартной панели инструментов (рисунок 1). На диске найдите папку, в которой находятся упражнения, путь к папке: Се-
тевое окружение/Вся сеть/Microsoft Windows Network/Ccit/Ccit-fs/Publik/Студенты/ Trener AutoCAD new. Выберите файл al-01 и нажмите кнопку Открыть (Open). При дистанционной форме обучения файлы упражнений находятся на сайте дистанционного обучения академии: dl.donnasa.edu.ua
2.На инструментальной панели Рисование (Draw) (рисунок 1) активизируйте команду
 Отрезок (Line), посмотрите в командную строку - следует подсказка, в которой предлагается задать первую точку: наберите на клавиатуре 90,40 . Система построит точку Р1 (по образцу).
Отрезок (Line), посмотрите в командную строку - следует подсказка, в которой предлагается задать первую точку: наберите на клавиатуре 90,40 . Система построит точку Р1 (по образцу).
3.Система предлагает задать следующую точку: наберите 130,40 . Будет введена точка Р2 и отрисован первый отрезок.
4.Далее следует запрос снова задать следующую точку. По аналогии введите координаты всех остальных точек. Если вы ошиблись и построили не тот отрезок, не прерывая команды, сделайте правый щелчок и в контекстном меню выберите опцию Отменить (Undo). Система удалит последний нарисованный сегмент и можно продолжать строить дальше.
5.После задания точки Р6, чтобы не вводить координаты точки Р1, правым щелчком мыши вызовите контекстное меню и выберите опцию Замкнуть (Close). Система автоматически замкнет построенный контур, если при построении не прерывалась команда.
Относительные прямоугольные координаты
Обычно конструктору редко приходится применять абсолютные координаты точек построения. Как правило, вычерчивание объекта начинается с некоторой начальной точки, а
11
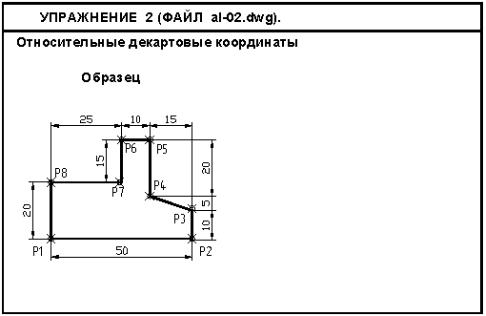
затем от нее строится дальнейшее изображение, конструктор при этом использует только реальные длины элементов проектируемого объекта, а не от какой-то воображаемой точки начала координат. В этом случае применяются относительные прямоугольные координаты, у которых расстояние вдоль оси X и Y отсчитывается от предыдущей точки. Формат ввода таких координат следующий: @X,Y.
Символ @ вводится одновременным нажатием клавишей <Shift> и <2> на клавиатуре в английском языке. Например: @-40,25.3 . Это означает, что система отложит отрицательное значение по оси X=-40, причем от предыдущей точки, а координата Y=25.3 (дробная). При вводе значения дробного числа целая часть от дробной отделяется символом точка < . >, а не запятой.
На примере построения контура детали в Упражнении №2 (рисунок 5) вы научитесь вводить относительные прямоугольные координаты.
Рисунок 5
Порядок выполнения упражнения №2
1.Выполните команду  Открыть (Open). На диске в папке Trener AutoCAD new выберите и откройте файл al-02.
Открыть (Open). На диске в папке Trener AutoCAD new выберите и откройте файл al-02.
2.Вызовите команду  Отрезок (Line). Начните чертить контур произвольно с указания щелчком мыши первой точки Р1 на пустом месте экрана справа, так чтобы затем поместился весь контур детали.
Отрезок (Line). Начните чертить контур произвольно с указания щелчком мыши первой точки Р1 на пустом месте экрана справа, так чтобы затем поместился весь контур детали.
3.Постройте следующую точку Р2, задав ее относительные прямоугольные координаты:
@50,0.
4.Введите следующую точку по формату: @0,10. Система построит точку Р3.
5.Относительные прямоугольные координаты тоски Р4 будут следующие: @-15,5 . По аналогии введите относительные прямоугольные координаты остальных точек. Как и в предыдущем упражнении, если построите неправильный отрезок, отмените его, применив опцию Отменить (Undo). Чтобы замкнуть контур детали воспользуйтесь опцией
Замкнуть (Close).
12
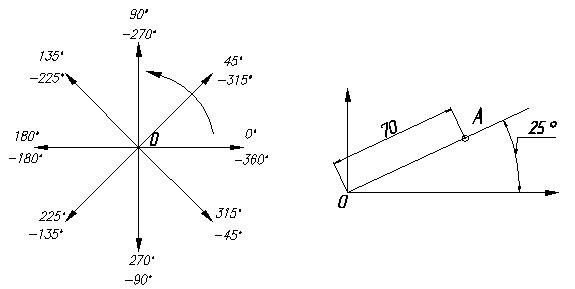
Полярная система координат
Если при построении элементов чертежа известны направление и длина отрезка от начала координат или от предыдущей точки, то в этом случае удобно использовать полярные координаты, которые могут быть абсолютные или относительные.
Полярные координаты задаются в формате: Расстояние< угол.
Символ (<) вводится одновременным нажатием клавишей <Shift> и <Б> в английском режиме. Перед относительными координатами нужно вводить символ <@>.
В AutoCAD по умолчанию углы измеряются и задаются в соответствии с диаграммой, представленной на рисунке 6 слева. На рисунке 6 справа показано, как система будет строить реальную точку, например дана точка А: 70<25
Рисунок 6
На примере выполнения Упражнения №3 (рисунок 7) проработайте ввод полярных относительных координат.
Порядок выполнения упражнения №3
1.В папке Trener AutoCAD new откройте файл al-03. Начните строить контур домика с построения крыши.
2.Командой  Отрезок (Line) постройте первую точку Р1, введя абсолютные прямоугольные координаты этой точки: 90,65 .
Отрезок (Line) постройте первую точку Р1, введя абсолютные прямоугольные координаты этой точки: 90,65 .
3.Все остальные точки нужно вводить с использованием относительных полярных координат. Полярные углы и расстояния можно вводить как положительные, так и отрицательные. Чтобы не было путаницы в начале обучения, советуем набирать параметры
только положительные. Наберите на клавиатуре относительные полярные координаты точки Р2: @15.8<0.
4.Далее введите относительные полярные координаты точки Р3: @17.1<30.
5.По такому принципу постройте все остальные точки, чтобы замкнуть контур можно применить опцию Замкнуть (Close). Если вы затрудняетесь определить полярные углы всех отрезков, обратитесь к диаграмме на рисунке 6 слева.
13
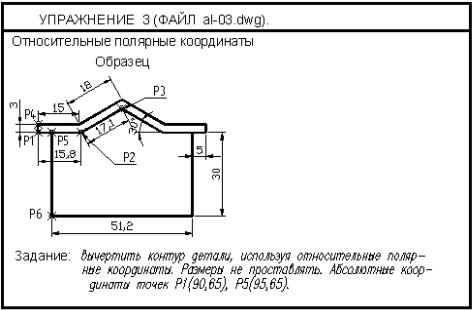
Рисунок 7
6.После построения крыши снова активизируйте команду  Отрезок (Line). Для по-
Отрезок (Line). Для по-
строения стен домика введите прямоугольные абсолютные координаты точки Р5 по формату: 95,65.
7.Далее введите относительные полярные координаты точки Р6 по формату: @30<270.
8.Введите относительные полярные координаты следующей точки: @51.2<0.
9.Затем введите относительные полярные координаты последней точки @30<90 . Прервите работу команды, нажав клавишу Esc или Enter.
Как вы видели, ввод координат с клавиатуры очень трудоемкая операция. Все остальные средства точного черчения, которые вам предстоит изучить дальше, облегчают процесс создания любого чертежа.
Метод ” направление-расстояние“
Одним из способов сокращения количества вводимых при построении данных является непосредственный ввод длины отрезка. Если начальная точка отрезка задана, то можно передвинуть курсор в желаемом направлении и набрать на клавиатуре только требуемую длину. Это хорошо работает в ортогональном режиме и еще лучше применить этот метод с использованием полярного отслеживания.
Ортогональный режим
Это режим, который принудительно рисует только вертикальные и горизонтальные линии, т.е. фиксирует направление 0°, 90°, 180°, 270° (рисунок 6, слева). В строке состояния
чертежа есть кнопка  Режим ” Орто“ (ORTHO), которая отвечает за функцию включить/выключить. Если кнопка подсвечена светло синим цветом - режим включен, если подсветки нет – выключен.
Режим ” Орто“ (ORTHO), которая отвечает за функцию включить/выключить. Если кнопка подсвечена светло синим цветом - режим включен, если подсветки нет – выключен.
На примере выполнения Упражнения №4 (рисунок 8) рассмотрим совместную работу метода ” направление-расстояние“ и ортогонального режима.
14

Порядок выполнения упражнения №4
1.В папке Trener AutoCAD new откройте файл al-04.
Рисунок 8
2.На свободном месте экрана справа от образца командой  Отрезок (Line) постройте
Отрезок (Line) постройте
первую точку Р1 произвольным щелчком мыши. Включите ортогональный режим, для этого в строке состояния чертежа нажмите кнопку  Режим ” Орто“ (ORTHO), она должна быть подсвечена.
Режим ” Орто“ (ORTHO), она должна быть подсвечена.
3.Направьте курсор вправо, вы увидите зафиксированное горизонтальное направление резиновой нити. По этому направлению наберите на клавиатуре только длину отрезка 10 и нажмите клавишу Enter (точка Р2).
4.Направьте курсор вверх, система зафиксирует вертикальное направление, по этому направлению наберите длину отрезка 7 (точка Р3) и нажмите клавишу Enter.
5.По аналогии постройте все остальные отрезки. Указав последнюю точку, примените опцию Замкнуть (Close), чтобы замкнуть контур.
Объектная привязка
Объектная привязка – наиболее быстрый и удобный способ точного указания точки на объекте без необходимости определения и задания ее координат. Это средство очень облегчает процесс черчения и увеличивает точность геометрических построений.
Установка постоянного режима объектной привязки
Для установки постоянного режима объектной привязки нужно сделать следующее: обратиться к меню Сервис (Tools) → Режимы рисования (Drafting Settings), откроется диалоговое окно, в нем выберите вкладку Объектная привязка (Object Snap) (рисунок 9). В окне представлены все разновидности объектной привязки. Там, где установлены флажки, это означает, что привязки включены. Соответственно, чтобы включить какую-нибудь привязку нужно установить флажок против ее названия.
15
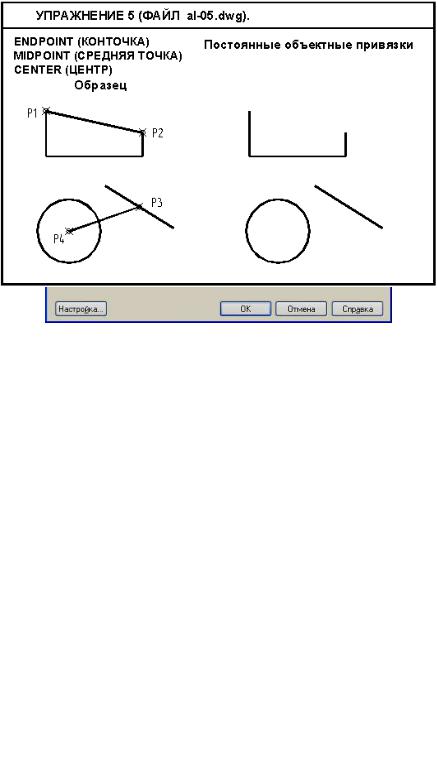
Другой способ вызова настроек постоянного режима привязок: в строке состояния чер-
тежа нужно выполнить правый щелчок на кнопке  Объектная привязка (OSNAP), затем в контекстном меню выбрать Настройка… (Settings), после этого сразу откроется вкладка Объектная привязка (Object Snap), изображенная на рисунке 9.
Объектная привязка (OSNAP), затем в контекстном меню выбрать Настройка… (Settings), после этого сразу откроется вкладка Объектная привязка (Object Snap), изображенная на рисунке 9.
В строке состояния чертежа кнопка  Объектная привязка (OSNAP) отвечает за функцию Включить/выключить постоянного режима привязок.
Объектная привязка (OSNAP) отвечает за функцию Включить/выключить постоянного режима привязок.
Рисунок 9
На примере выполнения Упражнения 5 (рисунок 10) рассмотрим, как работают постоянные привязки.
Порядок выполнения упражнения №5
1.В папке Trener AutoCAD new откройте файл al-05.
Рисунок 10
16

2.Любым способом вызовите диалоговое окно установки постоянного режима объектных привязок (рисунок 9). По умолчанию должны быть установлены привязки Конточка
(Endpoint), Центр (Center), Пересечение (Intersection), Продолжение (Extension). Ус-
тановите флажок у привязки Середина (Midpoint), закройте окно, нажав кнопку ОК.
Обратите внимание, в строке состояния чертежа должна быть включена кнопка  Объектная привязка (OSNAP), она должна быть подсвечена.
Объектная привязка (OSNAP), она должна быть подсвечена.
3.С помощью привязок постройте отрезок Р1-Р2. Вызовите команду  Отрезок (Line), подведите курсор к одной из концевых точек отрезка, когда появится маркер привязки ( ) и подсказка Конточка (Endpoint), щелкните мышью. Обратите внимание, привязки снабжены магнитом, курсор при определенном расстоянии притягивается к точке. С помощью той же привязки выполните щелчок во второй точке. Прервите работу ко-
Отрезок (Line), подведите курсор к одной из концевых точек отрезка, когда появится маркер привязки ( ) и подсказка Конточка (Endpoint), щелкните мышью. Обратите внимание, привязки снабжены магнитом, курсор при определенном расстоянии притягивается к точке. С помощью той же привязки выполните щелчок во второй точке. Прервите работу ко-
манды Отрезок (Line).
4.С помощью привязок постройте еще один отрезок, соединив центр окружности (точка
Р4) и середину отрезка (точка Р3). Снова вызовите команду  Отрезок (Line), поставьте курсор на окружность, в центре ее должен появиться маркер ( ) привязки и подсказка Центр (Center), произведите щелчок мышью, резиновая нить привяжется к центру окружности. Приблизьте курсор к середине отрезка, когда появится маркер ( ) и подсказка Середина (Midpoint), щелкните мышью. Прервите работу команды.
Отрезок (Line), поставьте курсор на окружность, в центре ее должен появиться маркер ( ) привязки и подсказка Центр (Center), произведите щелчок мышью, резиновая нить привяжется к центру окружности. Приблизьте курсор к середине отрезка, когда появится маркер ( ) и подсказка Середина (Midpoint), щелкните мышью. Прервите работу команды.
Разовая объектная привязка
Если какая-нибудь привязка не установлена, как постоянная, то ее можно вызвать, как разовую. Разовая привязка включается только на один шаг выполнения любой команды и при этом ей дается приоритет по отношению к постоянной привязке. Вызвать разовую привязку можно несколькими способами, мы рекомендуем использовать панель Объектная привязка (Object Snap) (рисунок 11), которую можно открыть, выполнив правый щелчок на любой кнопке любой панели инструментов. После этого в представленном меню панелей выберите Объектная привязка (Object Snap), на экране появится новая панель. На панели слева располагается зона захвата (две выпуклые черточки), схватите мышью зону захвата и перетащите панель, прикрепив ее вертикально с правой стороны экрана.
Зона захвата
Рисунок 11
На примере выполнения Упражнения №6 (рисунок 12) рассмотрим, как работают разовые привязки.
Порядок выполнения упражнения №6
1.В папке Trener AutoCAD new откройте файл al-06.
2.Отключите режимы постоянных привязок, чтобы они не мешали работать с разовыми привязками, для этого в строке состояния чертежа выключите кнопку  Объектная привязка (Osnap) – она должна быть не подсвечена.
Объектная привязка (Osnap) – она должна быть не подсвечена.
17
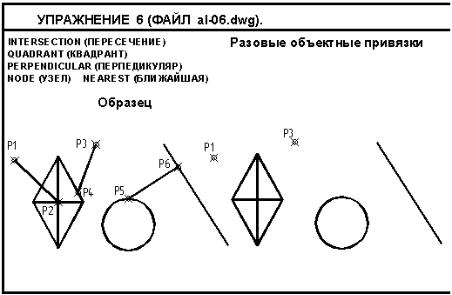
3.Выполните правый щелчок на любой кнопке инструментов и в открывшемся меню панелей выберите панель Объектная привязка (Object Snap) (рисунок 11), если она не открыта, расположив ее у правой стороны экрана.
4.Вызовите команду  Отрезок (Line) и подведите курсор к точки Р1 справа от образца. Так как постоянные привязки отключены, то не должно возникать никакой привяз-
Отрезок (Line) и подведите курсор к точки Р1 справа от образца. Так как постоянные привязки отключены, то не должно возникать никакой привяз-
ки, поэтому указывать точку нельзя, без привязок вообще чертить нельзя. На панели
Объектная привязка (Object Snap) (рисунок 11) щелкните на кнопке  Узел (Node). Снова подведите курсор к точке Р1: должен появиться (
Узел (Node). Снова подведите курсор к точке Р1: должен появиться ( ) маркер и подсказка Узел (Node), в этот момент щелкните мышью.
) маркер и подсказка Узел (Node), в этот момент щелкните мышью.
Рисунок 12
5.Далее подведите курсор к точке пересечения диагоналей ромба, по реакции системы вы
должны видеть, что постоянная привязка не работает. На панели Объектная привязка
(Object Snap) вызовите разовую привязку  Пересечение (Intersection), снова подве-
Пересечение (Intersection), снова подве-
дите курсор к точке пересечения диагоналей. При возникновении маркера (×) и подсказки Пересечение (Intersection) укажите точку мышью. Прервите работу команды.
6.Снова активизируйте команду  Отрезок (Line), вызовите разовую привязку
Отрезок (Line), вызовите разовую привязку  Узел (Node) и укажите точку Р3.
Узел (Node) и укажите точку Р3.
7.Опять обратитесь к панели Объектная привязка (Object Snap) и вызовите разовую привязку  Ближайшая (Nearest). Эта привязка ” ловит“ на объекте любую точку, подведите курсор к стороне ромба и укажите любую точку, при условии возникновения маркера и подсказки Ближайшая (Nearest) (точка Р4). Прервите работу команды.
Ближайшая (Nearest). Эта привязка ” ловит“ на объекте любую точку, подведите курсор к стороне ромба и укажите любую точку, при условии возникновения маркера и подсказки Ближайшая (Nearest) (точка Р4). Прервите работу команды.
8.Четыре точки на окружности, расположенные на вертикальной и горизонтальной лини-
ях, проходящих через центр окружности, называются точками квадранта. Вызовите ко-
манду  Отрезок (Line), затем на панели Объектная привязка (Object Snap) выбе-
Отрезок (Line), затем на панели Объектная привязка (Object Snap) выбе-
рите кнопку  Квадрант (Quadrant). Укажите верхнюю точку квадранта окружности (точка Р5) при возникновении маркера привязки ( ) и подсказки.
Квадрант (Quadrant). Укажите верхнюю точку квадранта окружности (точка Р5) при возникновении маркера привязки ( ) и подсказки.
18
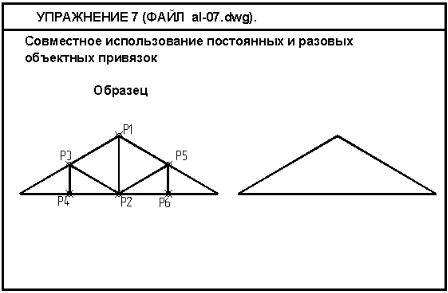
9.Затем вызовите привязку  Нормаль (Perpendicular), поставьте курсор на отрезок, когда возникнет маркер привязки и подсказка, щелкните мышью (точка Р6).
Нормаль (Perpendicular), поставьте курсор на отрезок, когда возникнет маркер привязки и подсказка, щелкните мышью (точка Р6).
Вы познакомились с двумя разновидностями привязок. Как же их применять? Однозначных рекомендаций здесь нет, но можно посоветовать следующее: лучше устанавливать постоянные привязки те, которые чаще всего встречаются и не конфликтуют друг с другом, можно сказать, что этим критериям отвечают привязки, установленные в окне, показанном на рисунке 9, остальные привязки можно вызывать, как разовые. Конечно, можно устанавливать и другие постоянные привязки, но если они вам будут мешать или конфликтовать с другими привязками, то лучше, поработав с такой привязкой, ее отключить. Каждый пользователь должен выработать свой индивидуальный подход. Приблизительно, как это можно делать, мы рассмотрим на примере выполнения Упражнения №7 (рисунок 13).
Рисунок 13
Порядок выполнения упражнения №7
1.В папке Trener AutoCAD new откройте файл al-07.
2.Установите постоянный режим таких привязок, которые показаны на рисунке 9. Ос-
тальные привязки нужно вызвать, как разовые. Кнопка  Объектная привязка (OSNAP) в строке состояния чертежа должна быть включена.
Объектная привязка (OSNAP) в строке состояния чертежа должна быть включена.
3.Вызовите команду  Отрезок (Line), подведите курсор к самой верхней точки фермы (Р1), при возникновении привязки Конточка (Endpoint), щелкните мышью. Потяните курсор вертикально вниз и укажите точку Р2 с использованием постоянной при-
Отрезок (Line), подведите курсор к самой верхней точки фермы (Р1), при возникновении привязки Конточка (Endpoint), щелкните мышью. Потяните курсор вертикально вниз и укажите точку Р2 с использованием постоянной при-
вязки Конточка (Endpoint).
4.Для указания точки Р3 вызовите разовую привязку  Середина (Midpoint) и щелкните мышью на середине верхнего пояса.
Середина (Midpoint) и щелкните мышью на середине верхнего пояса.
5.Потяните курсор вертикально вниз до пересечения с нижним поясом фермы, при воз-
никновении маркера постоянной привязки (×) Пересечение (Intersection) щелкните мышью, указав точку Р4. Прервите работу команды Отрезок (Line).
19
