
AutoCAD / Комп граф Часть 1
.pdf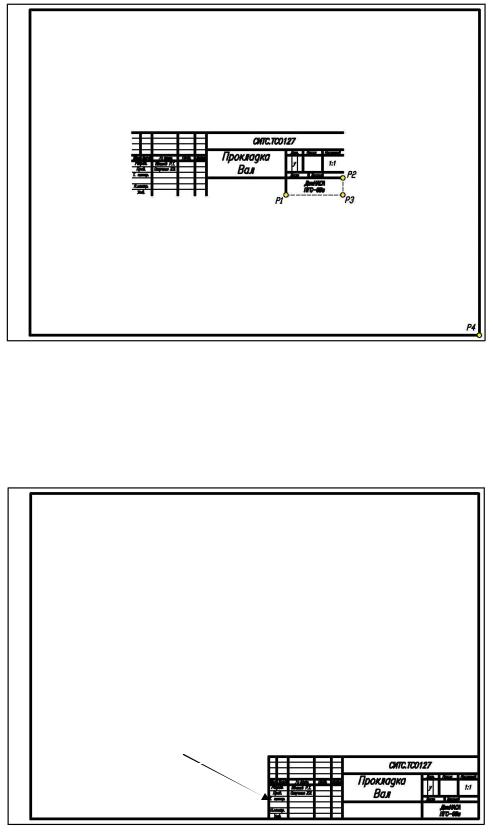
Рисунок 111
10.Результат переноса показан на рисунке 112. Увеличьте изображение основной надписи.
Командой  Отрезок (Line) на слое Штамп нарисуйте недостающий вертикальный отрезок основной надписи. Сохраните файл на диске и закройте документ.
Отрезок (Line) на слое Штамп нарисуйте недостающий вертикальный отрезок основной надписи. Сохраните файл на диске и закройте документ.
Нарисуйте отрезок
Рисунок 112
Такую созданную заготовку можно неоднократно использовать для вывода на печать различных чертежей на формате А3 горизонтальной ориентации. Для эффективной работы в AutoCAD можно по такому принципу создать несколько различных заготовок форматов А2, А1 и т.д., при этом задав их различную ориентацию.
90
Построение чертежа Опора
Условие задания
1.Для детали Опора выполнить построение трех видов: главного вида (вида спереди), вида сверху и вида слева.
2.Построить фронтальный и профильный разрезы детали, совместив их с видами.
3.Средствами AutoCAD нанести все необходимые размеры.
4.Вставить файл «заготовку» чертежа Штамп А3 и отредактировать в основной надписи свои персональные данные. Образец чертежа дан на рисунке 132.
Предварительные настройки
1.Если на экране присутствует новый документ, нажмите кнопку  Сохранить (Save) и выполните первое сохранение документа в персональной папке, которая должна лежать в папке Мои документы, в качестве имени файла напишите название чертежа
Сохранить (Save) и выполните первое сохранение документа в персональной папке, которая должна лежать в папке Мои документы, в качестве имени файла напишите название чертежа
Опора.
2.Чертеж выводится на печать на формате А3 горизонтальной ориентации в масштабе 1:1, поэтому размеры электронного листа (лимиты) будут соответствовать размеру бу-
маги чертежа 420х297. Так как по умолчанию в системе настроены именно такие лими-
ты, то чтобы лимиты вписались в границы экрана, выполните команду  Показать
Показать
все (Zoom all), после этого система отобразит нижнюю линию лимитов (красная) и ле-
вую вертикальную (зеленая), при условии что включена кнопка  Отображение сетки (Grid).
Отображение сетки (Grid).
3.Командой  Диспетчер свойств слоев (Layer Properties Manager) создайте слои:
Диспетчер свойств слоев (Layer Properties Manager) создайте слои:
слой Контур (цвет выбрать любой, тип линии Сплошная (Continuous), вес линии 0.70); слой Размер (цвет любой, тип линии Сплошная (Continuous), вес линии 0.15); слой Штриховка (цвет любой, тип линии Сплошная (Continuous), вес линии 0.15); слой Оси (цвет любой, тип линии Осевая 2 (Center 2), вес линии 0.15); слой Контур невидимый (цвет любой, тип линии Невидимая 2 (Hidden 2), вес линий 0.35). Создание слоев подробно описано в предыдущих чертежах, но при создании слоя Контур невидимый будут некоторые отличия, поэтому опишем порядок его создания.
4.Вызовите команду  Диспетчер свойств слоев (Layer Properties Manager) и в от-
Диспетчер свойств слоев (Layer Properties Manager) и в от-
крывшемся диалоговом окне (рисунок 115) нажмите кнопку  Создать слой (New), система создаст новый слой, введите новое имя слоя Контур невидимый, подставьте понравившейся вам цвет. По слою Контур невидимый щелкните на квадратике в столбце Тип линий (Linetype), откроется новое диалоговое окно Выбор типа линий (Select Linetype) (рисунок 113). Так как в этом окне линия типа невидимя 2 будет отсутствовать, нажмите кнопку Загрузить (Load).
Создать слой (New), система создаст новый слой, введите новое имя слоя Контур невидимый, подставьте понравившейся вам цвет. По слою Контур невидимый щелкните на квадратике в столбце Тип линий (Linetype), откроется новое диалоговое окно Выбор типа линий (Select Linetype) (рисунок 113). Так как в этом окне линия типа невидимя 2 будет отсутствовать, нажмите кнопку Загрузить (Load).
91
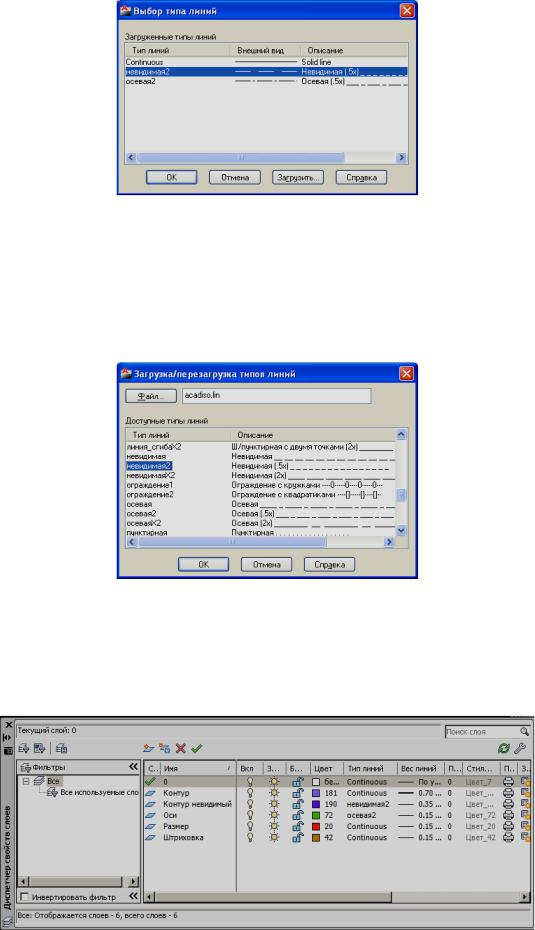
Рисунок 113
5.Система предоставит еще одно диалоговое окно Загрузка / перезагрузка типов линий (Load or Reload Linetypes) (рисунок 114), прокрутите в нем список и выберите тип линии Невидимая 2 (Hidden 2), закройте окно, нажав кнопку ОК. Вернувшись в предыдущее диалоговое окно (рисунок 113), щелчком мыши выделите появившуюся линию Невидимая 2 и нажмите в этом окне кнопку ОК. После этого система подставит у слоя
Контур невидимый тип линии Невидимая 2 (рисунок 115).
Рисунок 114
6.В диалоговом окне Диспетчер свойств слоев (Layer Properties Manager) закончите создание слоя Контур невидимый, в столбце Вес линий (LineWeigt) установите вес
линий 0.35. У вас должны быть такие слои, как изображено на рисунке 115, нажмите в этом окне закрывающую кнопку  .
.
Рисунок 115
92
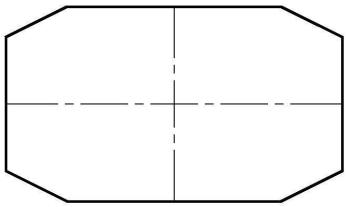
Построение геометрии чертежа
На рисунке 132 изображены три проекции технической детали. Построение чертежа детали начнем с построения определяющей проекции - вида сверху.
Построение вида сверху
1.Создание вида сверху начнем с построения габаритного прямоугольника с фасками.
Установите текущий слой Контур. Вызовите команду  Прямоугольник (Rectangle) на панели Рисование (Draw). Щелчком мыши произвольно укажите первую вершину
Прямоугольник (Rectangle) на панели Рисование (Draw). Щелчком мыши произвольно укажите первую вершину
прямоугольника, затем наберите на клавиатуре прямоугольные относительные координаты противоположной вершины по формату @110,64 (рисунок 116).
2.В углах прямоугольника создадим фаски. Вызовите команду  Фаска (Chamfer) на панели Редактирование (Modify). В командной строке выводится подсказка: Длина 1 - 0,00, Длина 2 – 0,00. Так как длины у нас разные, то договоримся, что первая длина будет параллельна оси OX, вторая длина - параллельна оси OY. Для переопределения
Фаска (Chamfer) на панели Редактирование (Modify). В командной строке выводится подсказка: Длина 1 - 0,00, Длина 2 – 0,00. Так как длины у нас разные, то договоримся, что первая длина будет параллельна оси OX, вторая длина - параллельна оси OY. Для переопределения
длин из контекстного меню выберите опцию Длина. Система предлагает задать первую длину фаски, введите значение 20, затем система предлагает задать вторую длину - введите значение 10. Далее из контекстного меню выберите опцию Несколько (Multiple), чтобы система создавала фаски в непрерывном режиме. Затем в каждом углу прямоугольника нужно указать два объекта. Порядок указания имеет значение: сначала укажите отрезок, соответствующий первой длине, а затем второй длине. На рисунке 116 показано построение прямоугольника с фасками.
3.Установите текущий слой Оси. Вызовите команду  Отрезок (Line) и постройте оси симметрии детали, указав точки на середине сторон прямоугольника, используя привязку Середина (Midpoint), постоянную или разовую. На данном этапе создания вида сверху построения показаны на рисунке 116.
Отрезок (Line) и постройте оси симметрии детали, указав точки на середине сторон прямоугольника, используя привязку Середина (Midpoint), постоянную или разовую. На данном этапе создания вида сверху построения показаны на рисунке 116.
Рисунок 116
4.Установите текущий слой Контур. Постройте два цилиндрических отверстия диамет-
ром 16. На панели Рисование (Draw) вызовите команду  Круг (Circle). Для указания центра окружности познакомьтесь с точкой Р1 (рисунок 117 слева), не щелкайте мы-
Круг (Circle). Для указания центра окружности познакомьтесь с точкой Р1 (рисунок 117 слева), не щелкайте мы-
шью и потяните курсор горизонтально вправо, включиться объектное отслеживание 0º, наберите 41. Далее введите значение радиуса окружности 8. Вторую окружность зеркально скопируйте, но перед копированием постройте недостающую вертикальную осевую линию.
93

5.Установите текущий слой Оси. Вызовите команду  Отрезок (Line), используя привязку Квадрант (Quadrant), постоянную или разовую, укажите две точки Р2 и Р3 (рисунок 117 слева). Затем у построенного осевого отрезка вытяните "ручками" крайние точки на расстояние 2-3 мм за контур окружности (рисунок 117 справа).
Отрезок (Line), используя привязку Квадрант (Quadrant), постоянную или разовую, укажите две точки Р2 и Р3 (рисунок 117 слева). Затем у построенного осевого отрезка вытяните "ручками" крайние точки на расстояние 2-3 мм за контур окружности (рисунок 117 справа).
6.Постройте зеркальную копию отверстия с осями. На панели Редактирование (Modify)
вызовите команду  Зеркало (Mirror). Для выбора объектов щелкните мышью на окружности и вертикальной осевой линии этой окружности. Зафиксируйте выбор, нажав правую клавишу мыши или Enter. Далее укажите две точки оси отражения, щелкните в точке Р1, а затем укажите точку Р4. И последнее: ответьте на запрос - Удалять исходные объекты? (Delete source object?), нужно нажать клавишу Enter, так как по умолчанию система предлагает Нет (No). Результат показан на рисунке 117 справа.
Зеркало (Mirror). Для выбора объектов щелкните мышью на окружности и вертикальной осевой линии этой окружности. Зафиксируйте выбор, нажав правую клавишу мыши или Enter. Далее укажите две точки оси отражения, щелкните в точке Р1, а затем укажите точку Р4. И последнее: ответьте на запрос - Удалять исходные объекты? (Delete source object?), нужно нажать клавишу Enter, так как по умолчанию система предлагает Нет (No). Результат показан на рисунке 117 справа.
Рисунок 117
7.Постройте три концентрических окружности в центре изображения. Установите теку-
щий слой Контур. Постройте окружность диаметром 28, вызовите команду  Круг
Круг
(Circle). Для задания центра окружности щелкните мышью в точке Р1, используя привязку, далее введите с клавиатуры значение радиуса 14 (рисунок 118).
8.Установите текущий слой Контур невидимый. Постройте окружность диаметром 34.
Вызовите снова команду  Окружность (Circle). Щелчком мыши в точке Р1 укажите центр окружности, а затем задайте радиус окружности 17. По аналогии постройте еще одну окружность диаметром 42. На данном этапе построения даны на рисунке 118.
Окружность (Circle). Щелчком мыши в точке Р1 укажите центр окружности, а затем задайте радиус окружности 17. По аналогии постройте еще одну окружность диаметром 42. На данном этапе построения даны на рисунке 118.
Рисунок 118
94
Прервем построение чертежа и рассмотрим новую команду по созданию многоуголь-
ников.
 Многоугольник (Poligon), команда находится на инструментальной панели Рисование (Draw) (рисунок 1). Команда создает правильные многоугольники, вписанные или описанные вокруг окружности. Допускается число сторон многоугольника от 3 до 1024. Команда строит многоугольники двумя способами. Порядок построения многоугольников одним из этих способов следующий:
Многоугольник (Poligon), команда находится на инструментальной панели Рисование (Draw) (рисунок 1). Команда создает правильные многоугольники, вписанные или описанные вокруг окружности. Допускается число сторон многоугольника от 3 до 1024. Команда строит многоугольники двумя способами. Порядок построения многоугольников одним из этих способов следующий:
∙Вызвать команду.
∙Указать число сторон многоугольника.
∙Указать центр многоугольника
∙Задать параметры размещения многоугольника: Вписанный в окружность или Опи-
санный вокруг окружности.
∙Указать значение радиуса окружности.
Продолжим построение нашей детали Опора.
9.Установите текущий слой Контур. Для построения шестиугольника вызовите команду
 Многоугольник на инструментальной панели Рисование (Draw).
Многоугольник на инструментальной панели Рисование (Draw).
10.Наберите на клавиатуре число сторон 6 и нажмите клавишу Enter.
11.Для задания центра многоугольника выполните щелчок в точке Р1 (рисунок 118).
12.Далее нужно указать способ построения: Вписанный в окружность или Описанный вокруг окружности. Если посмотреть на чертеж детали, то нам подходит Вписанный в окружность. Так как по умолчанию в квадратных скобках установлено <В> Вписанный в окружность, то нажмите клавишу Enter.
13.Далее следует подсказка - указать радиус окружности, наберите на клавиатуре 30. Построенный шестиугольник показан на рисунке 119.
14.Для построения квадрата снова вызовите команду  Многоугольник и задайте число сторон 4.
Многоугольник и задайте число сторон 4.
15.Щелчком мыши в точке Р1 укажите центр многоугольника.
16.Так как многоугольник тоже Вписанный в окружность, то на следующий запрос нажмите клавишу Enter.
17.Далее при задании радиуса будет отличие по сравнению с предыдущим многоугольником. Так как при непосредственным вводе радиуса AutoCAD располагает нижнее ребро многоугольника горизонтально, то чтобы обойти это ограничение, нужно при запросе
ввода радиуса задать прямоугольные относительные координаты любой вершины квадрата по отношению к центру. Например, наберите @8,0. Результат построения дан на рисунке 119.
18.И последнее: щелчком мыши выделите оси симметрии детали и вытяните крайние «ручки» за изображение детали на расстояние 2-3мм.
95
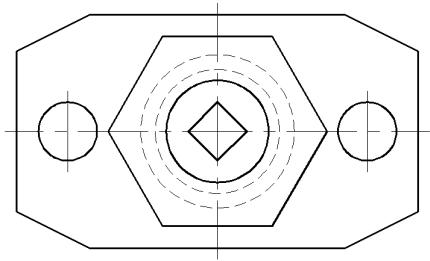
Рисунок 119
Построение вида спереди (главный вид)
1.Построим основание детали, которое на виде спереди проецируется в виде прямо-
угольника. Вызовите команду  Прямоугольник (Rectangle). Для задания первой вершины познакомьтесь с точкой Р5 и потяните курсор вверх, настроив вертикальную трассировку 90° привязки Продолжение. Выполните щелчок мышью так, чтобы между проекциями (на глаз) было оптимальное расстояние. Для указания противоположной
Прямоугольник (Rectangle). Для задания первой вершины познакомьтесь с точкой Р5 и потяните курсор вверх, настроив вертикальную трассировку 90° привязки Продолжение. Выполните щелчок мышью так, чтобы между проекциями (на глаз) было оптимальное расстояние. Для указания противоположной
вершины прямоугольника наберите прямоугольные относительные координаты по формату @110,20 (рисунок 120 слева).
2.Постройте образующие цилиндра Ø42. Вызовите команду  Отрезок (Line). Познакомьтесь с точкой Р6 и потяните курсор вертикально по направлению трассировки объектного отслеживания 90° до пересечения с верхней стороной построенного прямоугольника и выполните в этой точке щелчок мышью, указав точку Р7.
Отрезок (Line). Познакомьтесь с точкой Р6 и потяните курсор вертикально по направлению трассировки объектного отслеживания 90° до пересечения с верхней стороной построенного прямоугольника и выполните в этой точке щелчок мышью, указав точку Р7.
3.После указания точки Р7 тяните курсор вертикально вверх и по направлению полярного отслеживания 90° наберите длину образующей цилиндра 35 - будет построена точка Р8 (рисунок 120 слева).
4.Постройте правую образующую цилиндра. Познакомьтесь с точкой Р9, потяните курсор вертикально вверх и на пересечение трассировки с верхней стороной прямоугольника укажите точку Р10, выполнив щелчок мышью. Не прерывая команды, познакомьтесь с точкой Р8 и направьте курсор вправо до возникновения трассировки объектного слежения 0°, тяните курсор вправо до пересечения с вертикальной трассировкой, исходящей из точки Р10, щелчком мыши укажите точку Р11. Построения даны на рисунке 120 слева.
5.Постройте верхнюю часть детали – шестигранная призма проецируется в виде прямо-
угольника. Вызовите команду  Прямоугольник (Rectangle). Для указания первой вершины прямоугольника познакомьтесь с точкой Р12 и потяните курсор вертикально вверх - возникнет трассировка 90°. Затем поставьте курсор в точку Р13 для знакомства и потяните курсор горизонтально влево по направлению трассировки 180°. При пересе-
Прямоугольник (Rectangle). Для указания первой вершины прямоугольника познакомьтесь с точкой Р12 и потяните курсор вертикально вверх - возникнет трассировка 90°. Затем поставьте курсор в точку Р13 для знакомства и потяните курсор горизонтально влево по направлению трассировки 180°. При пересе-
96
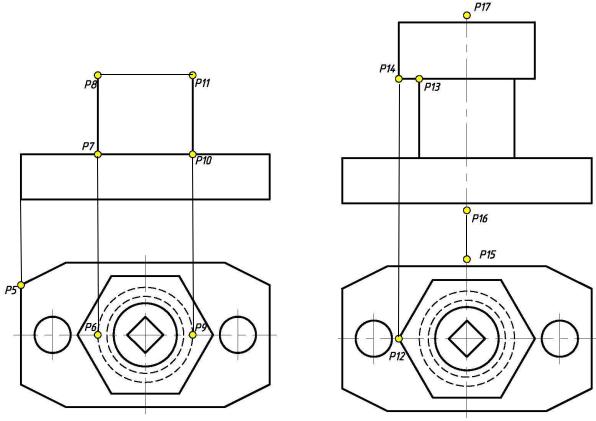
чении двух трассировок (вертикальной и горизонтальной) выполните щелчок мышью, указав точку Р14. Для построения противоположной вершины прямоугольника наберите прямоугольные относительные координаты по формату @60,25 (рисунок 120 справа).
Рисунок 120
6.Постройте ось симметрии вида детали. Установите текущий слой Оси. Вызовите ко-
манду  Отрезок. Познакомьтесь с точкой Р15 и потяните курсор вертикально вверх, используя трассировку, укажите точку Р16 (от контура детали расстояние задайте приблизительно – по ГОСТу 2-3 мм.). Далее потяните курсор по трассировке вертикально вверх и аналогично укажите точку Р17 (рисунок 120 справа).
Отрезок. Познакомьтесь с точкой Р15 и потяните курсор вертикально вверх, используя трассировку, укажите точку Р16 (от контура детали расстояние задайте приблизительно – по ГОСТу 2-3 мм.). Далее потяните курсор по трассировке вертикально вверх и аналогично укажите точку Р17 (рисунок 120 справа).
Прервем построение главного вида, чтобы рассмотреть новую команду.
 Сплайн (Spline), команда находится на инструментальной панели Рисование (Draw) (рисунок 1). Команда строит плавные кривые, на основе задания некоторого множества точек. Эти точки определяют положение контрольных точек сплайна.
Сплайн (Spline), команда находится на инструментальной панели Рисование (Draw) (рисунок 1). Команда строит плавные кривые, на основе задания некоторого множества точек. Эти точки определяют положение контрольных точек сплайна.
Продолжим построение главного вида детали Опора.
7.На виде спереди постройте осевые линии цилиндрических отверстий диаметром 16.
Должен быть установлен текущий слой Оси. Вызовите команду  Отрезок (Line), установите курсор в точку Р18 для знакомства и потяните курсор вверх для создания вертикальной трассировки. Не прерывая команды, установите курсор в точку Р16 для знакомства и направьте курсор влево – возникнет горизонтальная трассировка. При пересечении двух трассировок выполните щелчок мышью, создав первую точку отрезка
Отрезок (Line), установите курсор в точку Р18 для знакомства и потяните курсор вверх для создания вертикальной трассировки. Не прерывая команды, установите курсор в точку Р16 для знакомства и направьте курсор влево – возникнет горизонтальная трассировка. При пересечении двух трассировок выполните щелчок мышью, создав первую точку отрезка
97
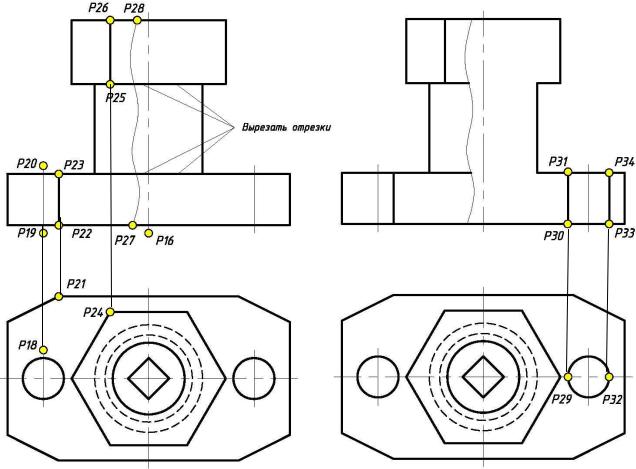
Р19. Далее потяните курсор вертикально вверх и по трассировке укажите точку Р20 (рисунок 121 слева).
8.Аналогично постройте осевую линию у правого отверстия, концы осевой линии гори-
зонтально отследите от точек Р16 и Р20. Можно заменить построение осевой линии зеркальным копированием командой  Mirror (Зеркало) (рисунок 121 слева).
Mirror (Зеркало) (рисунок 121 слева).
Рисунок 121
9.Установите текущий слой Контур. Далее построим ребро фаски Р22-Р23. Вызовите команду  Отрезок (Line), познакомьтесь с точкой Р21 и, настроив вертикальную трассировку, укажите необходимые точки. Аналогично постройте вертикальное ребро шестигранной призмы Р25-Р26, вертикально отследив эти точки из точки Р24 (рисунок
Отрезок (Line), познакомьтесь с точкой Р21 и, настроив вертикальную трассировку, укажите необходимые точки. Аналогично постройте вертикальное ребро шестигранной призмы Р25-Р26, вертикально отследив эти точки из точки Р24 (рисунок
121 слева).
10.Начните построение фронтального разреза. На слое Контур постройте линию обрыва детали. Вызовите команду  Сплайн (Spline) и по форме кривой укажите ряд точек. Первую точку Р27 и последнюю точку Р28 укажите обязательно с привязкой к объектам. Для фиксации кривой после указания всех точек нажмите клавишу Enter. Так как по стандартам толщина линии обрыва должна быть тонкой, то щелчком мыши выделите построенную кривую и на инструментальной панели Свойства (рисунок 28) раскройте список Управление весом линий и установите вес линии 0.15 мм. Клавишей Esc снимите выделение. Результат построения показан на рисунке 121 слева.
Сплайн (Spline) и по форме кривой укажите ряд точек. Первую точку Р27 и последнюю точку Р28 укажите обязательно с привязкой к объектам. Для фиксации кривой после указания всех точек нажмите клавишу Enter. Так как по стандартам толщина линии обрыва должна быть тонкой, то щелчком мыши выделите построенную кривую и на инструментальной панели Свойства (рисунок 28) раскройте список Управление весом линий и установите вес линии 0.15 мм. Клавишей Esc снимите выделение. Результат построения показан на рисунке 121 слева.
98
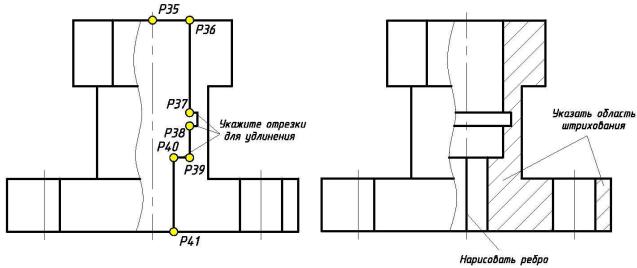
11.Очистим область вида спереди для построения разреза. Вызовите команду  Обрезать (Trim), выполните правый щелчок мышью для выбора всех объектов в качестве кромок и укажите участки отрезков для обрезки, на которые направлены указатели на рисунке 121 слева. Результат построения дан на рисунке 121 справа.
Обрезать (Trim), выполните правый щелчок мышью для выбора всех объектов в качестве кромок и укажите участки отрезков для обрезки, на которые направлены указатели на рисунке 121 слева. Результат построения дан на рисунке 121 справа.
12.Командой  Отрезок (Line) постройте две вертикальные образующие правого цилиндрического отверстия диаметром 16. Левую образующую Р30-Р31 отследите из точки Р29, правую Р33-Р34 отследите из точки Р32 (рисунок 121 справа).
Отрезок (Line) постройте две вертикальные образующие правого цилиндрического отверстия диаметром 16. Левую образующую Р30-Р31 отследите из точки Р29, правую Р33-Р34 отследите из точки Р32 (рисунок 121 справа).
13.Постройте наружный контур внутреннего отверстия. Начните построение из точки Р36
(рисунок 122 слева). На слое Контур вызовите команду  Отрезок (Line). Поставь-
Отрезок (Line). Поставь-
те курсор для знакомства в точку Р35 и потяните курсор горизонтально вправо, по трассировке наберите 14 (точка Р36). Далее тяните курсор вертикально вниз и наберите длину первого отрезка 35 (точка Р37). Далее направьте курсор горизонтально вправо и наберите длину следующего отрезка 3, тяните курсор вертикально вниз и наберите
длину отрезка 5 . Далее направьте курсор влево и задайте длину отрезка 3 (точка Р38). Тяните курсор вертикально вниз и задайте длину отрезка 12 (точка Р39), потяните курсор горизонтально влево и наберите длину отрезка 6 (точка Р40). Потяните курсор вертикально вниз и привяжитесь к нижней стороны детали (точка Р41). Результат построения показан на рисунке 122 слева.
Рисунок 122
14.Удлините ряд горизонтальных отрезков до линии обрыва. Вызовите команду  Удлинить (Extend). Щелчком мыши укажите линию обрыва, которая будет являться границей для удлинения отрезков, выполните правый щелчок мышью, чтобы закончить выбор границ, затем укажите объекты для удлинения – укажите те отрезки, на которые направлены указатели (рисунок 122 слева). Результат построения показан на рисунке 122 справа.
Удлинить (Extend). Щелчком мыши укажите линию обрыва, которая будет являться границей для удлинения отрезков, выполните правый щелчок мышью, чтобы закончить выбор границ, затем укажите объекты для удлинения – укажите те отрезки, на которые направлены указатели (рисунок 122 слева). Результат построения показан на рисунке 122 справа.
15.Командой  Отрезок (Line) нарисуйте на оси симметрии детали ребро квадратной призмы. (рисунок 122 справа).
Отрезок (Line) нарисуйте на оси симметрии детали ребро квадратной призмы. (рисунок 122 справа).
99
