
AutoCAD / Комп граф Часть 1
.pdfНа этом построение титульного листа закончено, сохраните построения на диске. Отпечатайте на принтере титульный лист и приложите его к альбому чертежей по дисциплине
Инженерная и компьютерная графика.
Построение чертежа Прокладка и вал
Условие задания
1.Построить геометрию детали Прокладка и выполнить оформление чертежа - проставить размеры, указать толщину детали и написать над изображением название детали.
2.Построить геометрию детали Вал и выполнить оформление чертежа - проставить размеры и написать над изображением название детали.
3.Выполнить компоновку чертежа в пространстве модели, вставив заранее вычерченный файл Штамп А4, если персонального файла нет, можно вставить, хранящийся на диске файл Штамп А4 машин, который лежит в папке Trener AutoCAD new и вывести чертеж на печать на формате А4 вертикальной ориентации в масштабе 1:1. Образец чертежа дан на рисунке 108.
Предварительные настройки
1.Если на экране нет нового документа, выберите на стандартной панели кнопку 
Создать (New) и откройте шаблон чертежа acadiso с метрическими единицами. На-
жмите кнопку  Сохранить (Save) и выполните первое сохранение документа в персональной папке, которая должна лежать в папке Мои документы, в качестве имени файла напишите название чертежа Прокладка и вал.
Сохранить (Save) и выполните первое сохранение документа в персональной папке, которая должна лежать в папке Мои документы, в качестве имени файла напишите название чертежа Прокладка и вал.
2.Чертеж выводится на печать на формате А4 вертикальной ориентации в масштабе 1:1, поэтому размеры электронного листа (лимиты) будут соответствовать размеру бумаги чертежа 210х297. Для задания лимитов чертежа откройте меню Формат и выберите команду Лимиты чертежа (Drawing Limits), левый нижний угол лимитов по умолча-
нию 0,00 мы оставляем, нажав клавишу Enter. Для задания правого верхнего угла наберите абсолютные прямоугольные координаты 210,297. Чтобы лимиты вписались в границы экрана, выполните команду  Показать все (Zoom all), после этого система
Показать все (Zoom all), после этого система
отобразит нижнюю линию лимитов (красная) и левую вертикальную (зеленая), при ус-
ловии что включена кнопка  Отображение сетки (Grid).
Отображение сетки (Grid).
3.Командой  Диспетчер свойств слоев (Layer Properties Manager) создайте слои:
Диспетчер свойств слоев (Layer Properties Manager) создайте слои:
слой Контур (цвет выбрать любой, тип линии Сплошная (Continuous), вес линии 0.70); слой Размер (цвет любой, тип линии Сплошная (Continuous), вес линии 0.15); слой Оси (цвет любой, тип линии Осевая 2 (Center 2), вес линии 0.15). Создание слоев подробно описано в предыдущих чертежах, но при создании слоя Оси будут некоторые отличия, поэтому опишем порядок его создания.
4.Вызовите команду  Диспетчер свойств слоев (Layer Properties Manager) и в от-
Диспетчер свойств слоев (Layer Properties Manager) и в от-
крывшемся диалоговом окне (рисунок 67) нажмите кнопку  Создать слой (New), система создаст новый слой, введите новое имя слоя Оси, подставьте понравившейся вам цвет. По слою Оси щелкните на квадратике в столбце Тип линий (Linetype), откроется новое диалоговое окно Выбор типа линий (Select Linetype) (рисунок 65). Так как в этом окне линия типа Осевая 2 отсутствует, нажмите кнопку Загрузить (Load).
Создать слой (New), система создаст новый слой, введите новое имя слоя Оси, подставьте понравившейся вам цвет. По слою Оси щелкните на квадратике в столбце Тип линий (Linetype), откроется новое диалоговое окно Выбор типа линий (Select Linetype) (рисунок 65). Так как в этом окне линия типа Осевая 2 отсутствует, нажмите кнопку Загрузить (Load).
60
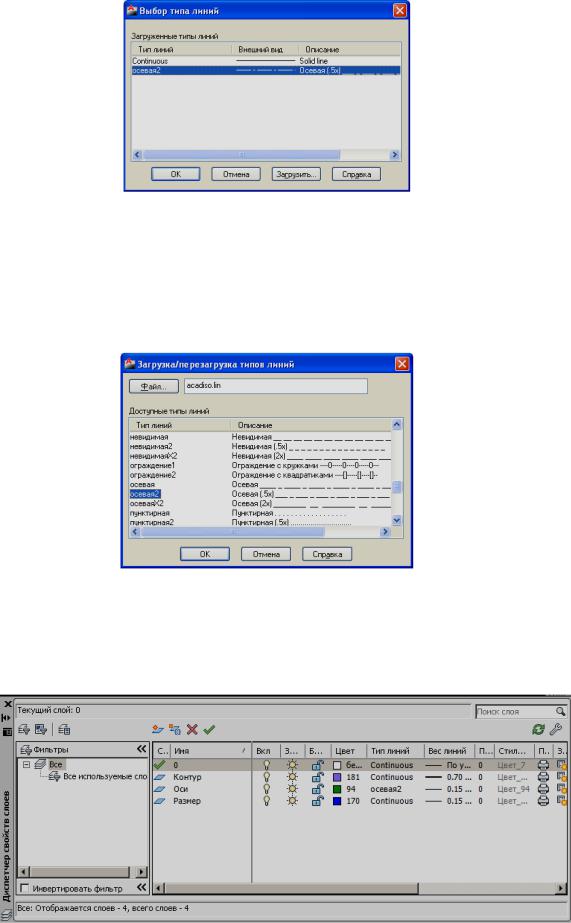
Рисунок 65
5.Система предоставит еще одно диалоговое окно Загрузка / перезагрузка типов линий (Load or Reload Linetypes) (рисунок 66), прокрутите в нем список и выберите тип линии Осевая2 (Center2), закройте окно, нажав кнопку ОК. Вернувшись в предыдущее диалоговое окно (рисунок 65), щелчком мыши выделите появившуюся линию Осевая 2 и нажмите в этом окне кнопку ОК. После этого система подставит у слоя Оси тип линии Осевая 2 (рисунок 67).
Рисунок 66
6.В диалоговом окне Диспетчер свойств слоев (Layer Properties Manager) закончите создание слоя Оси, в столбце Вес линий (LineWeigt) установите вес линий 0.15. У вас
должны быть созданы такие слои, как изображено на рисунке 67, нажмите в этом окне закрывающую кнопку  .
.
Рисунок 67
61
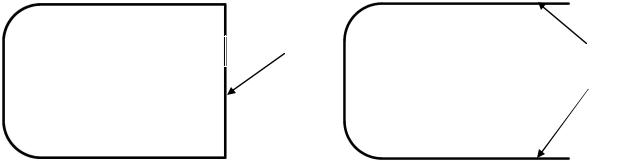
Построение детали Прокладка
Перед началом построения проверьте, есть ли у вас на экране нижняя линия лимитов
(красная) и левая вертикальная (зеленая), если нет, то выполните команду  Показать все (Zoom all). Построение детали Прокладка начнем в верхней части лимитов, а ниже затем расположим деталь Вал.
Показать все (Zoom all). Построение детали Прокладка начнем в верхней части лимитов, а ниже затем расположим деталь Вал.
Построение геометрии чертежа
1.Установите текущий слой Контур. Вызовите команду  Прямоугольник (Rectangle). Щелчком мыши произвольно укажите первую вершину прямоугольника, затем для за-
Прямоугольник (Rectangle). Щелчком мыши произвольно укажите первую вершину прямоугольника, затем для за-
дания противоположной вершины наберите прямоугольные относительные координаты по формату @95,66.
2.С левой стороны построенного прямоугольника постройте сопряжение углов. На пане-
ли Редактирование (Modify) выберите кнопку команды  Сопряжение (Fillet). Обратите внимание на командную строку, в ней представлены подсказки: Режим с обрезкой – это значит, что система в углах будет обрезать концы отрезков, это то, что нам нужно. Вторая подсказка: по умолчанию установлен радиус сопряжения 0, 00 - это нас не устраивает
Сопряжение (Fillet). Обратите внимание на командную строку, в ней представлены подсказки: Режим с обрезкой – это значит, что система в углах будет обрезать концы отрезков, это то, что нам нужно. Вторая подсказка: по умолчанию установлен радиус сопряжения 0, 00 - это нас не устраивает
3.Для переопределения радиуса правым щелчком мыши вызовите контекстное меню и выберите опцию Радиус. После этого система предложит задать радиус сопряжения – наберите 16 и нажмите клавишу Enter. Далее система предлагает указать первый объект, а затем второй объект, щелчком мыши укажите в одном из углов два отрезка, порядок указания не имеет значения.
4.Работа команды закончилась, поэтому снова вызовите команду Сопряжение (Fillet) и укажите два объекта в другом углу прямоугольника. Результат показан на рисунке 68 слева.
Удалить отрезок |
Указать |
|
|
|
объекты для |
|
скругления |
Рисунок 68
5.Удалите лишний правый отрезок прямоугольника. Так как прямоугольник полилиния
(один целый объект), то его нужно расчленить. На панели Редактирование (Modify)
вызовите команду  Расчленить (Explode), выберите прямоугольник, щелкнув на контуре в любом месте и сделайте правый щелчок мышью или нажмите клавишу Enter. После этого прямоугольник распадется на отдельные отрезки и дуги. Для удаления от-
Расчленить (Explode), выберите прямоугольник, щелкнув на контуре в любом месте и сделайте правый щелчок мышью или нажмите клавишу Enter. После этого прямоугольник распадется на отдельные отрезки и дуги. Для удаления от-
62
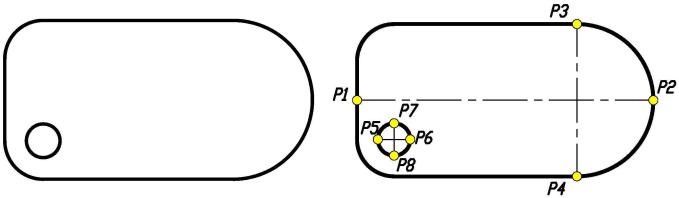
резка вызовите команду  Стереть (Erase), щелкните мышью на отрезке для его выбора, а для фиксации выбора выполните правый щелчок или нажмите клавишу Enter, система удалит отрезок. На рисунке 68 справа показан результат.
Стереть (Erase), щелкните мышью на отрезке для его выбора, а для фиксации выбора выполните правый щелчок или нажмите клавишу Enter, система удалит отрезок. На рисунке 68 справа показан результат.
6.Справа у детали постройте дугу. Вызовите команду  Сопряжение (Fillet). В такой нестандартной ситуации не имеет значение, какой установлен радиус скругления, поэтому сразу укажите два отрезка, как показано на рисунке 68 справа и система построит дугу, как показано на рисунке 69 слева.
Сопряжение (Fillet). В такой нестандартной ситуации не имеет значение, какой установлен радиус скругления, поэтому сразу укажите два отрезка, как показано на рисунке 68 справа и система построит дугу, как показано на рисунке 69 слева.
Рисунок 69
7.Постройте окружность диаметром 14, как показано на рисунке 69 слева. На панели Ри-
сование (Draw) нажмите кнопку команды  Круг (Circle). Центр окружности находится в центре дуги. Для указания центра окружности поставьте курсор в центр дуги – должен появиться маленький крестик и привязка Центр. Если не появиться, поставьте
Круг (Circle). Центр окружности находится в центре дуги. Для указания центра окружности поставьте курсор в центр дуги – должен появиться маленький крестик и привязка Центр. Если не появиться, поставьте
курсор на дугу – после этого обязательно появиться. Щелкните в центре дуги для указания центра окружности, далее укажите значение радиуса - наберите 7 .
8.Выполните построение осей для наружного контура детали и для маленькой окружно-
сти. Установите текущий слой Оси. Вызовите команду  Отрезок (Line), постройте отрезок Р1-Р2, используя привязку Середина (Midpoint) (не имеет значение – можно постоянную или разовую) и отрезок Р3-Р4, используя привязку Конточка (Endpoint).
Отрезок (Line), постройте отрезок Р1-Р2, используя привязку Середина (Midpoint) (не имеет значение – можно постоянную или разовую) и отрезок Р3-Р4, используя привязку Конточка (Endpoint).
9.Для построения осей у маленькой окружности установите постоянную привязку Квад-
рант (Quadrant). Для этого на инструментальной панели Объектная привязка (рису-
нок 11) вызовите команду  Режимы привязки. Откроется диалоговое окно Режимы рисования и текущей будет вкладка Объектная привязка (рисунок 9), установите флажок против привязки Квадрант (Quadrant) и нажмите кнопку ОК.
Режимы привязки. Откроется диалоговое окно Режимы рисования и текущей будет вкладка Объектная привязка (рисунок 9), установите флажок против привязки Квадрант (Quadrant) и нажмите кнопку ОК.
10.Еще один способ установки постоянного режима привязки: в строке состояния чертежа выполните правый щелчок мышью на кнопке  Объектная привязка (OSNAP), в контекстном меню система предоставит перечень объектных привязок (рисунок 70). левым щелчком мыши установите привязку Квадрант (Quadrant).
Объектная привязка (OSNAP), в контекстном меню система предоставит перечень объектных привязок (рисунок 70). левым щелчком мыши установите привязку Квадрант (Quadrant).
11.Система автоматически установит эту привязку, как постоянную в диалоговом окне (рисунок 9). Для удаления привязки, как постоянной. нужно опять вызвать контекстное меню на рисунке 70 и щелчком мыши удалить ее.
63

Рисунок 70
12.С помощью установленной привязки Квадрант (Quadrant) командой  Отрезок (Line) постройте отрезок Р5-Р6, а затем Р7-Р8. Построенные оси показаны на рисунке
Отрезок (Line) постройте отрезок Р5-Р6, а затем Р7-Р8. Построенные оси показаны на рисунке
69 справа. Чтобы на экране увидеть толщину линий в строке состояния чертежа вклю-
чите кнопку  Отображение линий в соответствии с весами (LWT). Если линии на экране слишком толстые, то командой Веса линий из меню Формат отрегулируйте параметр Масштаб отображения линий на экране (рисунок 30).
Отображение линий в соответствии с весами (LWT). Если линии на экране слишком толстые, то командой Веса линий из меню Формат отрегулируйте параметр Масштаб отображения линий на экране (рисунок 30).
Прервем на некоторое время построение чертежа, чтобы рассмотреть новую команду зеркального копирования, которую мы будем применять для дальнейших построений.
 Зеркало (Mirror), команда находится на панели Редактирование (Modify) (рисунок 1). Эта команда производит зеркальное копирование объектов – очень удобное средство построения объектов. Команда работает следующим образом:
Зеркало (Mirror), команда находится на панели Редактирование (Modify) (рисунок 1). Эта команда производит зеркальное копирование объектов – очень удобное средство построения объектов. Команда работает следующим образом:
∙Вызвать команду  Зеркало (Mirror).
Зеркало (Mirror).
∙Любым способом выбрать объекты для зеркального копирования.
∙Зафиксировать выбор объектов: выполнить правый щелчок мышью или нажать кла-
вишу Enter.
∙Указать первую, а затем вторую точку оси отражения.
∙Ответить на запрос: Удалять исходные объекты? (Delete source object?). Ответ может быть Да/Нет (Yes/No). Ответить по обстоятельствам.
Рассмотрим работу команды  Зеркало (Mirror) на примере выполнения Упражнения №15 (рисунок 71).
Зеркало (Mirror) на примере выполнения Упражнения №15 (рисунок 71).
64

Рисунок 71
Порядок выполнения упражнения №15
Деталь №1
∙В папке Trener AutoCAD new откройте файл al-15.
∙Вызовите команду  Зеркало (Mirror). Система предлагает выбрать объекты, двумя щелчками мыши сформируйте секущую рамку выбора объектов (точки нужно указывать справа налево), как показано на рисунке 72. Нужно выбрать все, кроме оси симметрии. Выполните правый щелчок или нажмите клавишу Enter, чтобы зафиксировать выбор.
Зеркало (Mirror). Система предлагает выбрать объекты, двумя щелчками мыши сформируйте секущую рамку выбора объектов (точки нужно указывать справа налево), как показано на рисунке 72. Нужно выбрать все, кроме оси симметрии. Выполните правый щелчок или нажмите клавишу Enter, чтобы зафиксировать выбор.
Р1 |
Р2 |
|
Рисунок 72
∙Дальше укажите ось отражения, выполните щелчок мышью в точке Р1, а затем в Р2.
∙Так как исходные объекты нужно оставить, то на следующий запрос Удалять исходные обекты? нужно нажать клавишу Enter, так как по умолчанию система предлагает Нет (No). Результат создания зеркальной копии показан на рисунке 73.
65
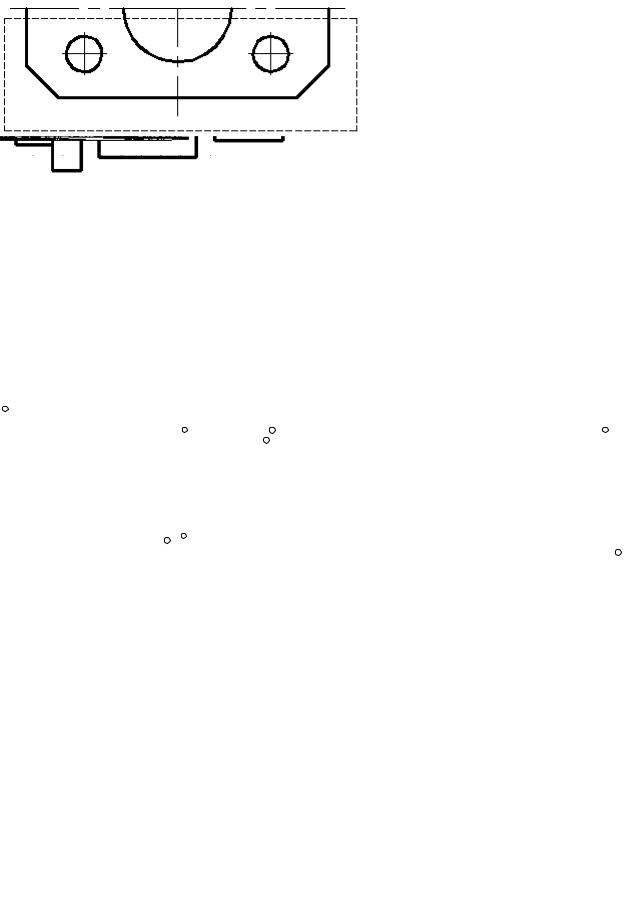
Рисунок 73
Деталь №2
∙Для построения этой детали нужно выполнить два раза зеркальное копирование. Снова вызовите команду  Зеркало (Mirror). Создайте секущую рамку выбора, как показано на рисунке 74 слева (точки рамки нужно указывать справа налево), вертикальная ось симметрии не должна выделяться, выполните правый щелчок. Укажите ось отражения, выполнив щелчок в точках Р3 и Р4. На последний запрос нажмите клавишу Enter. Результат первого зеркального копирования показан на рисунке 74 справа.
Зеркало (Mirror). Создайте секущую рамку выбора, как показано на рисунке 74 слева (точки рамки нужно указывать справа налево), вертикальная ось симметрии не должна выделяться, выполните правый щелчок. Укажите ось отражения, выполнив щелчок в точках Р3 и Р4. На последний запрос нажмите клавишу Enter. Результат первого зеркального копирования показан на рисунке 74 справа.
Р3 |
Р5 |
Р6 |
Р4
Рисунок 74
∙Снова вызовите команду  Зеркало (Mirror). Сформируйте секущую рамку выбора, как показано на рисунке 74 справа (точки указывайте справа налево), выполните правый щелчок для фиксации выбора. Ось отражения укажите двумя точками Р5 и Р6. Для сохранения исходных объектов нажмите клавишу Enter. Полностью построенная деталь изображена на рисунке 75.
Зеркало (Mirror). Сформируйте секущую рамку выбора, как показано на рисунке 74 справа (точки указывайте справа налево), выполните правый щелчок для фиксации выбора. Ось отражения укажите двумя точками Р5 и Р6. Для сохранения исходных объектов нажмите клавишу Enter. Полностью построенная деталь изображена на рисунке 75.
Рисунок 75
66

Продолжим работу над созданием чертежа Прокладка, у вас должен быть открыт соответствующий файл, если вы его закрыли – откройте.
13.Установите текущий слой Контур. В центре дуги радиуса 66 постройте окружность диаметром 30. Вызовите команду  Круг (Circle). Укажите центр окружности в точке
Круг (Circle). Укажите центр окружности в точке
Р9 (рисунок 76 слева), обязательно с привязкой, а затем наберите значение радиуса окружности 15
14.Подготовим маленькое отверстие для зеркального копирования, наведем порядок с осями, чтобы их потом не корректировать. Выполним выход осевых линий за контур окружности, по стандартам это 2-3 мм.
15.Выделите любую ось отверстия (например, горизонтальную), появятся "ручки", щелк-
ните на одной из крайних ручек – ручка примет статус «горячей», потяните ее горизонтально от центра окружности и наберите 3, точно также вытяните другую крайнюю ручку. По аналогии отредактируйте вертикальную осевую линию. На данном этапе построения деталь показана на рисунке 76 слева.
Рисунок 76
16.Построим зеркальную копию отверстия с осями. На панели Редактирование (Modify)
вызовите команду  Зеркало (Mirror). Сформируйте рамку выбора, как показано на рисунке 76 слева (точки указываются слева направо), в рамку выбора должны полностью попасть все объекты, подлежащие зеркальному копированию. Если в набор выбора попадет дуга, удалите ее, нажав клавишу Shift и удерживая ее, щелкните на дуге. Зафиксируйте выбор, нажав правую клавишу мыши или Enter. Далее укажите две точки оси отражения, щелкните в точке Р1, а затем укажите точку Р2. И последнее: ответить на запрос - Удалять исходные объекты? (Delete source object?), нужно нажать клавишу Enter, так как по умолчанию система предлагает Нет (No). Результат показан на рисунке 76 справа.
Зеркало (Mirror). Сформируйте рамку выбора, как показано на рисунке 76 слева (точки указываются слева направо), в рамку выбора должны полностью попасть все объекты, подлежащие зеркальному копированию. Если в набор выбора попадет дуга, удалите ее, нажав клавишу Shift и удерживая ее, щелкните на дуге. Зафиксируйте выбор, нажав правую клавишу мыши или Enter. Далее укажите две точки оси отражения, щелкните в точке Р1, а затем укажите точку Р2. И последнее: ответить на запрос - Удалять исходные объекты? (Delete source object?), нужно нажать клавишу Enter, так как по умолчанию система предлагает Нет (No). Результат показан на рисунке 76 справа.
17.Проведем окружность диаметром 16. На панели Рисование (Draw) вызовите команду
 Круг (Circle). Для указания центра окружности познакомьтесь с точкой Р1( не щел-
Круг (Circle). Для указания центра окружности познакомьтесь с точкой Р1( не щел-
кайте мышью) и потяните курсор горизонтально вправо вдоль оси, включиться привязка Продолжение (Extension) 0º, наберите 37. Далее введите значение радиуса окружности 8. Построения даны на рисунке 76 справа.
18.Постройте у окружности диаметром 16 два паза. Вызовите команду  Отрезок (Line), познакомьтесь с центром окружности (точка Р10) на рисунке 77 слева и потяните курсор вертикально вверх – возникнет луч трассировки объектного отслеживания 90º, по этому направлению наберите значение 14 и нажмите клавишу Enter (будет по-
Отрезок (Line), познакомьтесь с центром окружности (точка Р10) на рисунке 77 слева и потяните курсор вертикально вверх – возникнет луч трассировки объектного отслеживания 90º, по этому направлению наберите значение 14 и нажмите клавишу Enter (будет по-
67
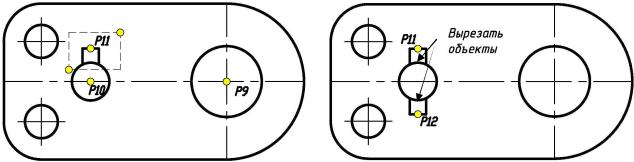
строена точка Р11). Можно познакомиться с верхней точкой квадранта, но тогда расстояние нужно задавать другое.
19.Далее потяните курсор горизонтально вправо и по направлению полярного отслеживания 0º наберите 3.5. Для построения следующего отрезка потяните курсор вертикально вниз до возникновения луча трассировки полярного отслеживания 270º, при пересечении луча с окружностью щелкните мышью, используя привязку Пересечение (Intersection). Прервите работу команды.
20.Снова вызовите команду  Отрезок (Line). Начните чертить из точки Р11, щелкните в ней мышью с использованием привязки Конточка (Endpoint). Потяните курсор влево
Отрезок (Line). Начните чертить из точки Р11, щелкните в ней мышью с использованием привязки Конточка (Endpoint). Потяните курсор влево
по направлению трассировки полярного отслеживания 180º и наберите значение 3.5, затем потяните курсор вертикально вниз до пересечения с окружностью и укажите на ней точку. Результат построения показан на рисунке 77 слева.
21.Построение второго паза выполним с помощью зеркального копирования. Вызовите команду  Зеркало (Mirror). Система предлагает выбрать объекты: можно применить одиночный выбор, щелкая мышью на четырех отрезках или сформировать рамку выбора, как показано на рисунке 77 слева (точки указываются слева направо), или секущую рамку. Зафиксируйте выбор, нажав правую клавишу мыши или Enter. Далее укажите две точки оси отражения, можно указать точки Р10, а затем Р9. И последнее: ответить на запрос - Удалять исходные объекты? (Delete source object?), нужно нажать клавишу Enter, так как по умолчанию система предлагает Нет (No). Результат показан на рисунке 77 справа.
Зеркало (Mirror). Система предлагает выбрать объекты: можно применить одиночный выбор, щелкая мышью на четырех отрезках или сформировать рамку выбора, как показано на рисунке 77 слева (точки указываются слева направо), или секущую рамку. Зафиксируйте выбор, нажав правую клавишу мыши или Enter. Далее укажите две точки оси отражения, можно указать точки Р10, а затем Р9. И последнее: ответить на запрос - Удалять исходные объекты? (Delete source object?), нужно нажать клавишу Enter, так как по умолчанию система предлагает Нет (No). Результат показан на рисунке 77 справа.
Рисунок 77
Далее нам придется прервать работу над созданием контура детали и рассмотреть две новые команды редактирования объектов, которые мы будем применять в дальнейших построениях.
 Обрезать (Trim), команда находится на панели Редактирование (Modify) (рисунок 1). Выполняет подрезку объектов, относительно выбранных кромок.
Обрезать (Trim), команда находится на панели Редактирование (Modify) (рисунок 1). Выполняет подрезку объектов, относительно выбранных кромок.
 Удлинить (Extend), команда находится на панели Редактирование (Modify) (рисунок 1). Выполняет удлинение объектов до указанных на чертеже линий (кромок). При отработке этих команд, благодаря схожести действий, система выдает одинаковые подсказки:
Удлинить (Extend), команда находится на панели Редактирование (Modify) (рисунок 1). Выполняет удлинение объектов до указанных на чертеже линий (кромок). При отработке этих команд, благодаря схожести действий, система выдает одинаковые подсказки:
∙Вызвать команду.
∙Указать одну или несколько кромок, или все объекты в качестве кромок, выполнив правый щелчок мышью.
68

∙Если были выбраны одна или несколько кромок выполнить правый щелчок или нажать клавишу Enter, чтобы закончить выбор кромок.
∙Указать объекты для обрезки или удлинения, в зависимости от активной команды Об-
резать (Trim) или Удлинить (Extend).
Если не нужно конкретно указывать кромки, то команды будут работать так: вызвать команду, система предоставит опцию по умолчанию Выбрать все (Select all), если выполнить правый щелчок мышью, то она активизируется – в результате все объекты на чертеже будут являться кромками. Дальше нужно указывать объекты для обрезки, в случае работающей команды Обрезать (Trim), или для удлинения объектов – в случае работающей команды
Удлинить (Extend).
Продолжим работу по созданию чертежа Прокладка.
22.Нужно удалить лишние части окружности диаметра 16. На панели Редактирование
(Modify) вызовите команду  Обрезать (Trim), выполните правый щелчок для выбора всех объектов в качестве кромок, а затем укажите для обрезки те объекты на рисунке 77 справа, помеченные указателями. Результат показан на рисунке 78 слева.
Обрезать (Trim), выполните правый щелчок для выбора всех объектов в качестве кромок, а затем укажите для обрезки те объекты на рисунке 77 справа, помеченные указателями. Результат показан на рисунке 78 слева.
23.В этом элементе нужно еще провести вертикальную ось симметрии. Установите теку-
щий слой Оси. Вызовите команду  Отрезок (Line), укажите точку Р11 и Р12 (рисунок 77 справа). Затем ручками вытяните эти точки за пределы пазов на 3 мм. Результат показан на рисунке 78 слева.
Отрезок (Line), укажите точку Р11 и Р12 (рисунок 77 справа). Затем ручками вытяните эти точки за пределы пазов на 3 мм. Результат показан на рисунке 78 слева.
24.Построим следующий элемент детали – левый прямоугольный вырез. Установите те-
кущий слой Контур. Активизируйте команду  Отрезок (Line), подведите курсор к
Отрезок (Line), подведите курсор к
точке Р1 для знакомства (не щелкайте мышью) и потяните курсор вертикально верх, по направлению трассировки 90ºвведите значение 11. Дальше направьте курсор вправо и по трассировке 0ºнаберите длину отрезка 7, затем тяните курсор вниз и по направлению 270º введите значение длины отрезка 22, далее потяните курсор горизонтально влево до пересечения с крайним отрезком, выполните щелчок в этой точке, используя привязку Пересечение (Intersection). Построение показано на рисунке 78 слева.
Рисунок 78
25.Командой  Обрезать (Trim) удалите два объекта, показанные на рисунке 78 слева, на которых направлены указатели. Результат показан на рисунке 78 справа.
Обрезать (Trim) удалите два объекта, показанные на рисунке 78 слева, на которых направлены указатели. Результат показан на рисунке 78 справа.
69
