
AutoCAD / Комп граф Часть 1
.pdf
∙Система предложит выбрать объекты для копирования и выведет подсказку - Выберите объекты (Select objects). Любым способом нужно выбрать объекты, подлежащие копированию.
∙Далее необходимо зафиксировать выбор объектов – выполнить правый щелчок мышью или нажать клавишу Enter.
∙Затем нужно указать базовую точку (base point).
∙Далее нужно указать новое положение базовой точки, в AutoCAD она называется
вторая точка (second point).
Для того чтобы понять, как работает команда копирования объектов, выполните Уп-
ражнение №11 (рисунок 26).
Порядок выполнения упражнения №11
Деталь 1
∙В папке Trener AutoCAD new откройте файл al-11.
∙Справа на чертеже вычерчена одна опора, чтобы вторую опору не вычерчивать, ее можно скопировать. Нажмите кнопку  Копировать (Copy) на панели Редактирование (Modify). Колесиком мыши увеличьте изображение той части чертежа, где будет происходить копирование опоры.
Копировать (Copy) на панели Редактирование (Modify). Колесиком мыши увеличьте изображение той части чертежа, где будет происходить копирование опоры.
Рисунок 26
∙Далее нужно выбрать элементы опоры. Лучше всего для выбора применить Секущую рамку – это прямоугольник, который формируется двумя щелчками мыши: точки нужно указывать справа налево. Все объекты, которые окажутся внутри рамки и те объекты, которые рамка будет пересекать, выделятся. Примените для выбора две се-
30
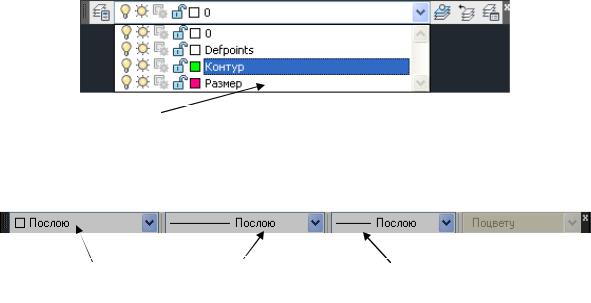
кущие рамки (на рисунке 26 секущие рамки показаны штриховыми линиями) и опора вместе с осями будет выделена.
∙Нажмите правую кнопку мыши или клавишу Enter, чтобы зафиксировать выбор.
∙Далее нужно указать базовую точку – щелкните на оси в любом месте, можно как указано на образце (точка Р1).
∙Для указания второй точки направьте курсор вправо горизонтально и найдите полярное слежение направления 0° . По этому направлению наберите 30.49. Система построит копию опоры. Прервите работу команды.
Деталь 2
∙Необходимо создать несколько копий изображения болта.
∙Нажмите кнопку  Копировать (Copy). Щелчком мыши на контуре выделите шестиугольник и окружность.
Копировать (Copy). Щелчком мыши на контуре выделите шестиугольник и окружность.
∙Нажмите правую кнопку мыши или клавишу Enter, чтобы зафиксировать выбор.
∙Щелчком мыши укажите базовую точку в центре болта (на образце это точка Р2).
∙Затем укажите вторые точки, на образце это точки Р3 и Р4. Система построит несколько копий. Прервите работу команды.
Вернемся к созданию нашего чертежа Арка, откройте файл чертежа, если вы его закрыли.
Построение геометрии чертежа
1.На инструментальной панели Слои (Layers) (рисунок 27) раскройте список Управление слоем и выберите слой Контур, установив его текущим. На инструментальной панели Свойства (Properties) (рисунок 28) свойства слоев изменять без надобности нельзя, во всех полях должно быть установлено Послою.
Управление
слоем
Рисунок 27
Управление |
Управление |
Управление |
цветом |
типом линий |
весом линий |
Рисунок 28
31
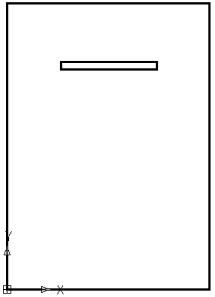
2.Как было уже отмечено, лимиты чертежа на экране представлены вспомогательной
сеткой. Обведем контуры лимитов прямоугольной рамкой (рисунок 29). Вызовите ко-
манду  Отрезок (Line). Для указания первой точки наберите абсолютные прямоугольные координаты 0,0 . Для удобства дальнейших построений колесиком мыши немного уменьшите изображение лимитов (сетки). Далее направьте курсор вправо и по направлению полярного отслеживания 0° наберите значение 210. Система наложит от-
Отрезок (Line). Для указания первой точки наберите абсолютные прямоугольные координаты 0,0 . Для удобства дальнейших построений колесиком мыши немного уменьшите изображение лимитов (сетки). Далее направьте курсор вправо и по направлению полярного отслеживания 0° наберите значение 210. Система наложит от-
резок на красную нижнюю линию лимитов. Затем направьте курсор вверх, и по направлению полярного отслеживания 90° напечатайте 297.
3.Для указания следующей точки воспользуйтесь объектным отслеживанием. Поставьте курсор в первую введенную точку для знакомства (не щелкайте мышью) и потяните курсор вертикально вверх, возникнет вертикальный луч трассировки 90° , тяните курсор по этому направлению до пересечения с горизонтальной полярной трассировкой направления 180° , исходящей из последней введенной точки. На пересечение двух лучей выполните щелчок мышью. Чтобы замкнуть контур нужно выполнить щелчок в первой
точке с использованием постоянной привязки Конточка (Endpoint) или применить оп-
цию Замкнуть (Close). Если вам мешает сетка, ее можно отключить, нажав кнопку  Отображение Сетки (Grid) в строке состояния чертежа.
Отображение Сетки (Grid) в строке состояния чертежа.
4.Начните чертить арку с самого верхнего элемента, представляющего собой прямо-
угольник, имеющий размеры 100х8. Вызовите команду  Прямоугольник (Rectangle). Внутри построенной рамки лимитов начните строить чертеж. Укажите щелчком мыши произвольно первую вершину прямоугольника.
Прямоугольник (Rectangle). Внутри построенной рамки лимитов начните строить чертеж. Укажите щелчком мыши произвольно первую вершину прямоугольника.
5.Для построения противоположной вершины наберите относительные прямоугольные координаты точки по формату: @100,8. Результат построения показан на рисунке 29.
Рисунок 29
6.Чтобы увидеть на экране толщину линий в строке состояния чертежа включите кнопку
 Отображение линий в соответствии с весами (LWT). Если линии на экране очень жирные, то настройте «удобочитаемое» отображение линий на экране. Вызовите команду Веса линий из меню Формат. В диалоговом окне Параметры весов линий
Отображение линий в соответствии с весами (LWT). Если линии на экране очень жирные, то настройте «удобочитаемое» отображение линий на экране. Вызовите команду Веса линий из меню Формат. В диалоговом окне Параметры весов линий
32

(рисунок 30), в зоне Масштаб экранного отображения подвиньте ползунок к значению Мин, не зашкаливайте - оставьте 1 или 1,5 деления и нажмите кнопку ОК.
Рисунок 30
7.Колесиком мыши увеличьте построенный прямоугольник. Далее постройте прямо-
угольник размером 28х8. Начните построение с левой нижней вершины (точка Р2 на рисунке 31). Снова активизируйте команду  Прямоугольник (Rectangle). Система предлагает задать первую вершину прямоугольника, подведите курсор к точке Р1 для знакомства (не щелкайте мышью) и потяните курсор вертикально вниз. Должна поя-
Прямоугольник (Rectangle). Система предлагает задать первую вершину прямоугольника, подведите курсор к точке Р1 для знакомства (не щелкайте мышью) и потяните курсор вертикально вниз. Должна поя-
виться трассировка привязки Продолжение (Extension) направления 270° , напечатайте 30, система построит первую вершину прямоугольника Р2.
8.Для построения противоположной вершины наберите относительные прямоугольные координаты точки: @28,8. Результат построений дан на рисунке 31.
Р1 

 Р4
Р4
Р2 |
Р3 |
Р5 |
Рисунок 31
9.Далее выполните копирование построенного прямоугольника. Вызовите команду  Копировать (Copy). Щелчком мыши на контуре выделите последний построенный прямоугольник. Сделайте правый щелчок мышью для фиксации выбора.
Копировать (Copy). Щелчком мыши на контуре выделите последний построенный прямоугольник. Сделайте правый щелчок мышью для фиксации выбора.
10.В качестве базовой точки щелчком мыши укажите точку Р3 (рисунок 31). Для указания второй точки познакомьтесь с точкой Р4 и потяните курсор вертикально вниз, возникнет трассирование привязки Продолжение (Extension) направления 270º. Тяните курсор до пересечения с полярной трассировкой направления 0° , исходящей из точки Р3, после пересечение двух лучей щелкните мышью (точка Р5). Система построит копию прямоугольника.
33
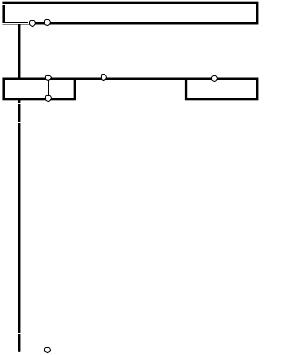
11.Нужно всегда строить чертеж так, чтобы не было дополнительного наложения линий
на уже существующие линии. Поэтому дальше предлагается строить контур арки ко-
мандой  Отрезок (Line). Вызовите команду и щелчком мыши укажите первую точку отрезка Р6, затем вторую точку Р7 с использованием постоянной привязки Конточка (Endpoint) (рисунок 32). Прервите работу команды.
Отрезок (Line). Вызовите команду и щелчком мыши укажите первую точку отрезка Р6, затем вторую точку Р7 с использованием постоянной привязки Конточка (Endpoint) (рисунок 32). Прервите работу команды.
Р1
Р8
Р9 |
Р6 |
Р7 |
Р10
Р11
Рисунок 32
12.Снова вызовите команду  Отрезок (Line) для построения отрезка Р8-Р9. Колесиком мыши увеличьте верхнюю часть построенного изображения арки. Для указания первой точки познакомьтесь с точкой Р1 (не щелкайте мышью) и потяните курсор вправо по
Отрезок (Line) для построения отрезка Р8-Р9. Колесиком мыши увеличьте верхнюю часть построенного изображения арки. Для указания первой точки познакомьтесь с точкой Р1 (не щелкайте мышью) и потяните курсор вправо по
направлению горизонтальной стороны прямоугольника, возникнет трассирование привязки Продолжение (Extension) направления 0° , наберите по этому направлению 6. Система построит первую точку отрезка Р8 (рисунок 32). Далее потяните курсор вер-
тикально вниз по направлению полярной трассировки 270° до пересечения со стороной прямоугольника в точке Р9, когда возникнет маркер привязки (×) Пересечение (Intersection), щелкните мышью. Прервите работу команды.
13.Снова вызовите команду  Отрезок (Line). Поставьте курсор в точку Р9 для знакомства (не щелкайте мышью) и потяните курсор вертикально вниз. По лучу трассировки привязки Продолжение (Extension) направления 270° выполните щелчок в точке Р10 при возникновении привязки Пересечение (Intersection). Далее снова потяните курсор вниз и настройте полярную трассировку 270° , напечатайте по этому направлению длину отрезка 100. Прервите работу команды. В результате будет построен отрезок Р10Р11 (рисунок 32).
Отрезок (Line). Поставьте курсор в точку Р9 для знакомства (не щелкайте мышью) и потяните курсор вертикально вниз. По лучу трассировки привязки Продолжение (Extension) направления 270° выполните щелчок в точке Р10 при возникновении привязки Пересечение (Intersection). Далее снова потяните курсор вниз и настройте полярную трассировку 270° , напечатайте по этому направлению длину отрезка 100. Прервите работу команды. В результате будет построен отрезок Р10Р11 (рисунок 32).
14.Активизируйте команду  Отрезок (Line). Поставьте курсор в точку Р12 и потяните
Отрезок (Line). Поставьте курсор в точку Р12 и потяните
курсор влево вдоль горизонтальной стороны малого прямоугольника. По направлению возникшей трассировки привязки Продолжение (Extension) 180º наберите 6. В результате будет построена точка Р13 (рисунок 33).
34

Р12
Р13
Р11 Р14
Рисунок 33
15.Чтобы дальше у всех строящихся вертикальных отрезков не задавать длину, воспользуйтесь объектным отслеживанием. Для этого поставьте курсор в точку Р11 для знакомства (рисунок 33) и потяните курсор горизонтально вправо, возникнет трассировка
объектного слежения 0° , тяните курсор до пересечения с вертикальной полярной трассировкой, исходящей из предыдущей указанной точки Р13, при пересечении лучей щелкните мышью, указав точку Р14. По аналогии постройте подобный контур у арки справа (рисунок 34).
Рисунок 34
16.Для завершения чертежа необходимо построить в основании арки последний прямо-
угольник. Вызовите команду  Прямоугольник (Rectangle). Для указания первой вершины прямоугольника познакомьтесь с точкой Р11 (рисунок 34) и настройте трас-
Прямоугольник (Rectangle). Для указания первой вершины прямоугольника познакомьтесь с точкой Р11 (рисунок 34) и настройте трас-
35
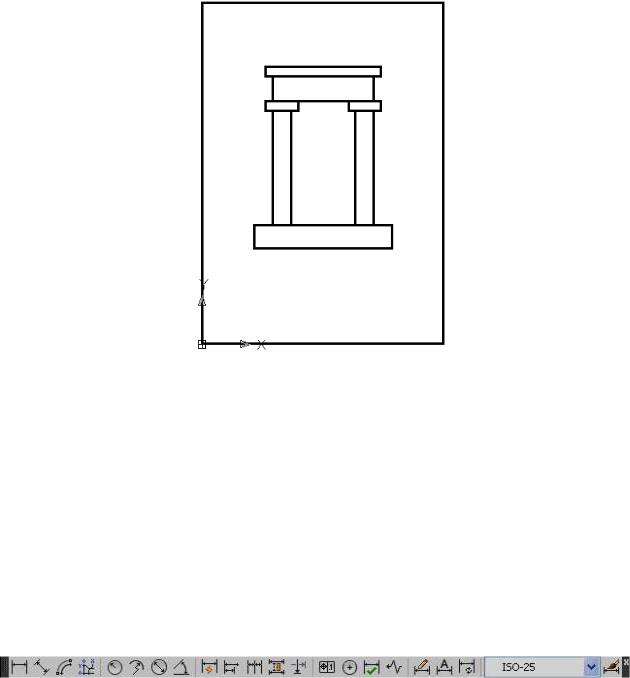
сировку объектного отслеживания 180° , направив курсор влево. По направлению трассировки наберите значение 16. Система построит первую вершину прямоугольника
(точка P15).
17.Далее наберите противоположную вершину прямоугольника в относительных прямоугольных координатах, по отношению к первой вершине, по формату: @120,-20. На этом построение арки завершено (рисунок 35) и далее необходимо создать размеры.
Рисунок 35
Формирование размеров
Размеры – важная составляющая большинства чертежей в AutoCAD. Обычно размеры наносятся после того, как чертеж почти или полностью закончен. AutoCAD позволяет проставлять любые размеры с использованием предварительно созданного набора параметров образмеривания – размерного стиля. Создание размерных стилей мы рассмотрим несколько позже при выполнении следующих чертежей.
Любые типы размеров проставляются на чертеже с помощью определенных команд, которые можно вызвать из меню или с панели инструментов. Для вызова панели инструментов (рисунок 36) выполните правый щелчок мышью на любой кнопке любой панели инструментов и в открывшемся меню выберите панель Размер (Dimension). Закрепите панель с правой стороны экрана.
Рисунок 36
При простановке размеров на нашем чертеже Арка можно воспользоваться системным размерным стилем ISO-25 (он установлен по умолчанию на панели Стили – рисунок 1), параметры системного размерного стиля соответствуют стилю всех размеров, изображенных на рисунке 37, поэтому создавать новый размерный стиль нет необходимости. При формировании размеров на этом чертеже можно использовать следующие команды:
36
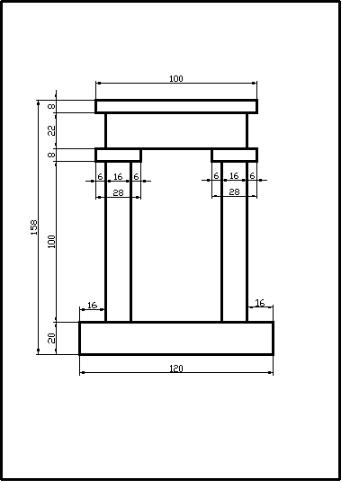
 Линейный (Dimlinear). Команда находится на панели Размер (Dimension) (рисунок 36). Команда допускает формирование вертикальных или горизонтальных размеров. Линейные размеры этой командой можно формировать двумя способами.
Линейный (Dimlinear). Команда находится на панели Размер (Dimension) (рисунок 36). Команда допускает формирование вертикальных или горизонтальных размеров. Линейные размеры этой командой можно формировать двумя способами.
1 способ: если проставляется размер, связывающий более одного объекта, то для формирования размера нужно указать точку начала первой выносной линии, а затем точку начала второй выносной линии. Эти две точки определяют необходимое расстояние. Затем щелчком мыши нужно зафиксировать положение размерной линии.
2 способ: если размер проставляется на одном объекте, тогда нужно сначала нажать клавишу Enter, выбрав, таким образом, опцию по умолчанию <выбрать объекты> <select object>. После этого система предложит выбрать объект для нанесения размера - необходимо выполнить щелчок на образмериваемом объекте, появится фантом строящегося размера, нужно щелчком мыши указать его положение.
 Цепь (Continued). Команда находится на панели Размеры (Dimension) (рисунок 36). Для нанесения размеров цепочкой один за другим сначала нужно создать пер-
Цепь (Continued). Команда находится на панели Размеры (Dimension) (рисунок 36). Для нанесения размеров цепочкой один за другим сначала нужно создать пер-
вый линейный размер цепи командой  Линейный (Dimlinear), а затем включить
Линейный (Dimlinear), а затем включить
кнопку  Цепь (Continued) и указать для следующего каждого размера только точку второй выносной линии и система создаст новые размеры в цепи.
Цепь (Continued) и указать для следующего каждого размера только точку второй выносной линии и система создаст новые размеры в цепи.
Установите текущий слой Размер. Используя две, описанные выше команды, проставьте размеры на чертеже Арка. В качестве образца используйте чертеж на рисунке 37.
Рисунок 37
37

Размеры 100, 120, 16, 158, 28 нужно создать командой  Линейный (Dimlinear), причем, при их формировании для размеров 16 и 158 можно применять только первый способ, для размеров 100, 120, 28 можно использовать второй способ, но в том числе и первый.
Линейный (Dimlinear), причем, при их формировании для размеров 16 и 158 можно применять только первый способ, для размеров 100, 120, 28 можно использовать второй способ, но в том числе и первый.
Кроме этого нужно создать три цепочки размеров командой  Цепь (Continued). У двух колонн арки (оголовок колонн) размеры одинаковые, поэтому можно создать размеры у
Цепь (Continued). У двух колонн арки (оголовок колонн) размеры одинаковые, поэтому можно создать размеры у
одной колонны, а для оголовка второй колонны размеры скопировать командой  Копировать (Copy). После простановки всех размеров у вас должен сформироваться чертеж, изображенный на рисунке 37. Сохраните построения на диске.
Копировать (Copy). После простановки всех размеров у вас должен сформироваться чертеж, изображенный на рисунке 37. Сохраните построения на диске.
Построение чертежа Штамп А4
Необходимо выполнить ” чертеж-заготовку“ ( рисунок 38): на формате А4 построить рамку чертежа и основную надпись. Затем изучить формирование текста и заполнить основную надпись. Такой файл можно многократно использовать для вывода на печать любого чертежа на формате А4, вставляя его каждый раз, как блок, при этом соответственно нужно будет выполнить редактирование текста в некоторых ячейках основной надписи.
Рисунок 38
Предварительные настройки
1.Если на экране нет нового документа, на Стандартной панели инструментов выберите кнопку  Создать (New) и откройте шаблон чертежа acadiso с метрическими едини-
Создать (New) и откройте шаблон чертежа acadiso с метрическими едини-
цами. В предыдущем чертеже Арка эта операция была описана подробно. Нажмите кнопку  Сохранить (Save) и выполните первое сохранение документа в персо-
Сохранить (Save) и выполните первое сохранение документа в персо-
38
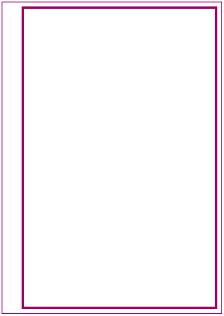
нальной папке, которая должна лежать в папке Мои документы, в качестве имени файла напишите название чертежа Штамп А4.
2.Командой Лимиты чертежа (Drawing Limits) из меню Формат (Format) задайте лимиты чертежа 210х297, не забудьте после этого выполнить команду  Показать все (Zoom All) на панели Зумирование. В строке состояния чертежа кнопка
Показать все (Zoom All) на панели Зумирование. В строке состояния чертежа кнопка  Отображение сетки (Grid) должна быть включена, и вы увидите вспомогательную сетку, на которой горизонтальная нижняя линия лимитов выделена красным цветом, а вертикальная левая – зеленым.
Отображение сетки (Grid) должна быть включена, и вы увидите вспомогательную сетку, на которой горизонтальная нижняя линия лимитов выделена красным цветом, а вертикальная левая – зеленым.
3.Командой  Диспетчер свойств слоев (Layer Properties Manager) создайте слои:
Диспетчер свойств слоев (Layer Properties Manager) создайте слои:
слой Надпись (цвет выбрать любой, тип линий Continuous, вес линий По умолчанию
(Default); слой Штамп (цвет любой, тип линий Continuous, вес линий 0.70). Закройте окно, нажав  закрывающую кнопку. Создание слоев подробно описано в предыдущем чертеже Арка.
закрывающую кнопку. Создание слоев подробно описано в предыдущем чертеже Арка.
Построение геометрии чертежа
1.На панели Слои (Layers) (рисунок 27) раскройте список Управление слоем и установите текущий слой Штамп. Постройте два прямоугольника: наружный прямоугольник это изображение размера бумаги формата А4, внутренний прямоугольник - рамка чертежа (рисунок 39).
Рисунок 39
2.Вызовите команду  Прямоугольник (Rectangle). Для построения наружного прямоугольника задайте абсолютные прямоугольные координаты первого угла 0,0, затем введите абсолютные координаты противоположного угла по формату: 210,297.
Прямоугольник (Rectangle). Для построения наружного прямоугольника задайте абсолютные прямоугольные координаты первого угла 0,0, затем введите абсолютные координаты противоположного угла по формату: 210,297.
3.Снова вызовите команду  Прямоугольник (Rectangle). Для построения внутреннего прямоугольника задайте абсолютные прямоугольные координаты первого угла 20,5, координаты противоположного угла наберите 205, 292.
Прямоугольник (Rectangle). Для построения внутреннего прямоугольника задайте абсолютные прямоугольные координаты первого угла 20,5, координаты противоположного угла наберите 205, 292.
39
