
AutoCAD / Комп граф Часть 1
.pdf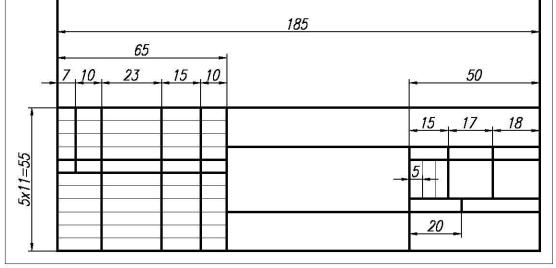
4.Чтобы увидеть на экране толщину линий в строке состояния чертежа включите кнопку
 Отображение линий в соответствии с весами (LWT). Наружный прямоуголь-
Отображение линий в соответствии с весами (LWT). Наружный прямоуголь-
ник - линия обреза бумаги после печати. Так как это вспомогательный прямоугольник (в принципе его можно и не строить), то отобразим его тонкой линией. Для этого щелчком мыши на контуре выделите наружный прямоугольник. Затем на панели Свойства (Properties) раскройте список Управление весом линий (рисунок 28) и выберите вес линий 0.00. Нажмите кнопку Esc, чтобы снять выделение с объекта. На экране вы увидите, что наружный прямоугольник отображен тонкой линией (рисунок 39).
Начните чертить основную надпись, размеры ячеек основной надписи взять с чертежа на рисунке 40.
Рисунок 40
5.Колесиком мыши увеличьте то место, где будет строиться основная надпись. Вызовите
команду  Отрезок (Line), познакомьтесь с точкой Р1 (рисунок 41), потяните курсор вверх вдоль вертикальной стороны рамки чертежа, появится трассировка привязки Продолжение (Extension) 90° , по этому направлению наберите значение 55 (будет построена точка Р2).
Отрезок (Line), познакомьтесь с точкой Р1 (рисунок 41), потяните курсор вверх вдоль вертикальной стороны рамки чертежа, появится трассировка привязки Продолжение (Extension) 90° , по этому направлению наберите значение 55 (будет построена точка Р2).
6.Далее направьте курсор горизонтально вправо по направлению полярного отслеживания 0° , по этому направлению тяните курсор до пересечения с правой вертикальной стороной рамки чертежа, при возникновении привязки Пересечение (Intersection) щелкните мышью (точка Р3). Прервите работу команды.
7.Снова вызовите команду  Отрезок (Line), познакомьтесь с точкой Р2 и потяните
Отрезок (Line), познакомьтесь с точкой Р2 и потяните
курсор горизонтально вправо до возникновения привязки Продолжение (Extension) направления 0° , введите по этому направлению значение 65 (точка Р4). Тяните курсор вертикально вниз по направлению полярного отслеживания 270° до пересечения с нижней линией рамки чертежа, при возникновении привязки Пересечение (Intersection) щелкните мышью, будет построена точка Р5 (рисунок 41). Прервите работу команды.
8.Далее постройте отрезок Р6-Р7. Так как эта линия должна быть тонкая, нужно изменить текущий вес линии. На панели Свойства (Properties) раскройте список Управление весом линий (рисунок 28) и установите текущий вес линий 0.15. Панель доступна в том случае, если нет активной команды.
40
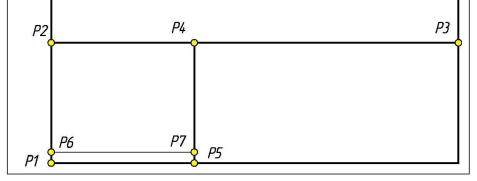
9.Снова вызовите команду  Отрезок (Line), познакомьтесь с точкой Р1 и настройте
Отрезок (Line), познакомьтесь с точкой Р1 и настройте
вертикальное направление привязки Продолжение (Extension) 90° , введите по этому направлению значение 5 (точка Р6). Курсором вправо настройте полярное отслеживание 0° и тяните курсор до пересечения с отрезком Р4-Р5, при возникновении привязки Пересечение (Intersection) выполните на этом отрезке щелчок мышью (точка Р7). Прервите работу команды. На данном этапе чертеж должен выглядеть так, как изображено на рисунке 41. Сохраните построения на диске.
Рисунок 41
Внимание! Если вы на панели Свойства (Properties) (рисунок 28) в полях управления изменили какие-нибудь свойства, то после того, как необходимость в этом изменении отпала незамедлительно поставьте параметры По слою (ByLayer), иначе будет большая путаница при отображении свойств у последующих созданных объектах.
Далее необходимо прервать построение основной надписи и рассмотреть новую команду редактирования объектов.
 Подобие (Offset), команда находится на инструментальной панели Редактирование (Modify) (рисунок 1). В AutoCAD при выполнении чертежей имеется возможность создавать новые объекты, подобные имеющимся объектам на чертеже и расположенные на некотором смещении от них. Один из способов отработки команды следующий.
Подобие (Offset), команда находится на инструментальной панели Редактирование (Modify) (рисунок 1). В AutoCAD при выполнении чертежей имеется возможность создавать новые объекты, подобные имеющимся объектам на чертеже и расположенные на некотором смещении от них. Один из способов отработки команды следующий.
∙Вызвать команду: щелчок на кнопке  Подобие (Offset).
Подобие (Offset).
∙Затем необходимо задать величину смещения и зафиксировать клавишей Enter.
∙Выбрать объект для смещения.
∙Щелчком мыши указать точку стороны смещения.
На примере выполнения Упражнения №12 рассмотрим, как работает команда Подобие
(Offset) (рисунок 42).
Вэтом упражнении, кроме команды Подобие (Offset) будет рассмотрено следующее:
∙команда построения окружностей;
∙копирование окружностей;
∙изменение слоя, построенных объектов;
∙команда расчленения полилиний и блоков  Расчленить (Explode);
Расчленить (Explode);
∙редактирование объектов с помощью «ручек».
41

Рисунок 42
Порядок выполнения упражнения №12
В папке Trener AutoCAD new откройте файл al-12.
Деталь №1
∙Необходимо построить осевые линии для всех круглых отверстий. Вызовите команду
 Подобие (Offset). Система предлагает указать величину смещения, введите значение 15.
Подобие (Offset). Система предлагает указать величину смещения, введите значение 15.
∙Затем система предлагает указать объект для смещения, щелчком мыши укажите вертикальную осевую линию, выполнить щелчок нужно однозначно на осевой линии, не в точках пересечения ее с другими объектами.
∙Далее система предлагает указать точку стороны смещения, щелкните мышью в любом месте экрана, допустим справа от осевой линии. Система сместит вертикальную осевую линию справа от исходного объекта.
∙Затем опять укажите первоначальный объект и укажите точку стороны смещения слева от смещаемого объекта. Выполните правый щелчок или нажмите клавишу Enter, чтобы прервать работу команды.
∙Снова вызовите команду  Подобие (Offset). Введите значение смещения 7.
Подобие (Offset). Введите значение смещения 7.
∙В качестве объекта для смещения укажите горизонтальную осевую линию.
∙Затем укажите точку стороны смещения, например, вверх.
∙Снова укажите первоначальный объект, а затем точку стороны смещения вниз. Прервите работу команды.
∙Так как осевые линии уже созданы, постройте круглые отверстия. Вызовите команду
 Круг (Circle) на инструментальной панели Рисование (Draw) и создайте одно лю-
Круг (Circle) на инструментальной панели Рисование (Draw) и создайте одно лю-
42
бое отверстие, указав сначала щелчком мыши центр окружности в точке пересечения осевых линий, а затем на клавиатуре наберите значение радиуса 2.5.
∙Далее командой  Копировать (Copy) создайте все остальные копии отверстий. Нужно активизировать команду, выбрать окружность, указать базовую точку в центре окружности, а затем указать на пересечении осевых линий новое положение базовых точек.
Копировать (Copy) создайте все остальные копии отверстий. Нужно активизировать команду, выбрать окружность, указать базовую точку в центре окружности, а затем указать на пересечении осевых линий новое положение базовых точек.
Деталь №2
∙Даны осевые линии сооружения на плане, необходимо построить контуры стен. Вызо-
вите команду  Подобие (Offset). Задайте параметр смещения 2.
Подобие (Offset). Задайте параметр смещения 2.
∙Укажите объект для смещения, щелкнув мышью на осевом контуре. Затем укажите точку стороны смещения внутри контура, в результате будет построено внутреннее очертание стен.
∙Снова укажите первоначальный осевой контур и щелчком мыши снаружи осевого контура создайте еще одну эквидистанту. Прервите работу команды.
∙Переведите построенные объекты на другой слой. Щелчком мыши выделите обе построенные эквидистанты. На панели Слои (Layers) раскройте список Управление слоем (рисунок 27) и выберите слой Контур. Далее на панели Свойства (Properties) (рисунок 28) раскройте список Управление типом линий и установите По слою (ByLayer), раскройте список Управление весом линий и установите По слою (ByLayer). Снимите выделение с объектов, нажав клавишу Esc.
Деталь №3
∙Дан наружный прямоугольник контура стен, нужно построить внутреннее очертание стен и оси. Вызовите команду  Подобие (Offset). Задайте параметр смещения 3.
Подобие (Offset). Задайте параметр смещения 3.
∙Укажите объект для смещения, щелкнув на контуре прямоугольника, а затем выполните щелчок внутри контура, указав точку стороны смещения. Прервите работу команды.
∙Вызовите снова команду  Подобие (Offset) сместите последний построенный прямоугольник на расстояние 1 на место осевых линий и переведите построенный контур на слой Оси.
Подобие (Offset) сместите последний построенный прямоугольник на расстояние 1 на место осевых линий и переведите построенный контур на слой Оси.
∙Каждый построенный прямоугольник представляет собой полилинию (один целый объект) и он не редактируется, а у осевых линий нужно выполнить их выход за контур стен. Чтобы устранить этот недостаток придется расчленить полилинию (осевой прямоугольник).
∙На панели Редактирование (Modify) (рисунок 1) вызовите команду  Расчленить (Explode), команда расчленяет полилинии и блоки на отдельные элементы. Система предлагает выбрать объект, выполните щелчок для выбора на осевом прямоугольнике и затем зафиксируйте выбор правым щелчком мыши. После этого прямоугольник должен рассыпаться на отдельные отрезки.
Расчленить (Explode), команда расчленяет полилинии и блоки на отдельные элементы. Система предлагает выбрать объект, выполните щелчок для выбора на осевом прямоугольнике и затем зафиксируйте выбор правым щелчком мыши. После этого прямоугольник должен рассыпаться на отдельные отрезки.
∙Выделите последовательно каждый отрезок, на концах которых должны появиться маленькие квадратики (ручки). Щелкните на одной из крайних ручек, она должна стать ” горячей“ ( красной), потяните мышью каждую ” горячую“ ручку горизонтально или вертикально до выхода осевых линий за контур стен, на небольшом расстоянии выпол-
43

ните щелчок мышью для фиксации нового положения точки. Следите, чтобы не было искажения горизонтального и вертикального направления осевых линий, в этом вам должна помочь привязка Продолжение (Extension) .
Продолжим работу над созданием основной надписи. Обратитесь к файлу Штамп А4, он должен быть открыт.
10.Последний построенный отрезок Р6-Р7 размножим командой  Подобие (Offset), создав несколько его копий, вызовите команду. Задайте параметр смещения 5. Выберите объект для смещения отрезок Р6-Р7, а затем укажите точку стороны смещения произвольно в любом месте, щелкнув выше отрезка.
Подобие (Offset), создав несколько его копий, вызовите команду. Задайте параметр смещения 5. Выберите объект для смещения отрезок Р6-Р7, а затем укажите точку стороны смещения произвольно в любом месте, щелкнув выше отрезка.
11.Затем выберите последний построенный отрезок и укажите точку стороны смещения снова выше отрезка. Повторите это столько раз, сколько нужно создать отрезков. Результат показан на рисунке 43.
12.Щелчком мыши выделите два горизонтальных отрезка, на которые направлены указатели (рисунок 43). На панели Свойства (Properties) раскройте список Управление весом линий (рисунок 28) и установите параметр По слою (ByLayer). Система изменит толщину линий. Снимите выделение с объектов, нажав клавишу Esc.
Измените толщину линий
Рисунок 43
13.Для построения всех остальных отрезков измените текущий вес линий, в случае, если вы раньше не изменили, и осталось установленным 0,15. Для этого раскройте список
Управление весом линий на панели Свойства и установите вес линий По слою (ByLayer). Командой  Отрезок (Line) постройте следующий отрезок, выполнив первый щелчок в точке Р8, с использованием привязки Конточка (Endpoint). Затем курсором настройте полярное отслеживание 0° и выполните щелчок в точке Р9 с использованием привязки Пересечение (Intersection). По аналогии постройте отрезок Р10-Р11 (рис. 44).
Отрезок (Line) постройте следующий отрезок, выполнив первый щелчок в точке Р8, с использованием привязки Конточка (Endpoint). Затем курсором настройте полярное отслеживание 0° и выполните щелчок в точке Р9 с использованием привязки Пересечение (Intersection). По аналогии постройте отрезок Р10-Р11 (рис. 44).
Рисунок 44
44
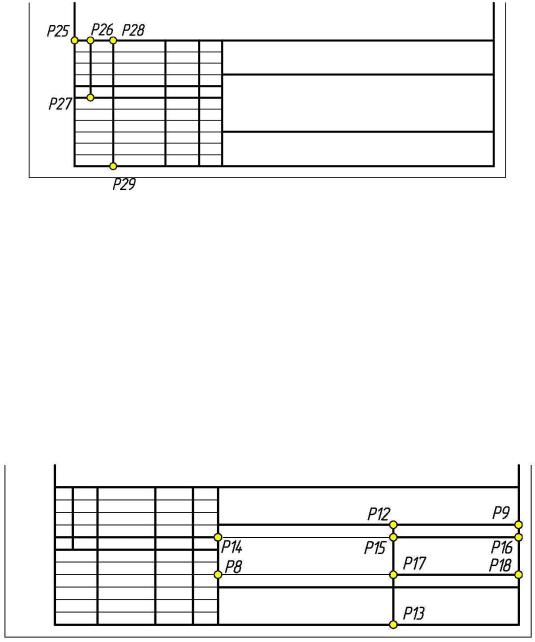
14.Закончим построение в левой части основной надписи (рисунок 45). Построим ряд вер-
тикальных отрезков. Активизируйте команду  Отрезок (Line), поставьте курсор в
Отрезок (Line), поставьте курсор в
точку Р25 для знакомства, потяните курсор вправо горизонтально для включения привязки Продолжение (Extension), когда возникнет луч трассировки 0° , наберите 7 (будет построена точка Р26). Потяните курсор вертикально вниз для включения полярного отслеживания 270° , с помощью привязки Пересечение (Intersection) выполните щелчок для создания точки Р27. Прервите работу команды.
15.Снова активизируйте команду  Отрезок (Line) и постройте отрезок Р28-Р29. По-
Отрезок (Line) и постройте отрезок Р28-Р29. По-
знакомьтесь с точкой Р26, потяните курсор вправо по направлению трассирования объектного слежения 0° и введите с клавиатуры 10. Далее направьте курсор вертикально вниз для включения полярного отслеживания 270° и выполните щелчок мышью в точке Р29, используя привязку Пересечение (Intersection). По аналогии в этой области постройте еще два вертикальных отрезка. Построение дано на рисунке 45.
Рисунок 45
16.Закончим построение в правой части основной надписи. Подведите курсор для знакомства с точкой Р9 (рисунок 46) и потяните курсор вдоль горизонтального отрезка влево,
настроив трассировку привязки Продолжение (Extension) 180° , введите по этому направлению значение 50 (точка Р12). Направьте курсор вертикально вниз и найдите направление полярного отслеживания 270°, по этому направлению выполните щелчок мышью в точке Р13 с помощью привязки Пересечение (Intersection).
17.Для построения следующего отрезка познакомьтесь с точкой Р14 (не щелкайте мышью) и потяните курсор вправо по направлению привязки Продолжение (Extension) 0° , укажите по этому направлению точку Р15, а затем Р16 с использованием привязки Пересечение (Intersection). Точно также постройте отрезок Р17-Р18, изображенный на рисунке 46.
Рисунок 46
45
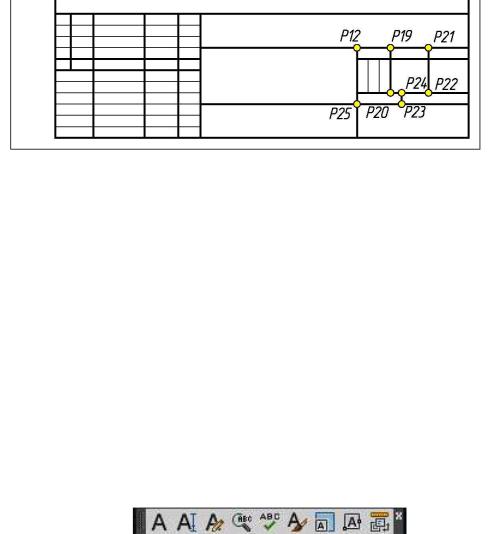
18.В этой области основной надписи постройте еще несколько отрезков. Познакомьтесь с
точкой Р12 (рисунок 47), направьте курсор вправо и настройте трассирование объектного отслеживания 0° , введите значение 15 (точка Р19). Потяните курсор по направлению полярного отслеживания 270° и укажите точку Р20. Прервите работу команды.
Рисунок 47
19.Активизируйте команду  Отрезок (Line). Для построения отрезка Р21-Р22 познакомьтесь с точкой Р19 и по направлению объектного отслеживания 0° введите 17, построив точку Р21, затем потяните курсор вниз и укажите точку Р22. Для построения
Отрезок (Line). Для построения отрезка Р21-Р22 познакомьтесь с точкой Р19 и по направлению объектного отслеживания 0° введите 17, построив точку Р21, затем потяните курсор вниз и укажите точку Р22. Для построения
отрезка Р23-Р24 познакомьтесь с точкой Р25 и по направлению объектного отслеживания 0° наберите 20, затем укажите точку Р24. По аналогии постройте последние два вертикальных тонких отрезка, после того, как они будут построены, выделите их и измените вес линий на 0,15. Сохраните построения на диске.
Вы полностью построили геометрию чертежа. Дальше нам нужно изучить команды создания текста и заполнить основную надпись.
Формирование текста
Часто возникает необходимость введения в рисунок текстовых строк для описания графических объектов. Текстовые данные вносятся при выполнении примечаний, спецификаций, сносок и прочее. Откройте дополнительную панель Text (Текст) (рисунок 48).
Рисунок 48
Для создания текстовых объектов в AutoCAD можно применять две команды, сейчас рассмотрим одну из них.
 Однострочный (Dtext), команда находится на панели Text (Текст) – рисунок 48, ее можно также вызвать из меню программы Рисование (Draw). Эта команда создает одну или несколько строк текста, каждая строка будет являться отдельным объектом, который можно перемещать, поворачивать, форматировать и т.п. Порядок создания однострочного текста по умолчанию следующий:
Однострочный (Dtext), команда находится на панели Text (Текст) – рисунок 48, ее можно также вызвать из меню программы Рисование (Draw). Эта команда создает одну или несколько строк текста, каждая строка будет являться отдельным объектом, который можно перемещать, поворачивать, форматировать и т.п. Порядок создания однострочного текста по умолчанию следующий:
∙Вызвать команду  Однострочный.
Однострочный.
∙Указать начальную точку теста.
∙Задать высоту текста.
∙Задать угол поворота текстовой строки.
∙Ввести текст и нажать два раза клавишу Enter.
46
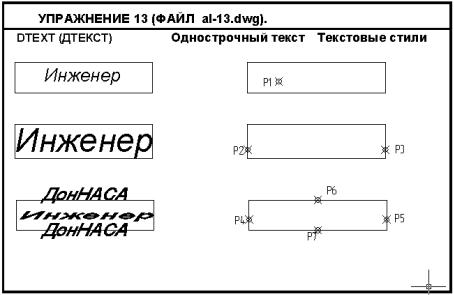
Команда имеет несколько опций выравнивания текста, с помощью которых определяется положение текста относительно указанной точки. С опциями выравнивания вы познакомитесь в процессе выполнения Упражнения №13 (рисунок 49).
На примере выполнения Упражнения №13 рассмотрим применение команды Однострочный для создания текста на чертеже.
Рисунок 49
Порядок выполнения упражнения №13
В папке Trener AutoCAD new откройте файл al-13.
Рассмотрим опции выравнивания текста команды Однострочный при формировании текста
Опция выравнивания Влево (Left) – значение, принятое в команде по умолчанию.
1.Вызовите команду  Однострочный, щелкнув мышью на кнопке (рисунок 48).
Однострочный, щелкнув мышью на кнопке (рисунок 48).
2.Для указания точки вставки текста вызовите разовую привязку  Node (Узел) на панели Объектная привязка (Object Snap) и укажите точку Р1 (рисунок 49).
Node (Узел) на панели Объектная привязка (Object Snap) и укажите точку Р1 (рисунок 49).
3.Система предлагает задать параметр текста Высота (height), введите значение 5 и нажмите клавишу Enter.
4.Далее предлагается задать угол поворота строки текста (по умолчанию 0°), соглашайтесь – нажмите клавишу Enter.
5.Теперь следует ввести текст. Наберите на клавиатуре слово Инженер и нажмите два раза клавишу Enter (первый раз – переход на новую строку текста, второй раз - фиксация текста).
Опция выравнивания Вписанный (Align)
1.Вызовите команду  Однострочный. Выполните правый щелчок на экране и из контекстного меню выберите опцию Выравнивание (Justify), после этого еще раз вызовите
Однострочный. Выполните правый щелчок на экране и из контекстного меню выберите опцию Выравнивание (Justify), после этого еще раз вызовите
47
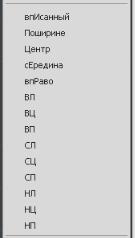
контекстное меню, система выведет на экран опции выравнивания текста, левым щелчком мыши выберите опцию Вписанный (Align) (рисунок 50).
Рисунок 50
2.Вызовите разовую привязку  Узел (Node) и укажите первую точку базовой линии текста Р2 (рисунок 49). Потяните курсор вправо по направлению полярного отслеживания 0° и укажите точку Р3, вызвав разовую привязку Узел (Node).
Узел (Node) и укажите первую точку базовой линии текста Р2 (рисунок 49). Потяните курсор вправо по направлению полярного отслеживания 0° и укажите точку Р3, вызвав разовую привязку Узел (Node).
3.С левой стороны рамочки мигает курсор, это означает, что можно вводить текст – наберите слово Инженер и нажмите два раза клавишу Enter. Система сама подберет высоту текста и впишет текст по ширине в указанную базовую линию.
Опция выравнивания Поширине (Fit)
1.Вызовите команду  Однострочный. Выполните правый щелчок на экране и из контекстного меню выберите опцию Выравнивание (Justify), еще раз вызовите контекстное меню и левым щелчком мыши выберите опцию Поширине (Fit).
Однострочный. Выполните правый щелчок на экране и из контекстного меню выберите опцию Выравнивание (Justify), еще раз вызовите контекстное меню и левым щелчком мыши выберите опцию Поширине (Fit).
2.Укажите ширину текста, указав сначала точку Р4, а затем Р5 (рисунок 49), с использованием привязки Узел (Node).
3.Система предлагает задать высоту текста: введите значение 3.
4.Наберите слово Инженер и нажмите два раза клавишу Enter. У данной опции высота текста остается фиксированной, а ширина букв масштабируется по указанной ширине текста.
Опция выравнивания Центр (Center)
1.Вызовите команду  Однострочный, затем опцию Выравнивание (Justify), а далее опцию Центр (Center).
Однострочный, затем опцию Выравнивание (Justify), а далее опцию Центр (Center).
2.Используя разовую привязку  Узел (Node) укажите точку вставки текста Р6.
Узел (Node) укажите точку вставки текста Р6.
3.Затем введите высоту текста 5.
4.Далее система предлагает угол поворота строки 0°, нажмите клавишу Enter.
5.Введите текст: слово ДонНАСА и нажмите два раза клавишу Enter. У этой опции строка текста центрируется только по ширине текста, относительно точки вставки.
48
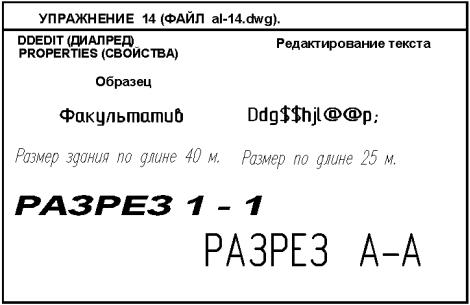
Опция выравнивания Середина (Middle)
1.Вызовите команду  Однострочный, затем опцию Выравнивание (Justify), а далее опцию Середина (Middle).
Однострочный, затем опцию Выравнивание (Justify), а далее опцию Середина (Middle).
2.Укажите точку вставки текста Р7 с использованием привязки  Узел (Node).
Узел (Node).
3.Высоту текста система предлагает 5, согласитесь: нажмите клавишу Enter.
4.Далее система предлагает угол поворота строки 0°, нажмите клавишу Enter.
5.Введите слово ДонНАСА и нажмите два раза клавишу Enter. У этой опции строка текста центрируется по ширине и по высоте, относительно точки вставки.
Редактирование текста
Если при формировании текста у вас возникнут ошибки, не нужно стирать и создавать текст заново, текст нужно научиться редактировать.
Для редактирования текста в AutoCAD применяется две команды:
 ДИАЛРЕД (DDEDIT), для вызова команды нужно выбрать кнопку Редактировать… (Edit Text), которая находится на панели Текст (Text) (рисунок 48), команду можно вызвать также из меню Редактирование. Эта команда редактирует только содержание текста.
ДИАЛРЕД (DDEDIT), для вызова команды нужно выбрать кнопку Редактировать… (Edit Text), которая находится на панели Текст (Text) (рисунок 48), команду можно вызвать также из меню Редактирование. Эта команда редактирует только содержание текста.
 Свойства (Properties), команда находится на инструментальной панели Стандартная (Standard Toolbar) (рисунок 1). Данная команда применяется для изменения почти всех свойств, практически всех объектов, в том числе и текста.
Свойства (Properties), команда находится на инструментальной панели Стандартная (Standard Toolbar) (рисунок 1). Данная команда применяется для изменения почти всех свойств, практически всех объектов, в том числе и текста.
Редактирование однострочного текста двумя вышеназванными командами рассмотрим на примере выполнения Упражнения №14 (рисунок 51).
Рисунок 51
49
