
AutoCAD / Комп граф Часть 1
.pdf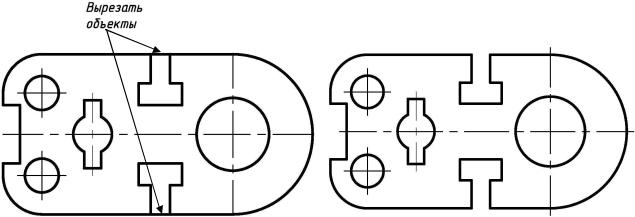
26.Осталось построить последний вырез и создать его зеркальную копию. Данные по-
строения аналогичны построению предыдущего выреза. Активизируйте команду 
Отрезок (Line), познакомьтесь с точкой Р13 (рисунок 78 справа), потяните курсор влево вдоль отрезка и введите значение 26 (введена точка Р14). Направив курсор вертикально вниз, наберите длину отрезка 12, настройте трассировку полярного режима вправо и введите значение длины отрезка 5, затем направьте курсор вертикально вниз и наберите длину отрезка 9.
27.Далее направьте курсор влево и по горизонтальной трассировке введите длину отрезка 18. Следующую точку можно отследить с помощью объектного отслеживания или по вертикальной трассировке еще раз ввести длину отрезка 9. Затем по направлению горизонтальной трассировки вправо введите длину отрезка 5 . И последнее, настройте вертикальную трассировку и привяжитесь к крайнему верхнему отрезку детали. На рисунке 78 справа показан построенный элемент детали. Прервите работу команды.
Рисунок 79
28.Создадим зеркальную копию построенного элемента детали. Выполните щелчок на кнопке  Зеркало (Mirror). Рамкой выбора, как показано на рисунке 78 справа (точки нужно указывать слева направо) создайте набор выбранных объектов. Для фиксации выбора выполните правый щелчок или нажмите клавишу Enter. Затем укажите две точки оси отражения, щелкнув в любом месте на горизонтальной оси симметрии детали с использованием привязки. Нажмите клавишу Enter, чтобы ответить на последний запрос команды. Построение дано на рисунке 79 слева.
Зеркало (Mirror). Рамкой выбора, как показано на рисунке 78 справа (точки нужно указывать слева направо) создайте набор выбранных объектов. Для фиксации выбора выполните правый щелчок или нажмите клавишу Enter. Затем укажите две точки оси отражения, щелкнув в любом месте на горизонтальной оси симметрии детали с использованием привязки. Нажмите клавишу Enter, чтобы ответить на последний запрос команды. Построение дано на рисунке 79 слева.
29.Командой  Обрезать (Trim) удалите два объекта, показанные на рисунке 79 слева, на которых направлены указатели. Отредактируйте ручками горизонтальную ось симметрии и вертикальную осевую линию – вытяните крайние ручки на 3 мм. Полностью построенная геометрия детали изображена на рисунке 79 справа.
Обрезать (Trim) удалите два объекта, показанные на рисунке 79 слева, на которых направлены указатели. Отредактируйте ручками горизонтальную ось симметрии и вертикальную осевую линию – вытяните крайние ручки на 3 мм. Полностью построенная геометрия детали изображена на рисунке 79 справа.
Оформление чертежа Прокладка
Так как геометрия чертежа у детали Прокладка создана, то можно приступить к оформлению чертежа: проставить все размеры, обозначить толщину детали и написать название детали. Сначала на детали проставим все размеры. Для создания размеров можно использовать системный размерный стиль ISO-25, у которого метрические единицы и параметры данного стиля соответствует нашим требованиям по формированию размеров, но у
70
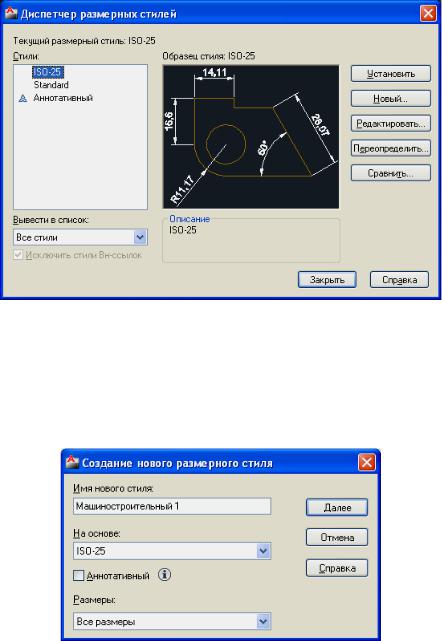
этого стиля по умолчанию установлен не чертежный шрифт, поэтому нужно создать новый размерный стиль.
Создание размерного стиля
1.Для создания размерного стиля на панели Стили (рисунок 1) выберите кнопку
Диспетчер размерных стилей (Dimension Style Manager). Откроется одноименное диалоговое окно (рисунок 80). Если в окне слева присутствует несколько размерных стилей, выберите щелчком мыши размерный стиль ISO-25 (он должен быть подсвечен) и нажмите кнопку Новый (New).
Рисунок 80
2.Откроется дополнительное диалоговое окно Создание нового размерного стиля (рисунок 81), в текстовое поле Имя нового стиля введите название размерного стиля Машиностроительный 1. Проверьте – в текстовом поле На основе должен быть установлен размерный стиль ISO-25, затем нажмите кнопку Далее.
Рисунок 81
3.Система предоставит новое диалоговое окно, в нем будет находится несколько вкла-
док, выберите вкладку Текст (Text). В этой вкладке щелкните на кнопке  Выбрать
Выбрать
71
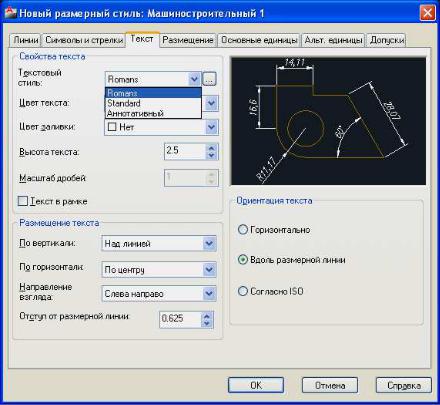
(рисунок 82). После этого система предоставит диалоговое окно команды Текстовые стили (Text Style) (рисунок 61), создайте текстовой стиль Romans (порядок создания стиля описан при создании чертежа Титульный лист). После установки всех параметров текстового стиля, как показано на рисунке 61, нажмите кнопку Применить (Apple),
затем Закрыть (Close).
Рисунок 82
4.Так как система снова отобразит вкладку Текст (рисунок 82), то раскройте список Текстовой стиль и установите в данном размерном стиле созданный текстовой стиль Romans текущим. В окне нажмите кнопку ОК. Система возвратится в окно, изображенное на рисунке 80, в нем появится новый размерный стиль Машиностроительный 1 и он будет выделен, нажмите кнопку Закрыть.
Нанесение размеров на чертеже Прокладка
1.Для создания линейных размеров предлагается использовать уже известные нам ко-
манды на инструментальной панели Размер (Dimension) (рисунок 36):  Линейный
Линейный
(Dimlinear) и  Цепь (Continued), которые мы изучили и применяли для создания размеров в чертеже Арка. Проверьте: на панели Стили должен быть установлен текущий размерный стиль Машиностроительный 1. Установите текущий слой Размер и создайте этими командами все линейные размеры, кроме размеров 34, 22, 28 и 24. Размеры, которые нужно создать, показаны на рисунке 83.
Цепь (Continued), которые мы изучили и применяли для создания размеров в чертеже Арка. Проверьте: на панели Стили должен быть установлен текущий размерный стиль Машиностроительный 1. Установите текущий слой Размер и создайте этими командами все линейные размеры, кроме размеров 34, 22, 28 и 24. Размеры, которые нужно создать, показаны на рисунке 83.
2.Команда  Линейный (Dimlinear) по умолчанию размещает цифры на середине размерных линий, а для перечисленных выше размеров такое расположение цифр противоречит государственным стандартам. По ГОСТ 2.307-68 Нанесение размеров на чертежах такие размеры, как 34 и 22 должны располагаться в шахматном порядке.
Линейный (Dimlinear) по умолчанию размещает цифры на середине размерных линий, а для перечисленных выше размеров такое расположение цифр противоречит государственным стандартам. По ГОСТ 2.307-68 Нанесение размеров на чертежах такие размеры, как 34 и 22 должны располагаться в шахматном порядке.
72
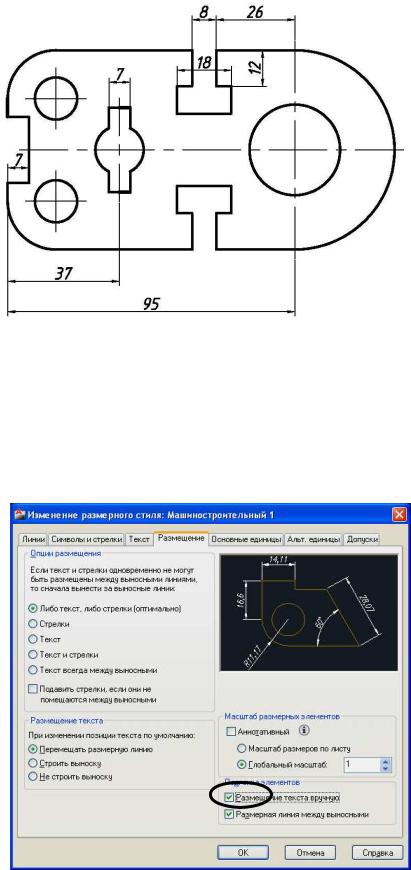
Размеры 28 и 24 не должны пересекаться осевыми линиями. Поэтому для их создания нужно изменить некоторый параметр в размерном стиле.
Рисунок 83
3.На панели Стили нажмите кнопку  Диспетчер размерных стилей (Dimension Style Manager). Должен быть выделен размерный стиль Машиностроительный 1 (он должен быть подсвечен). В открывшемся диалоговом окне нажмите кнопку Редактировать (Modify). Выберите вкладку Размещение (Fit). В этой вкладке в зоне Подгонка элементов установите параметр Размещение текста вручную (Please text manually) (рисунок 84) и нажмите кнопку ОК, а затем Закрыть (Close).
Диспетчер размерных стилей (Dimension Style Manager). Должен быть выделен размерный стиль Машиностроительный 1 (он должен быть подсвечен). В открывшемся диалоговом окне нажмите кнопку Редактировать (Modify). Выберите вкладку Размещение (Fit). В этой вкладке в зоне Подгонка элементов установите параметр Размещение текста вручную (Please text manually) (рисунок 84) и нажмите кнопку ОК, а затем Закрыть (Close).
Рисунок 84
73
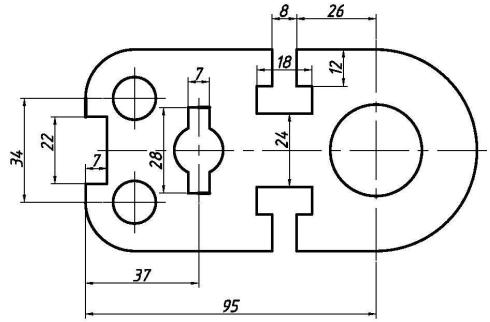
4.После задания такого параметра, вызовите команду  Линейный (Dimlinear) и создайте отсутствующие линейные размеры. Не спешите фиксировать положение размерных линий, подвигайте курсор вдоль размерной линии – теперь цифра будет перемещаться вдоль размерной линии, выберите удачное расположение цифры (как на образце) и щелчком мыши зафиксируйте ее положение и положение размерной линии. Все созданные линейные размеры показаны на рисунке 85.
Линейный (Dimlinear) и создайте отсутствующие линейные размеры. Не спешите фиксировать положение размерных линий, подвигайте курсор вдоль размерной линии – теперь цифра будет перемещаться вдоль размерной линии, выберите удачное расположение цифры (как на образце) и щелчком мыши зафиксируйте ее положение и положение размерной линии. Все созданные линейные размеры показаны на рисунке 85.
Рисунок 85
Для завершения работы по созданию размеров у детали Прокладка нужно рассмотреть две новые команды.
 Радиус (Radius). Команда находится на инструментальной панели Размер (Dimension) (рисунок 36). Команда применяется для простановки размеров радиусов у дуг и окружностей. При формировании размерного текста добавляется символ R (радиус).
Радиус (Radius). Команда находится на инструментальной панели Размер (Dimension) (рисунок 36). Команда применяется для простановки размеров радиусов у дуг и окружностей. При формировании размерного текста добавляется символ R (радиус).
 Диаметр (Diameter). Команда находится на панели Размер (Dimension) (рисунок 36). Команда применяется для простановки размеров диаметров у дуг и окружностей. При формировании размерного текста добавляется символ Ø (диаметр).
Диаметр (Diameter). Команда находится на панели Размер (Dimension) (рисунок 36). Команда применяется для простановки размеров диаметров у дуг и окружностей. При формировании размерного текста добавляется символ Ø (диаметр).
Обе команды работают одинаково. У них одни и те же запросы и одинаковый набор опций.
Вернемся к нашему чертежу Прокладка и проставим размеры радиусов и диаметров. Если использовать настройки размерного стиля, установленные «по умолчанию», то при создании радиальных и диаметральных размеров система будет выбрасывать стрелки наружу (рисунок 88 слева), что противоречит государственным стандартам по простановке размеров. Чтобы стрелки и размерные числа заняли такое положение, как показано на рисунке 88 справа, нужно выполнить переопределение размерного стиля.
Переопределение размерного стиля
1.Вызовите команду  Диспетчер размерных стилей (Dimension Style Manager). Если
Диспетчер размерных стилей (Dimension Style Manager). Если
воткрывшемся диалоговом окне выделен размерный стиль Машиностроительный1, тогда нажмите кнопку Переопределить (Override) (рисунок 86).
74
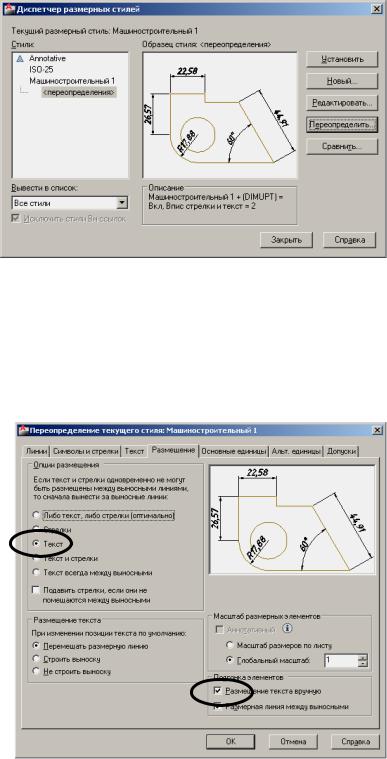
Рисунок 86
2.Активизируйте вкладку Размещение (Fit). В этой вкладке установите два новых пара-
метра опцию Текст (Text) и опцию Размещение текста вручную (Please text manually) (рисунок 87), если она не установлена и нажмите кнопку ОК. В диалоговом окне (рисунок 86) появится отпочковавшийся измененный размерный стиль <переопределения>, основной стиль Машиностроительный 1 будет временно подавлен, нажмите в этом окне кнопку Закрыть (Close).
Рисунок 87
С помощью созданного <переопределенного> стиля на детали Прокладка проставьте радиальные и диаметральные размеры.
3.На панели Размер (Dimension) выберите кнопку  Радиус (Radius). На запрос команды указать дугу, щелкните мышью на дуге R33, подвигайте курсор и выберите такое положение размерной линии, как показано на рисунке 88 справа, зафиксируйте размер щелчком мыши. Точно также сформируйте размер дуги R16.
Радиус (Radius). На запрос команды указать дугу, щелкните мышью на дуге R33, подвигайте курсор и выберите такое положение размерной линии, как показано на рисунке 88 справа, зафиксируйте размер щелчком мыши. Точно также сформируйте размер дуги R16.
4.Создадим размеры диаметров. На панели Размер (Dimension) активизируйте команду  Диаметр (Diameter). Щелчком мыши выберите окружность Ø30 и зафиксируйте поло-
Диаметр (Diameter). Щелчком мыши выберите окружность Ø30 и зафиксируйте поло-
75
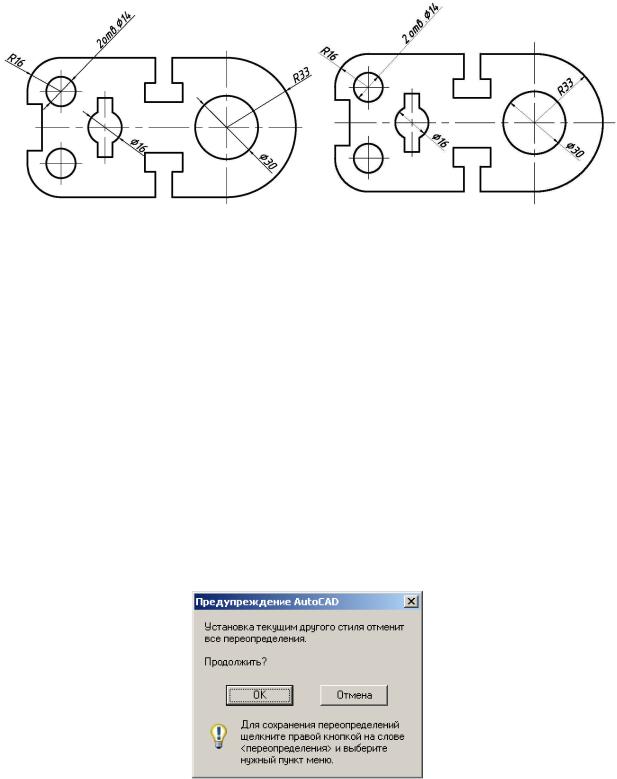
жение размерной линии, как показано на рисунке 88 справа. Точно также создайте размер у окружности Ø16, при указании окружности – выполните щелчок на правой части объекта.
Неправильно |
Правильно |
Рисунок 88
5.Для создания размера Ø14 вызовите команду  Диаметр (Diameter). Укажите на окружность в любой точке (не фиксируйте размер), правым щелчком мыши вызовите контекстное меню и выберите опцию МТекст. В открывшемся окне МТекста, если курсор мигает перед цифрой, наберите (2 отв.) и нажмите кнопку ОК, на экране зафиксируйте положение размера, как показано на рисунке 88 справа.
Диаметр (Diameter). Укажите на окружность в любой точке (не фиксируйте размер), правым щелчком мыши вызовите контекстное меню и выберите опцию МТекст. В открывшемся окне МТекста, если курсор мигает перед цифрой, наберите (2 отв.) и нажмите кнопку ОК, на экране зафиксируйте положение размера, как показано на рисунке 88 справа.
Удаление переопределенного размерного стиля
После отработки <переопределенного> размерного стиля его можно удалить, для этого
вызовите команду  Диспетчер размерных стилей (Dimension Style Manager) Далее можно выполнить удаление двумя способами:
Диспетчер размерных стилей (Dimension Style Manager) Далее можно выполнить удаление двумя способами:
1.В диалоговом окне (рисунок 86) щелчком мыши нужно выделить размерный стиль Машиностроительный 1, затем выбрать кнопку Установить, сделав таким образом выбранный стиль текущим. Система предоставит дополнительное окнопредупреждение (рисунок 89), если вы выберите кнопку ОК, то система удалит переопределенный стиль.
Рисунок 89
2.Можно поступить иначе. В диалоговом окне (рисунок 86) на <переопределенном> размерном стиле выполните правый щелчок мышью для вызова контекстного меню и выберите опцию Удалить, а затем нужно сделать подтверждение по удалению размерного стиля. Любым способом удалите переопределенный размерный стиль. После удаления, выделите размерный стиль Машиностроительный 1, нажмите кнопку Редакти-
76
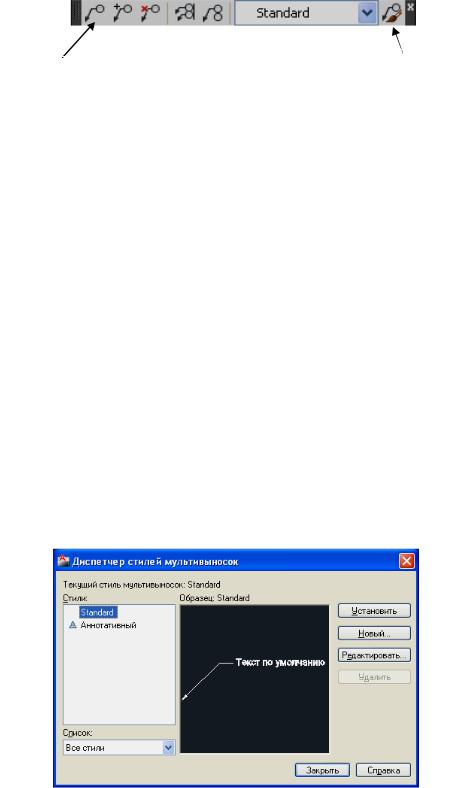
ровать и во вкладке Размещение снимите флажок у опции Размещение текста вручную.
Создание линии выноски
Для одновременного создания пояснительной надписи и линий от нее к объектам в AutoCAD используются выноски. Достаньте новую панель инструментов Мультивыноска
(Multileader) (рисунок 90).
Команда по созданию
Стиль
мультивыносок
мультивыноски
Рисунок 90
Разнообразные выноски в AutoCAD создает следующая команда.
 Мультивыноска (Multileader), команда находится на инструментальной панели Мультивыноска (Multileader) (рисунок 90), используется для построения различных типов выносок на чертежах. Так как у каждой выноски могут быть свои параметры, то перед созданием выноски нужно создать стиль мультивыноски следующей командой.
Мультивыноска (Multileader), команда находится на инструментальной панели Мультивыноска (Multileader) (рисунок 90), используется для построения различных типов выносок на чертежах. Так как у каждой выноски могут быть свои параметры, то перед созданием выноски нужно создать стиль мультивыноски следующей командой.
 Стиль мультивыносок (Multileader Style), команда находится на инструментальной панели Мультивыноска (Multileader) (рисунок 90). Команда создает стиль мультивыноски, в котором отражаются необходимые для данной выноски параметры.
Стиль мультивыносок (Multileader Style), команда находится на инструментальной панели Мультивыноска (Multileader) (рисунок 90). Команда создает стиль мультивыноски, в котором отражаются необходимые для данной выноски параметры.
Обозначение толщины детали
Посмотрите на чертеж детали Прокладка на рисунке 96, деталь изображена в одной проекции, поэтому нужно указать толщину детали 5 мм, которая располагается на линии – выноске. Перед созданием выноски необходимо создать стиль мультивыноски
Создание стиля мультивыноски
1.На панели (рисунок 90) активизируйте кнопку  Стиль мультивыносок (Multileader Style). Откроется диалоговое окно Диспетчер стилей мультивыносок (Multileader Style Manager) (рисунок 91). Должен быть выделен стиль Standard. В этом окне нажмите кнопку Новый.
Стиль мультивыносок (Multileader Style). Откроется диалоговое окно Диспетчер стилей мультивыносок (Multileader Style Manager) (рисунок 91). Должен быть выделен стиль Standard. В этом окне нажмите кнопку Новый.
Рисунок 91
77
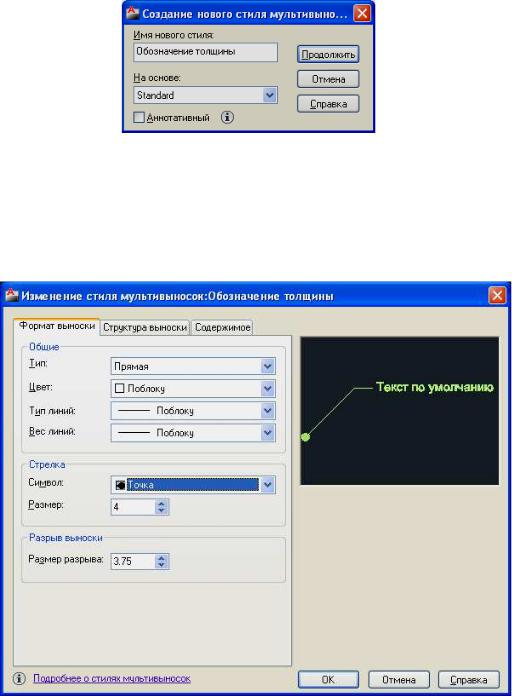
2.Откроется новое диалоговое окно Создание нового стиля мультивыносок (рисунок
92). В текстовом поле Имя нового стиля введите название Обозначение толщины.
Нажмите кнопку Продолжить.
Рисунок 92
3.Система предоставит три вкладки и активной должна быть вкладка Формат выноски
(Leader Format). В зоне Стрелка ( Arrowhead) раскройте список Символ (Symbol) и
установите Малая точка (Dot small), Размер (Size) точки оставьте по умолчанию 4 (рисунок 93).
Рисунок 93
4.Перейдите в следующую вкладку Структура выноски (Leader Structure). В зоне Параметры полки (Landing settings) (рисунок 94) сначала снимите флажок у параметра Задать величину полки (Set landing distance), затем снимите флажок у параметра
Автоматически добавлять полку (Automatically include landing).
78
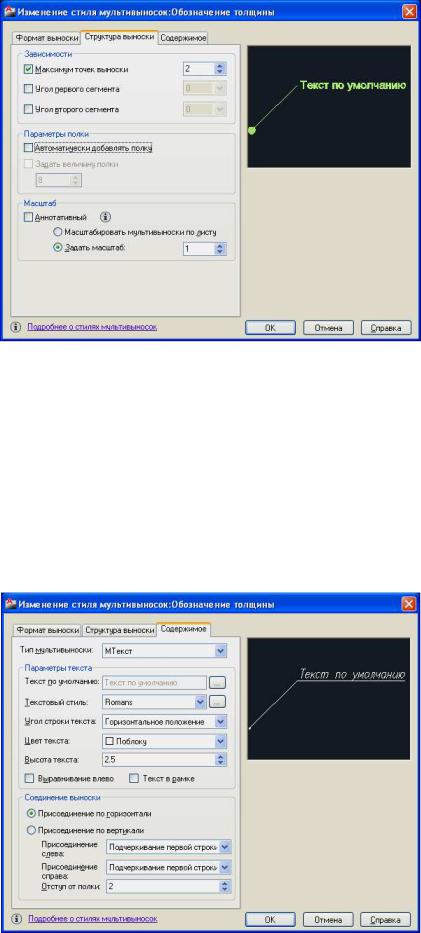
Рисунок 94
5.Активизируйте последнюю вкладку Содержимое (Content), в этой вкладке в зоне Параметры текста (Text options) раскройте список Текстовой стиль и установите текущий стиль Romans, здесь же измените параметр Высота текста (Text height) – установите значение 2.5.
6.В зоне Соединение выноски (Leader connection) раскройте список Присоединение слева (Left attachment) и установите параметр Подчеркивание первой строки (Underline bottom line), раскройте список Присоединение справа (Richt attachment) и тоже установите Подчеркивание первой строки (Underline bottom line). Настройки показаны на рисунке 95, нажмите кнопку ОК.
Рисунок 95
79
