
AutoCAD / Комп граф Часть 1
.pdf
6.Снова активизируйте команду  Отрезок (Line) и укажите точку Р2, используя по-
Отрезок (Line) и укажите точку Р2, используя по-
стоянную привязку Конточка (Endpoint). Вызовите разовую привязку  Середина (Midpoint) (рисунок 11) и укажите точку Р5, затем потяните курсор вертикально вниз и укажите точку Р6, используя постоянную привязку Пересечение (Intersection). Прервите работу команды.
Середина (Midpoint) (рисунок 11) и укажите точку Р5, затем потяните курсор вертикально вниз и укажите точку Р6, используя постоянную привязку Пересечение (Intersection). Прервите работу команды.
Отслеживание опорных полярных углов
Используя этот режим, пользователь в ходе построения чертежа может ” привязываться“ к определенным опорным углам. Как только курсор в процессе черчения оказывается вблизи от одного из отслеживаемых полярных углов, система выводит вектор этого угла в виде пунктирного луча трассировки. Метод ” направление-расстояние“, который мы уже изучили, очень успешно может использоваться с полярным режимом.
По умолчанию установлены углы 0°, 90°, 180°, 270°. Для задания других углов нужно
выполнить правый щелчок на кнопке  Полярное отслеживание (POLAR) в строке состояния чертежа. Затем в контекстном меню выбрать Настройка (Settings), откроется диалоговое окно (рисунок 14) и в нем будет текущей вкладка Отслеживание (Polar Tracking). Другой способ обратиться к меню Сервис (Tools) → Режимы рисования (Drafting Settings) → Отслеживание (Polar Tracking).
Полярное отслеживание (POLAR) в строке состояния чертежа. Затем в контекстном меню выбрать Настройка (Settings), откроется диалоговое окно (рисунок 14) и в нем будет текущей вкладка Отслеживание (Polar Tracking). Другой способ обратиться к меню Сервис (Tools) → Режимы рисования (Drafting Settings) → Отслеживание (Polar Tracking).
Рисунок 14
Вэтой вкладке можно задать две разновидности углов:
−Шаг углов (Increment angle), такие углы отслеживаются с приращением.
−Дополнительные углы (Additional angles), дополнительные углы работают без приращения.
Кнопка  Полярное отслеживание (POLAR) в строке состояния чертежа отвечает за функцию включить/выключить.
Полярное отслеживание (POLAR) в строке состояния чертежа отвечает за функцию включить/выключить.
На примере выполнения Упражнения №8 (рисунок 15) рассмотрим совместную работу режима полярного отслеживания и метода ” направление-расстояние“ .
20
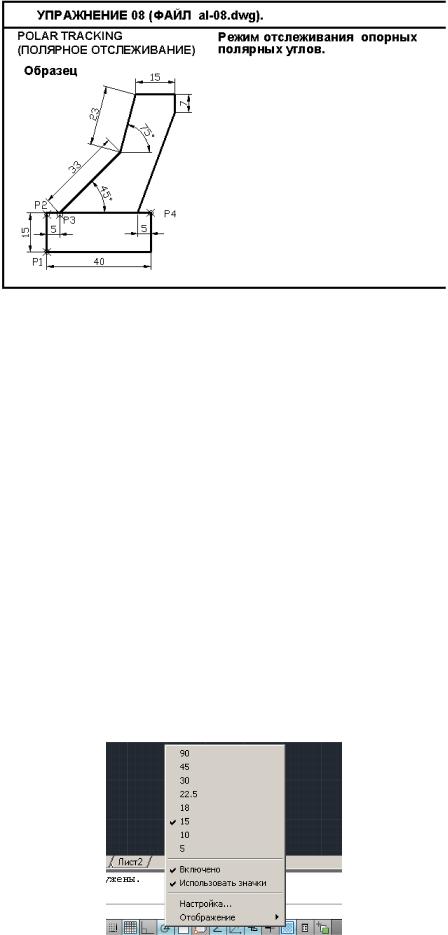
Рисунок 15
Порядок выполнения упражнения №8
1.В папке Trener AutoCAD new откройте файл al-08.
2.Сначала вычертите прямоугольник в основании детали. В строке состояния чертежа кнопка  Полярное отслеживание (POLAR) должна быть включена - подсвечена.
Полярное отслеживание (POLAR) должна быть включена - подсвечена.
Вызовите команду  Отрезок (Line), справа на пустом месте экрана укажите произвольно точку Р1, затем направьте курсор горизонтально вправо и найдите трассирова-
Отрезок (Line), справа на пустом месте экрана укажите произвольно точку Р1, затем направьте курсор горизонтально вправо и найдите трассирова-
ние направления 0° . Наберите на клавиатуре 40 и нажмите клавишу Enter. Настройте курсором трассирование вертикального направления 90° и напечатайте 15. Далее на-
правьте курсор влево по направлению полярного отслеживания 180° и задайте длину отрезка 40. Выполните щелчок в точке Р1 с использованием постоянной привязки Конточка (Endpoint) или примените опцию Замкнуть (Close), чтобы замкнуть прямоугольник.
3.Далее нужно настроить полярные углы так, чтобы можно было построить верхнюю
часть детали. Еще один способ задания предопределенных полярных углов, которые работают с приращением. Выполните правый щелчок на кнопке  Полярное отслеживание (POLAR) в строке состояния чертежа и в контекстном меню установите угол 15° (рисунок 16).
Полярное отслеживание (POLAR) в строке состояния чертежа и в контекстном меню установите угол 15° (рисунок 16).
Рисунок 16
21

4.Снова вызовите команду  Отрезок (Line). Первую точку Р3 нужно указать так, что-
Отрезок (Line). Первую точку Р3 нужно указать так, что-
бы она отстояла от точки Р2 на расстоянии 5 и построить ее нужно без прорисовки ли-
нии Р2-Р3. В этом нам поможет постоянная привязка  Продолжение (Extension), которая установлена по умолчанию (рисунок 9). Поставьте курсор в точку Р2 (не щелкайте мышью) для знакомства, в результате знакомства в точке должен появится маленький крестик (точка знакомства). Затем подвиньте курсор горизонтально вправо по
Продолжение (Extension), которая установлена по умолчанию (рисунок 9). Поставьте курсор в точку Р2 (не щелкайте мышью) для знакомства, в результате знакомства в точке должен появится маленький крестик (точка знакомства). Затем подвиньте курсор горизонтально вправо по
направлению стороны прямоугольника: возникнет луч трассировки и подсказка Продолжение (Extension) 0º, наберите на клавиатуре 5.
5.Далее курсором найдите полярное отслеживание угла 45° и по этому направлению наберите длину отрезка 33 . Для построения следующего отрезка найдите трассирование угла 75° и наберите по этому направлению значение 23.
6.Направьте курсор вправо по направлению полярного отслеживания 0° и введите длину отрезка 15. Курсором найдите направление 270° и введите значение 7.
7.Для завершения построения поставьте курсор в точку Р4 для знакомства и потяните курсор влево по направлению горизонтального отрезка (следите, чтобы трассировалось
только направление 180º). Когда возникнет трассировка и подсказка Продолжение (Extension), наберите значение на клавиатуре 5. Прервите работу команды.
Объектное отслеживание
Режим позволяет отследить у любой выбранной точки координату X или Y. В результате слежения система автоматически строит воображаемые вспомогательные линии, проходящие через нужные в данный момент построения точки существующих объектов. В строке
состояния чертежа есть кнопка  Объектное отслеживание (Оbject snap tracking), включающая или отключающая этот режим. Чтобы познакомиться с этим режимом, выполните
Объектное отслеживание (Оbject snap tracking), включающая или отключающая этот режим. Чтобы познакомиться с этим режимом, выполните
Упражнение №9 (рисунок 17).
Рисунок 17
22
Порядок выполнения упражнения №9
В папке Trener AutoCAD new откройте файл al-09.
Деталь 1
1.С помощью объектного отслеживания необходимо достроить контур ванны. В строке состояния чертежа должна быть включена кнопка  Объектное отслеживание
Объектное отслеживание
(Оbject snap tracking). Вызовите команду  Отрезок (Line) и выполните щелчок в точке Р1 с использованием постоянной привязки Конточка (Endpoint).
Отрезок (Line) и выполните щелчок в точке Р1 с использованием постоянной привязки Конточка (Endpoint).
2.Поставьте курсор в точку Р2 для знакомства (не щелкайте мышью) и потяните курсор вертикально вниз: система отобразит вертикальную штриховую линию, тяните курсор до возникновения горизонтальной штриховой линии, исходящей из точки Р1, при пересечении линий выполните щелчок мышью. Затем выполните щелчок в точке Р2 с использованием постоянной привязки Конточка (Endpoint). Прервите работу команды.
Деталь 2
1.Необходимо построить окружность диаметром 18 так, чтобы центр окружности нахо-
дился в центре существующего прямоугольника. Вызовите команду  Круг (Circle) на инструментальной панели Рисование (Draw). Система предлагает указать центр окружности.
Круг (Circle) на инструментальной панели Рисование (Draw). Система предлагает указать центр окружности.
2.Любым способом установите постоянную объектную привязку Середина (Midpoint), вызвав диалоговое окно, изображенное на рисунке 9. Режим Объектное отслеживание работает только с постоянными привязками. Подведите курсор к середине любой горизонтальной стороны прямоугольника для знакомства (не щелкайте мышью) и потяните курсор вертикально к центру прямоугольника: возникнет вертикальная штриховая линия.
3.По аналогии познакомьтесь с серединой любой вертикальной стороны прямоугольника и подвиньте курсор горизонтально на середину прямоугольника, при пересечении двух штриховых линий в центре прямоугольника произведите щелчок мышью, указав центр окружности.
4.Далее система предлагает указать радиус окружности: введите значение 9.
Операция Смещение (From)
Операция Смещение (From) может понадобиться, если в процессе черчения возникнет необходимость в привязке к какой-либо точке объекта, отстоящей от существующей точки на определенном расстоянии, без прорисовки каких-нибудь линий.
 Смещение (Snap From), кнопка команды находится на инструментальной панели
Смещение (Snap From), кнопка команды находится на инструментальной панели
Объектная привязка (Object Snap) (рисунок 11). Применение операции Смещение
(Snap From) происходит на фоне какой-нибудь команды рисования или редактирования (назовем ее основной командой) по нижеприведенной схеме.
1.Вызов основной команды, например команды Отрезок (Line).
2.На панели Объектная привязка (Object Snap) выполните щелчок на кнопке  Сме-
Сме-
щение (Snap From).
23
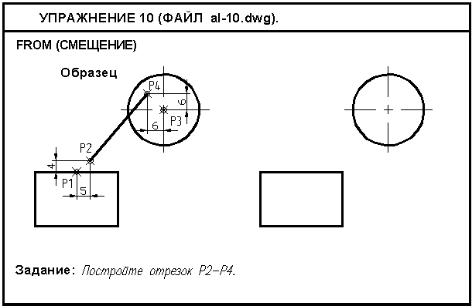
3.Система запросит указать базовую точку (Base point): обычно точка указывается щелчком мыши с использованием привязок.
4.После этого нужно ввести величину отступа Смещение (Offset): задать значение отступа в формате относительных прямоугольных или полярных координат, по отношению к базовой точке.
Выполнив следующее Упражнение №10 (рисунок 18), можно познакомиться с применением операции Смещение (Snap From) на практике.
Порядок выполнения упражнения №10
1.В папке Trener AutoCAD new откройте файл al-10.
2.Активизируйте команду  Отрезок (Line), на запрос команды указать первую точку нажмите кнопку
Отрезок (Line), на запрос команды указать первую точку нажмите кнопку  Смещение (Snap From) на панели Объектая привязка (Object Snap) (рисунок 11). С помощью постоянной или разовой привязки
Смещение (Snap From) на панели Объектая привязка (Object Snap) (рисунок 11). С помощью постоянной или разовой привязки  Cередина (Midpoint) укажите базовую точку для From на середине горизонтальной верхней стороны прямоугольника (на образце это точка Р1).
Cередина (Midpoint) укажите базовую точку для From на середине горизонтальной верхней стороны прямоугольника (на образце это точка Р1).
Рисунок 18
3.Затем задайте значение отступа Смещение (Offset) - наберите относительные прямоугольные координаты точки Р2 по формату: @5,4 .
4.Повторите применение операции Смещение (From) для конечной точки отрезка. Не прерывая команды Отрезок (Line), снова нажмите кнопку  Смещение (Snap From). На запрос указать базовую точку щелкните в центре окружности (на образце это точка Р3), используя постоянную привязку Центр (Center).
Смещение (Snap From). На запрос указать базовую точку щелкните в центре окружности (на образце это точка Р3), используя постоянную привязку Центр (Center).
5.Далее введите относительные прямоугольные координаты искомой точки Р4 по формату: @-6,6. Прервите работу команды Отрезок (Line).
24

Построение чертежа Арка
Выполнение чертежей ручным способом на бумаге или машинным на компьютере предполагает определенные знания в какой-то отрасли промышленности. Для выполнения чертежей в машиностроении или в строительстве нужны профессиональные знания в этих отраслях. Кроме этого нужны также знания нормативно - справочных источников (государственных стандартов, строительных норм и правил) по созданию инженерноконструкторской документации. Но при выполнении чертежей машинным способом нужно знать еще хорошо какую-нибудь графическую программу. При освоении программы, даже если вы хорошо изучите все команды по созданию и редактированию объектов, то у вас могут быть «проблемы» при создании чертежей. Работу команд нужно знать хорошо, чтобы быстро применить самый эффективный в данный момент способ построения, но еще больше нужно освоить особенности, принципы и навыки по созданию конкретных чертежей. Этому мы будем учиться при выполнении ряда компьютерных чертежей.
Вам предоставляется возможность выполнить свой первый чертеж Арка (рисунок 37), используя те знания, которые вы получили при выполнении предыдущих упражнений.
Некоторые диалоговые окна, показанные в этом пособии, соответствуют операционной системе Windows XP.
Предварительные настройки
1.Если в графическом редакторе AutoCAD отсутствует новый документ, то нужно на Стандартной панели инструментов выбрать кнопку  Создать (New). В открывшемся диалоговом окне Выбор шаблона (рисунок 19) выбрать шаблон чертежа с метрическими единицами acadiso, если он не установлен в текстовом поле Имя файла.
Создать (New). В открывшемся диалоговом окне Выбор шаблона (рисунок 19) выбрать шаблон чертежа с метрическими единицами acadiso, если он не установлен в текстовом поле Имя файла.
Рисунок 19
2.Выполните первое сохранение документа, нажав кнопку  Сохранить (Save) на Стандартной панели инструментов. Откроется диалоговое окно Сохранение чертежа. Раскройте список Папка и выберите папку Мои документы, если система ее не установила. В открывшемся диалоговом окне (рисунок 20) создайте персональную папку:
Сохранить (Save) на Стандартной панели инструментов. Откроется диалоговое окно Сохранение чертежа. Раскройте список Папка и выберите папку Мои документы, если система ее не установила. В открывшемся диалоговом окне (рисунок 20) создайте персональную папку:
25
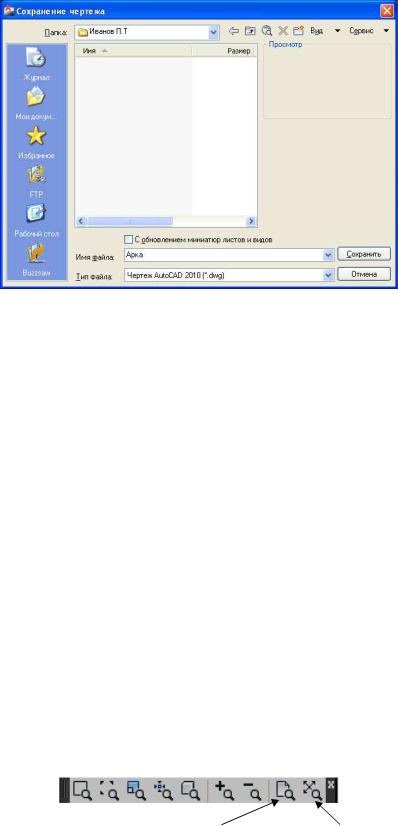
правым щелчком мыши в середине поля вызовите контекстное меню, в подменю выберите команду Создать / Папку, в качестве имени папки дайте ей вашу фамилию, раскройте вновь созданную папку. Внизу окна в текстовое поле Имя файла (File name) введите название файла Арка и нажмите кнопку Сохранить (Save).
Рисунок 20
3.Создание чертежа начинается с задания лимитов чертежа. Лимиты – это ограниченная область виртуального экрана, на котором выполняется построение чертежа в натуральную величину (объект любого размера при вычерчивании не масштабируется). По умолчанию лимиты определяются размером 420х297.
4.Для построения чертежа Арка необходимо задать лимиты чертежа (рабочая зона экрана) следующих размеров: 210х297. Для этого раскройте меню Формат (Format) и выберите команду Лимиты чертежа (Drawing Limits). Система предлагает задать левый нижний угол, по умолчанию установлено начало координат (0,0), соглашайтесь – на-
жмите клавишу Enter. Следует запрос указать правый верхний угол, наберите на клавиатуре абсолютные прямоугольные координаты по формату: 210,297. На экране изо-
бражена определенная сетка и размеры ее гораздо больше, чем наши заданные лимиты.
Чтобы наши лимиты 210х297 вписались в экран, нужно выполнить команду Показать все (Zoom all). Команда находится на панели Зумирование (Zoom) (рисунок 21). Панель нужно достать из меню панелей, для этого выполните правый щелчок на любой кнопке инструментов – система представит меню панелей. После выполнения команды Показать все система перестроит экран и сетка будет отображаться в пределах задан-
Показать все (Zoom all). Команда находится на панели Зумирование (Zoom) (рисунок 21). Панель нужно достать из меню панелей, для этого выполните правый щелчок на любой кнопке инструментов – система представит меню панелей. После выполнения команды Показать все система перестроит экран и сетка будет отображаться в пределах задан-
ных лимитов, при условии, если в строке состояния чертежа (рисунок 1) включена кнопка  Отображение сетки (Grid). Лимиты – это воображаемый прямоугольник на экране, чтобы его идентифицировать, система помечает горизонтальную нижнюю линию прямоугольника лимитов красным цветом, а левую вертикальную сторону прямоугольника лимитов - зеленым цветом.
Отображение сетки (Grid). Лимиты – это воображаемый прямоугольник на экране, чтобы его идентифицировать, система помечает горизонтальную нижнюю линию прямоугольника лимитов красным цветом, а левую вертикальную сторону прямоугольника лимитов - зеленым цветом.
Показать все |
Показать до границ |
Рисунок 21
26
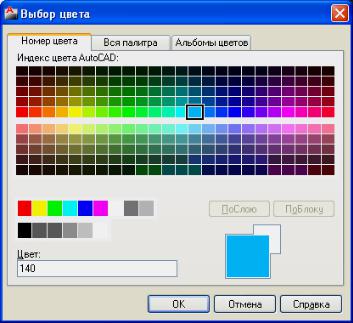
Организация рисунков с помощью слоев
Каждая графическая система при построении чертежей использует слои. Слои действуют, как перекрывающиеся прозрачные плоскости, применяемые для хранения различных видов информации. Например, на плане здания они позволяют хранить на разных слоях стены, перекрытия, схемы водопроводной сети, проводки, размеры и т.п. При создании слоя ка-
ждому слою назначается имя, определенный цвет, тип линии и толщина линии (вес ли-
нии). Для чертежа Арка необходимо создать следующие слои: слой Контур (для вычерчивания контурных линий), свойства слоя - цвет выбрать любой, тип линий Сплошная (Continuous), вес линий 0,7 и слой Размер (для формирования размеров), свойства слоя - цвет выбрать любой, тип линий Сплошная (Continuous), вес линий 0,15. Для этого нужно выполнить следующее.
1.Активизируйте команду из меню Формат (Format) → Слой (Layer) или нажмите кнопку  Диспетчер свойств слоев (Layer Properties Manager) на инструменталь-
Диспетчер свойств слоев (Layer Properties Manager) на инструменталь-
ной панели Слои (Layers) (рисунок 1).
2.В открывшемся диалоговом окне Диспетчер свойств слоев (Layer Properties Manager) (рисунок 24) нажмите кнопку  Создать слой (New). Система создаст новый слой с именем Слой 1. В ячейке названия слоя мигает курсор, введите новое имя слоя Кон-
Создать слой (New). Система создаст новый слой с именем Слой 1. В ячейке названия слоя мигает курсор, введите новое имя слоя Кон-
тур.
3.Щелкните мышью на квадратике по только что созданному слою в столбце Цвет (Color), чтобы открылось диалоговое окно Выбор цвета (Select Color). Выберите любой цвет и щелкните в этом окне на кнопке ОК (рисунок 22). Система у слоя Контур подставит выбранный цвет. Тип линий у этого слоя нужно оставить по умолчанию
Сплошная (Continuous).
Рисунок 22
4.Для установления веса линий (толщины линий) щелкните на квадратике в столбце Вес линий (Lineweight) по слою Контур. В открывшемся одноименном диалоговом окне прокрутите список и выберите вес линий 0,70, нажмите кнопку ОК (рисунок 23).
27

Рисунок 23
5.Еще раз нажмите на кнопку  Создать слой (New) и по аналогии создайте слой Размер, свойства слоя: подставьте любой цвет, тип линий Сплошная (Continuous), вес ли-
Создать слой (New) и по аналогии создайте слой Размер, свойства слоя: подставьте любой цвет, тип линий Сплошная (Continuous), вес ли-
ний 0,15. После создания слоев, чтобы закрыть окно, щелкните на закрывающей кнопке окна  . Созданные слои показаны на рисунке 24.
. Созданные слои показаны на рисунке 24.
Рисунок 24
При построении чертежа арки, кроме теоретического материала, который вы уже изучили, вам понадобится еще две новые команды. Перед тем, как команды применять к арке, рассмотрим их отдельно.
 Прямоугольник (Rectangle), команда находится на инструментальной панели Рисование (Draw). Команда обеспечивает построение прямоугольников с различными параметрами. Рассмотрим построение прямоугольника по двум противоположным вершинам. Для примера, построим прямоугольник по размерам, указанным на рисунке 25.
Прямоугольник (Rectangle), команда находится на инструментальной панели Рисование (Draw). Команда обеспечивает построение прямоугольников с различными параметрами. Рассмотрим построение прямоугольника по двум противоположным вершинам. Для примера, построим прямоугольник по размерам, указанным на рисунке 25.
28
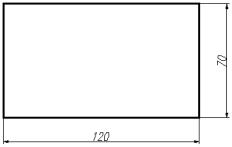
Порядок построения следующий.
∙ Находясь в любом документе, нажмите кнопку  Прямоугольник (Rectangle). Система предлагает указать точку первого угла, выполните произвольный щелчок мышью на пустом месте экрана.
Прямоугольник (Rectangle). Система предлагает указать точку первого угла, выполните произвольный щелчок мышью на пустом месте экрана.
∙Система предлагает указать точку противоположного угла, наберите относительные прямоугольные координаты по формату: @120,70 . Если построенный прямоугольник не вписывается в экран, выполните вращение колесиком мыши, чтобы уменьшить или уве-
личить изображение. Можно применить команду  Покажи до границ (Zoom extend) на панели Зумирование (Zoom) (рисунок 21), система впишет прямоугольник в границы экрана.
Покажи до границ (Zoom extend) на панели Зумирование (Zoom) (рисунок 21), система впишет прямоугольник в границы экрана.
Рисунок 25
Выбор объектов
Почти все команды редактирования объектов требуют создать набор выбора объектов. Система допускает предварительный выбор (перед вызовом команды) или последовательный выбор (после вызова команды). В данном пособии при описании работы любой команды редактирования применяется последовательный выбор объектов.
Система предлагает несколько опций выбора объектов, чаще всего применяются следующие опции выбора:
∙Одиночный выбор объекта выполняется щелчком мыши на объекте, щелкая мышью на следующих объектах можно выбрать несколько объектов. Если выбран лишний объект, его можно удалить повторным щелчком мыши с нажатой клавишей Shift – нельзя щелкать на квадратиках (ручках).
∙Рамка (Window) создается двумя щелчками мыши на экране – точки указываются слева направо, сверху или снизу не имеет значение. Объекты, которые попадают только во внутрь рамки – система выбирает.
∙Секущая рамка (Crossing Window) создается двумя щелчками мыши на экране – точки указываются справа налево, снизу или сверху не имеет значение. Объекты, которые рамка пересекает и объекты, находящиеся внутри рамки система выбирает.
Эти три опции выбора не требуют специального вызова команды Выбрать объекты (Select objects) и работают «по умолчанию».
 Копировать (Copy), команда находится на инструментальной панели Редактирование (Modify) (рисунок 1). Команда создает одну или несколько копий выбранных объектов. Работает следующим образом:
Копировать (Copy), команда находится на инструментальной панели Редактирование (Modify) (рисунок 1). Команда создает одну или несколько копий выбранных объектов. Работает следующим образом:
∙Вызвать команду, щелкнув мышью на кнопке  Копировать (Copy).
Копировать (Copy).
29
