
AutoCAD / Комп граф Часть 1
.pdf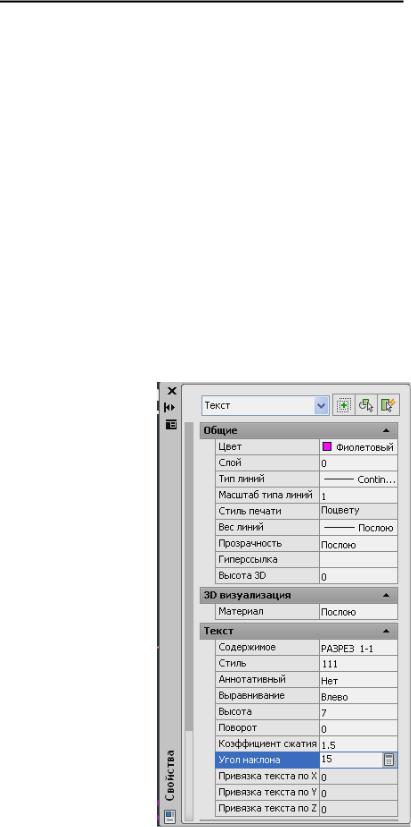
Порядок выполнения упражнения №14
В папке Trener AutoCAD new откройте файл al-14.
Редактирование командой Редактировать… (Edit Text)
1.На панели Текст (Text) (рисунок 48) выполните щелчок на кнопке  Редактировать… (Edit Text). Система предлагает выбрать текстовой объект, щелкните мышью на
Редактировать… (Edit Text). Система предлагает выбрать текстовой объект, щелкните мышью на
строчке Ddq$$hjl@@p, система выполнит выделение текста. Ничего не стирая, напишите новую фразу Факультатив и нажмите клавишу () Enter.
2.Так как команда продолжает работать, то выделите щелчком мыши следующую строку текста Размер по длине 25 м (рисунок 51). В данном случае весь текст не переписыва-
ется, поэтому поставьте курсор щелчком мыши после слова Размер и напишите слово здание, затем стрелочкой вправо (→) на клавиатуре передвиньте курсор и поставьте его после цифры 25. Сотрите эту цифру клавишей Backspace и напишите 40, нажмите клавишу Enter. Прервите работу команды.
Редактирование командой Свойства (Properties)
1.Вызовите команду  Свойства (Properties) на панели Стандартная (Standard Toolbar). Откроется диалоговое окно (рисунок 52). Щелчком мыши выделите строку текста Разрез А-А и в диалоговом окне в категории Общие выберите параметр Цвет (Color), появится список, раскройте список и выберите в нем цвет Фиолетовый – система изменит цвет.
Свойства (Properties) на панели Стандартная (Standard Toolbar). Откроется диалоговое окно (рисунок 52). Щелчком мыши выделите строку текста Разрез А-А и в диалоговом окне в категории Общие выберите параметр Цвет (Color), появится список, раскройте список и выберите в нем цвет Фиолетовый – система изменит цвет.
Рисунок 52
50

2.Измените еще ряд свойств. В категории Текст (Text) выберите параметр Содержимое (Context), сотрите А-А и напишите 1-1, на экране система изменит текст.
3.Дальше выберите параметр Стиль (Style), раскройте список и установите стиль 111.
4.Измените высоту текста, выберите параметр Высота (Height), измените значение на 7.
5.Измените ширину текста, выберите параметр Коэффициент сжатия (Width factor) и увеличьте его в 1.5 раза.
6.И последнее, создадим искусственный курсив, выберите параметр Угол наклона (Obliquing) и введите значение 15. Все измененные параметры показаны на рисунке 52. После всех изменений закройте окно Свойства (Properties). Снимите выделение с текста, нажав клавишу Esc.
Рассмотрим вторую команду по формированию текста на чертеже.
 Многострочный … (Multiline Text) , команду можно вызвать на панели Draw (Рисование) (рисунок 1) или на панели Text (Текст) (рисунок 48). Такой текст представляет собой массив текста, состоящий из текстовых строк и абзацев, вписываемых в создаваемую пользователем ширину абзаца.
Многострочный … (Multiline Text) , команду можно вызвать на панели Draw (Рисование) (рисунок 1) или на панели Text (Текст) (рисунок 48). Такой текст представляет собой массив текста, состоящий из текстовых строк и абзацев, вписываемых в создаваемую пользователем ширину абзаца.
Заполнение основной надписи
Вы изучили команды по формированию и редактированию текста и теперь можете применить эти знания при заполнении основной надписи. Откройте в своей персональной папке файл Штамп А4, если вы его закрыли. Перед созданием текста создайте текстовой стиль.
 Стили текста… (Text Style) , команда находится на инструментальной панели Стили (рисунок 1) и на панели Текст (Text) (рисунок 48). При создании текста не всегда имеется желание использовать шрифт по умолчанию. Для привнесения разнообразия в написании текста AutoCAD позволяет создавать текстовые стили, с использованием которых можно применять различный файл шрифта, начертание, угол наклона, ширину и т. п.
Стили текста… (Text Style) , команда находится на инструментальной панели Стили (рисунок 1) и на панели Текст (Text) (рисунок 48). При создании текста не всегда имеется желание использовать шрифт по умолчанию. Для привнесения разнообразия в написании текста AutoCAD позволяет создавать текстовые стили, с использованием которых можно применять различный файл шрифта, начертание, угол наклона, ширину и т. п.
Создание текстового стиля
1.Вызовите команду  Стили текста… (Text Style). В открывшемся диалоговом окне (рисунок 54) нажмите кнопку Новый (New). Откроется дополнительное диалоговое окно Новый текстовой стиль (рисунок 53), введите имя нового стиля simplex и нажмите кнопку ОК. После этого вы вернетесь в диалоговое окно, изображенное на рисунке 54.
Стили текста… (Text Style). В открывшемся диалоговом окне (рисунок 54) нажмите кнопку Новый (New). Откроется дополнительное диалоговое окно Новый текстовой стиль (рисунок 53), введите имя нового стиля simplex и нажмите кнопку ОК. После этого вы вернетесь в диалоговое окно, изображенное на рисунке 54.
Рисунок 53
51
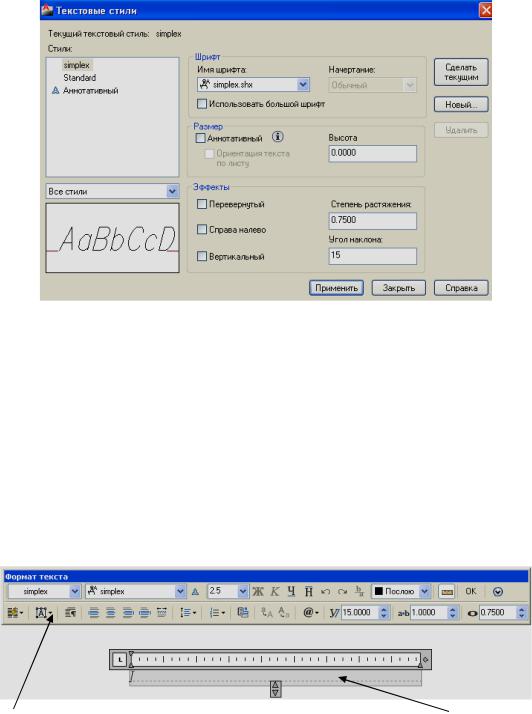
2.Установите в окне такие параметры, как показано на рисунке 54. Раскройте список Имя шрифта, прокрутите его и подставьте файл шрифта simplex.shx. Сделайте шрифт по ширине более компактным, в текстовом поле параметра Степень растяжения измените 1 на 0.75. Так как у этого шрифта отсутствует начертание, то для задания искусственного курсива в текстовое поле Угол наклона введите 15. Нажмите кнопку Приме-
нить (Apple), затем Закрыть (Close).
Рисунок 54
Создание текста в основной надписи будет происходить в такой последовательности.
1.Установите текущим слой Надпись. Увеличьте ту часть основной надписи, где будут заполняться ячейки. Все ячейки заполняются одинаково. Сделаем описание построения для одной ячейки, например ячейки, в которой написан текст Изм. (рисунок 56).
2. Вызовите команду  Многострочный… Система предлагает задать Первый угол – щелкните мышью в левом нижнем углу выбранной ячейки, далее требуется Противоположный угол – укажите щелчком мыши верхний противоположный угол ячейки (рисунок 56). Откроется окно МТекста и Рабочее поле, где мигает курсор и нужно вводить текст (рисунок 55).
Многострочный… Система предлагает задать Первый угол – щелкните мышью в левом нижнем углу выбранной ячейки, далее требуется Противоположный угол – укажите щелчком мыши верхний противоположный угол ячейки (рисунок 56). Откроется окно МТекста и Рабочее поле, где мигает курсор и нужно вводить текст (рисунок 55).
Список |
Рисунок 55 |
|
|
Рабочее поле |
|||
Выравнивание МТекста |
|||
|
|
||
|
|
|
3.В этом окне необходимо настроить и проверить параметры. Проверьте параметры окна, стиль текста должен быть simplex, шрифт – simplex, высота текста – 2.5, угол наклона – 15, степень растяжения – 0.75. Раскройте список Выравнивание МТекста и установите
Середина по центру (СЦ).
52
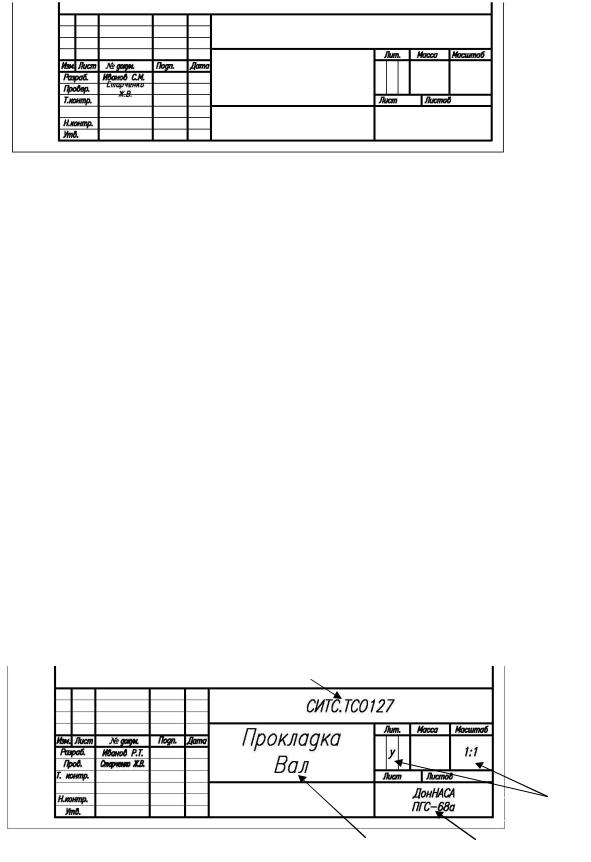
4.В рабочем поле окна, где мигает курсор, введите слово Изм. и нажмите кнопку ОК. В основной надписи, в выбранной вами ячейке система отобразит текст. В остальных ячейках, у которых высота текста тоже 2.5, можно сформировать текст точно также. После заполнения всех ячеек шрифтом высотой 2.5, чертеж будет выглядеть, как изображено на рисунке 56.
Рисунок 56
5.Все остальные ячейки заполните высотой текста такой, как указано на указателях рисунка 57, в скобках дана высота шрифта и толщина букв. Заполнить ячейки нужно командой МТекст точно так же, как заполнялись предыдущие ячейки. В окне многострочного текста (рисунок 55) в списке Высота нужно установить соответствующую высоту текста каждой ячейки. Если в списке нет соответствующей высоты, то введите ее в поле и нажмите клавишу Enter. Не забывайте в каждой ячейке устанавливать в списке Выравнивание МТекста опцию Середина по центру (СЦ).
6.После введения текста необходимо изменить толщину букв: выделите каждый текстовой блок или несколько текстовых блоков с одинаковой высотой шрифта, раскройте список Управление весом линий (рисунок 28) и установите толщину, соответствующую указанной на рисунке 57.
7.Отредактируйте ячейку, в которой не поместился текст (рисунок 56). Выполните двойной щелчок на тексте Старченко Ж.В., откроется окно команды МТекст, изображенное на рисунке 55, в рабочем поле окна любым способом выделите текст и измените параметр Степень сжатия (Width factor) – вместо коэффициента 0.75 установите 0.6, нажмите кнопку ОК. Текст теперь будет помещен в ячейку.
8.В окне МТекста можно изменять все параметры уже созданного текста, в том числе ликвидировать грамматические ошибки или изменить содержание текста. Редактировать нужно отдельно каждый текстовой блок, применяя при этом такие правила, которые применяются в любом текстовом процессоре (например, Word). Окончательный вариант основной надписи представлен на рисунке 57. Полностью выполненный чертеж у вас должен быть таким, как на рисунке 38. Сохраните построения на диске.
(h5, 0.50)
|
(h3.5, 0.35) |
(h7, 0.70) |
(h3.5, 0.35) |
Рисунок 57 |
|
53 |
|
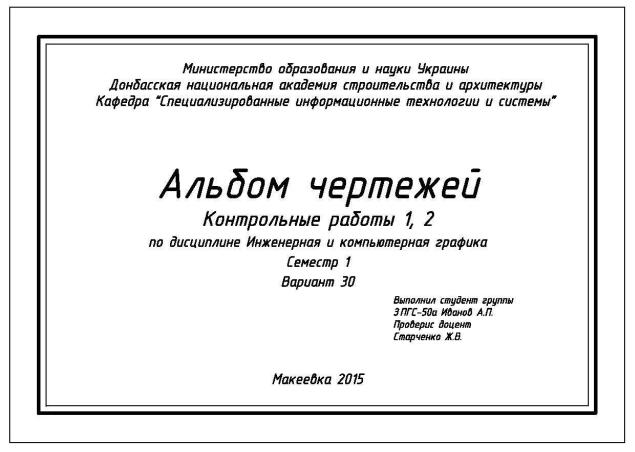
Построение чертежа Титульный лист
Предлагается выполнить чертеж «Титульный лист». Такой чертеж каждый студент, обучающийся по заочной форме обучения, будет использовать в качестве титульного листа для сдачи контрольных работ по дисциплине Инженерная и компьютерная графика. Образец чертежа дан на рисунке 58,
Рисунок 58
Предварительные настройки
1.Если на экране нет нового документа, выберите на Стандартной панели инструментов кнопку  Создать (New) и откройте шаблон чертежа acadiso с метрическими едини-
Создать (New) и откройте шаблон чертежа acadiso с метрическими едини-
цами. В первом чертеже Арка эта операция была описана подробно. Нажмите кнопку
 Сохранить (Save) и выполните первое сохранение документа в персональной папке, которая должна лежать в папке Мои документы, в качестве имени файла напишите название чертежа Титульный лист.
Сохранить (Save) и выполните первое сохранение документа в персональной папке, которая должна лежать в папке Мои документы, в качестве имени файла напишите название чертежа Титульный лист.
2.Чертеж выводится на печать формата А3 горизонтальной ориентации. Так как в системе по умолчанию установлены лимиты 420х297, то в данном случае размеры элек-
тронного листа будут соответствовать размеру бумаги нашего чертежа. Чтобы лимиты вписались в границы экрана, выполните команду  Показать все (Zoom all), после
Показать все (Zoom all), после
этого система отобразит нижнюю линию лимитов (красная) и левую вертикальную
(зеленая), при условии что включена кнопка  Отображение сетки (Grid).
Отображение сетки (Grid).
54
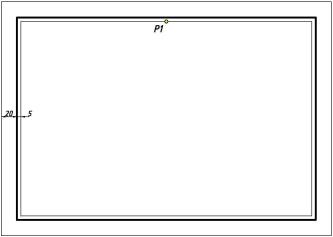
3.Командой  Диспетчер свойств слоев (Layer Properties Manager) создайте слои:
Диспетчер свойств слоев (Layer Properties Manager) создайте слои:
слой Надпись (цвет выбрать любой, тип линий Сплошная (Continuous), вес линий По
умолчанию (Default); слой Контур (цвет любой, тип линий Сплошная (Continuous),
вес линий по умолчанию. Закройте окно, нажав  закрывающую кнопку. Создание слоев подробно описано в первом чертеже Арка.
закрывающую кнопку. Создание слоев подробно описано в первом чертеже Арка.
Построение геометрии чертежа
1.Выполните обводку лимитов чертежа (на печати это размер бумаги формата А3). Рас-
кройте список Управление слоем на панели Слои (Layer) (рисунок 27) и установите те-
кущий слой Контур. Активизируйте команду  Прямоугольник (Rectangle), на за-
Прямоугольник (Rectangle), на за-
прос команды задать первый угол - наберите абсолютные прямоугольные координаты 0,0 , затем введите абсолютные прямоугольные координаты противоположного угла прямоугольника по формату: 420, 297.
2.Далее построим рамку оформления титульного листа, которая состоит из двух прямо-
угольников (наружный – с толстой обводкой линии контура, а внутренний – с тонкой).
Для построения будем использовать команду  Подобие (Offset) на панели Редакти-
Подобие (Offset) на панели Редакти-
рование (Modify). Сместим первый построенный прямоугольник на расстояние 20, за-
тем второй – на расстояние 5. Вызовите команду  Подобие (Offset), система предлагает указать расстояние смещения, наберите 20 . Затем нужно указать объект для смещения, укажите щелчком мыши на контуре построенного первого прямоугольника. Далее следует запрос указать точку стороны смещения – щелкните в любой точке внутри прямоугольника, система отобразит второй прямоугольник. Прервите работу команды.
Подобие (Offset), система предлагает указать расстояние смещения, наберите 20 . Затем нужно указать объект для смещения, укажите щелчком мыши на контуре построенного первого прямоугольника. Далее следует запрос указать точку стороны смещения – щелкните в любой точке внутри прямоугольника, система отобразит второй прямоугольник. Прервите работу команды.
3.Вызовите снова команду  Подобие (Offset), расстояние смещения задайте 5 , укажите объект для смещения, щелкнув на втором построенном прямоугольнике, а затем внутри прямоугольника укажите точку стороны смещения, система построит еще один прямоугольник. Построение дано на рисунке 59.
Подобие (Offset), расстояние смещения задайте 5 , укажите объект для смещения, щелкнув на втором построенном прямоугольнике, а затем внутри прямоугольника укажите точку стороны смещения, система построит еще один прямоугольник. Построение дано на рисунке 59.
Рисунок 59
4.Чтобы увидеть толщину линий (вес линий) в строке состояния чертежа включите кноп-
ку  Отображение линий в соответствии с весами (LWT). Отредактируйте тол-
Отображение линий в соответствии с весами (LWT). Отредактируйте тол-
щину линий контура построенных прямоугольников. Так как первый наружный прямоугольник это фактически линия обреза бумаги, то изменим вес линий этого прямоугольника. Щелчком мыши на контуре выделите построенный прямоугольник, рас-
55
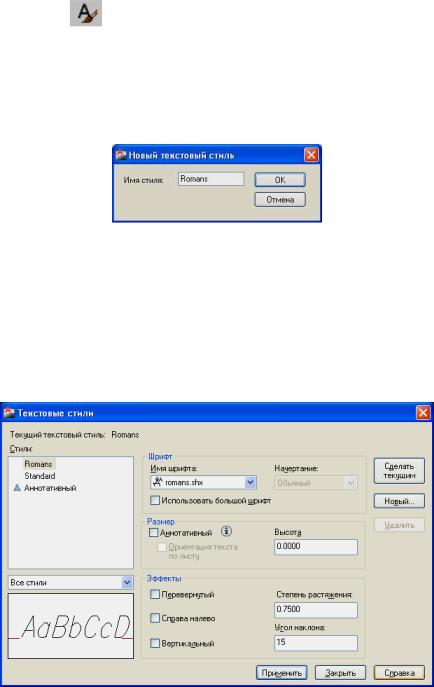
кройте список Управление весом линий на панели Свойства (Properties) (рисунок 28)
и установите самую тонкую толщину линии – 0,00. Снимите выделение с объекта, нажав клавишу Esc. Выделите щелчком мыши средний прямоугольник, раскройте список
Управление весом линий и установите вес линий - 1,00
Формирование текста
На чертеже Титульный лист переходим к формированию текста. В программе установлен системный текстовой стиль Standart. Так как его параметры нас не устраивают, то создадим новый текстовой стиль.
Создание текстового стиля
1. Вызовите команду |
Стили текста… |
(Text Style), команда находится на панели |
Стили (рисунок 1) и на панели Текст (рисунок 48). Откроется диалоговое окно Тек- |
||
стовые стили (рисунок 61), в этом окне нажмите кнопку Новый (New). Откроется до- |
||
полнительное диалоговое окно Новый текстовой стиль (рисунок 60), введите имя но- |
||
вого стиля Romans и нажмите кнопку ОК. |
После этого вы вернетесь в диалоговое ок- |
|
но, изображенное на рисунке 61. |
|
|
Рисунок 60
2.Установите в этом окне такие параметры, как показано на рисунке 61. Раскройте список Имя шрифта, прокрутите его и подставьте файл шрифта romans.shx. Сделайте шрифт по ширине более компактным, в текстовом поле параметра Степень растяжения измените 1 на 0.75. Так как у этого шрифта отсутствует начертание, то для задания искусственного курсива в текстовое поле Угол наклона введите 15. Нажмите кнопку
Применить (Apple), затем Закрыть (Close).
Рисунок 61
56
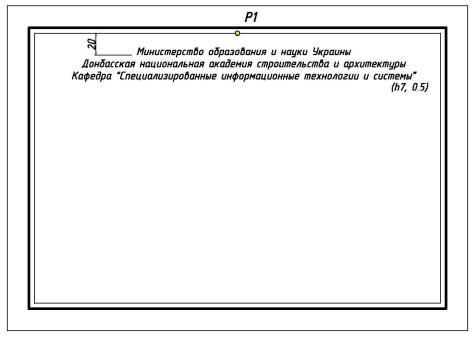
Формирование текста на чертеже Титульный лист предлагается выполнить двумя командами:  Однострочный и
Однострочный и  Многострочный…
Многострочный…
3.Командой  Однострочный создадим первый текстовой блок, в котором указано название министерства, академии и кафедры (рисунок 62). Справа от текста в скобках дана высота текста 7 и толщина букв – 0,5. Этой командой создадим три автономных строки текста, которые можно редактировать по отдельности.
Однострочный создадим первый текстовой блок, в котором указано название министерства, академии и кафедры (рисунок 62). Справа от текста в скобках дана высота текста 7 и толщина букв – 0,5. Этой командой создадим три автономных строки текста, которые можно редактировать по отдельности.
4.Установите текущий слой Надпись. Вызовите команду  Однострочный на панели Текст (рисунок 48), можно вызвать из меню Рисование (Draw). Система предлагает указать начальную точку текста (не указывайте). Выполните правый щелчок на экране и из контекстного меню выберите опцию Выравнивание (Justify), вызовите еще раз контекстное меню, на экране система предоставит список опций (рисунок 50), выберите из списка опцию Центр (Center).
Однострочный на панели Текст (рисунок 48), можно вызвать из меню Рисование (Draw). Система предлагает указать начальную точку текста (не указывайте). Выполните правый щелчок на экране и из контекстного меню выберите опцию Выравнивание (Justify), вызовите еще раз контекстное меню, на экране система предоставит список опций (рисунок 50), выберите из списка опцию Центр (Center).
5.Установите постоянную привязку Середина (Midpoint). Подведите курсор к точке Р1 середины отрезка (рисунок 62) для знакомства и потяните курсор вертикально вниз,
возникнет трассировка объектного отслеживания направления 270º, наберите 20, таким образом вы укажите точку вставки текста. Затем введите высоту текста – 7 и нажмите клавишу Enter. Далее система предлагает угол поворота строки текста 0º, соглашайтесь – нажмите Enter. Введите три строки текста (по образцу на рисунке 62), после каждой набранной строки нажимайте клавишу Enter для перехода на новую строку текста, в конце нажмите два раза Enter.
6.В результате вы получите текст, который будет центрироваться по ширине. Если допустили и зафиксировали грамматические ошибки, то их можно будет отредактировать после завершения набора текста. Измените толщину букв текста. Выделите рамкой весь текст, раскройте список Управление весом линий (рисунок 28) и установите вес линий
– 0,5. Снимите выделение с текста, нажав клавише Esc. На данном этапе образец выполнения чертежа дан на рисунке 62.
Рисунок 62
57
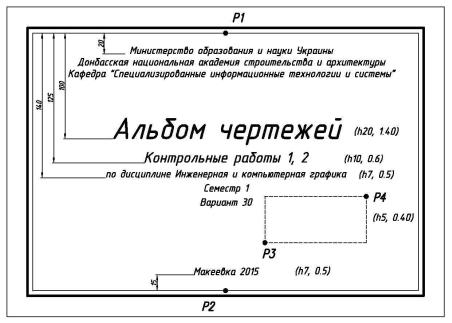
7.Создадим строку текста «Альбом чертежей» (рисунок 63). Активизируйте команду
 Однострочный, вызовите опцию Выравнивание (Justify), а затем опцию вырав-
Однострочный, вызовите опцию Выравнивание (Justify), а затем опцию вырав-
нивания текста Центр (Center), снова познакомьтесь с тоской Р1 и с помощью объектного отслеживания 270ºзадайте расстояние 100 . Далее для всего текста задайте высоту 20, угол поворота текста 0 и наберите текст, в конце нажмите два раза Enter.
8.Отредактируйте созданный текст. Щелчком мыши выделите строку текста (Альбом чертежей). Раскройте список Управление весом линий (рисунок 28) и установите вес линий 1.40. Снимите выделение со строки текста, нажав клавишу Esc.
Рисунок 63
9.Снова вызовите команду  Однострочный и создайте строку текста «Контрольные работы 1, 2». Вызовите опцию Выравнивание (Justify), затем опцию Центр (Center),
Однострочный и создайте строку текста «Контрольные работы 1, 2». Вызовите опцию Выравнивание (Justify), затем опцию Центр (Center),
познакомьтесь с точкой Р1 середины отрезка (рисунок 63) и по трассировке вниз отложите значение 125, высоту текста задайте 10, угол поворота текста 0º и введите текст, затем измените вес линии на 0,6.
10.Далее создайте текстовой блок, в который войдет три строки текста (название дисцип-
лины, семестр и вариант). Вызвав команду  Однострочный, опцию Выравнивание (Justify), затем опцию Центр (Center), отложите от точки Р1 расстояние 140, таким об-
Однострочный, опцию Выравнивание (Justify), затем опцию Центр (Center), отложите от точки Р1 расстояние 140, таким об-
разом указав точку вставки текста. Затем задайте высоту текста 7 , угол наклона текстовой строки 0º и введите три строчки текста, затем измените вес линий текстового блока на 0,5.
11.Командой  Однострочный создайте строку текста «Макеевка 2014)» Задайте опцию Выравнивание (Justify), затем опцию Центр (Center), познакомьтесь с точкой Р2
Однострочный создайте строку текста «Макеевка 2014)» Задайте опцию Выравнивание (Justify), затем опцию Центр (Center), познакомьтесь с точкой Р2
середины отрезка (рисунок 63), потяните курсор вверх и по направлению объектного отслеживания 90º введите расстояние 15 . Задайте высоту текста 7 , угол поворота текст 0º , а затем наберите текст и нажмите два раза Enter. Измените вес линий строки текста на 0.50.
12.Следующий текстовой блок создадим командой  Многострочный… . Вызовите команду на панели Рисование (Draw) или на панели Текст (Text). Система предлагает
Многострочный… . Вызовите команду на панели Рисование (Draw) или на панели Текст (Text). Система предлагает
58
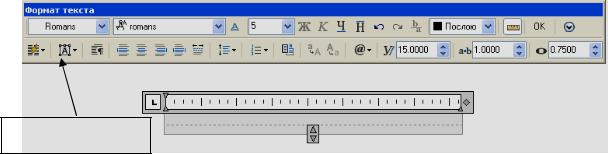
задать Первый угол – щелкните мышью в точке Р3, далее требуется Противоположный угол – укажите противоположный по диагонали угол контурной рамки щелчком мыши в точке Р4 (рисунок 63). Точки можно указывать приблизительно, если расположение текста получится неудачным, его можно перенести и переформатировать. Откроется окно МТекста и Рабочее поле, где нужно вводить текст (рисунок 64). Когда текст достигает правой границы контура, команда сама определяет конец строки и автоматически переходит на следующую строку. Несмотря на то, что заданы четыре стороны контура, AutoCAD ограничивает текст только по ширине абзаца, т.е. по его левой и правой границе. Если печатается слишком большой текст, то AutoCAD выполняет его прокрутку.
Список Выравнивание МТекста
Рисунок 64
13.В этом окне необходимо проверить и настроить параметры. В поле Стиль должен быть установлен текущим стиль Romans, в поле Шрифт – файл шрифта romans. Раскройте список Высота и установите высоту текста 5, если в списке нет такой высоты, то введите в поле 5 и нажмите клавишу Enter, в поле Угол наклона установите 15, в поле
Степень растяжения – 0.75.
14.В рабочем поле окна, где мигает курсор, введите текст (данные студента и данные преподавателя). После ввода всего текста нажмите кнопку ОК. Система на экране отобразит текст, измените толщину букв, выделите щелчком мыши весь текст и установите вес линий – 0,40.
 Переместить (Move), команда находится не панели Редактирование (Modify).
Переместить (Move), команда находится не панели Редактирование (Modify).
Команда переноса объектов, работа команды аналогична работе команды  Копировать (Copy), порядок работы которой мы уже рассмотрели выше по тексту. Различие между этими командами в том, что данная команда не оставляет оригинала на месте.
Копировать (Copy), порядок работы которой мы уже рассмотрели выше по тексту. Различие между этими командами в том, что данная команда не оставляет оригинала на месте.
15.Если расположение текста получилось неудачным, то его можно перенести командой
 Переместить (Move) на новое место. Можно просто перетащить текст мышью, выделите текст, схватите мышью любую точку текста, но только не квадратики (ручки) и перетяните его на новое место. Полностью построенный чертеж изображен на рисунке 58.
Переместить (Move) на новое место. Можно просто перетащить текст мышью, выделите текст, схватите мышью любую точку текста, но только не квадратики (ручки) и перетяните его на новое место. Полностью построенный чертеж изображен на рисунке 58.
16.Если у вас неудачно расположились строки текста можно переформатировать рамку текста. Для этого нужно выделить текст, на углах рамки появятся ручки, схватить мышью нужную вам ручку и поставить на новое место – изменится размер текста по ширине и высоте. Редактирование грамматических ошибок производится в редакторе МТекста по таким же правилам, как например в Worde, но предварительно нужно двойным щелчком мыши на тексте вызвать окно МТекста.
59
