
ACCESS_2010-ч2
.pdf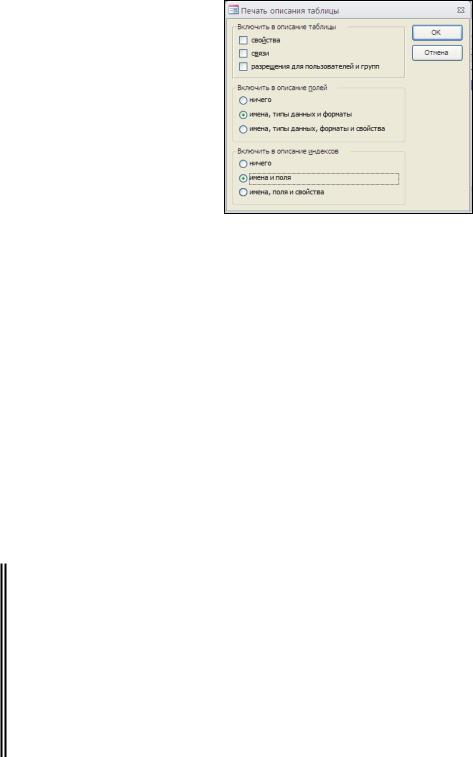
80
Рис. 1.3. Установка параметров в окне Печать описания таблицы
Нажмите [ОК] в этом окне, а затем [ОК] в окне Архивариус. В
результате запрашиваемая системная информация отобразится в окне
Описание объектов.
1.2.Экспорт и импорт объектов базы данных
Для выполнения следующего задания создайте новую БД в своей папке с именем НОВАЯ.
Задание 1.4. Экспортировать объект БД БАНК:
1.4.1. таблицу КЛИЕНТ в БД Access НОВАЯ;
1.4.2. таблицу ФИЛИАЛ в документ HTML (c целью доступности ее данных по сети Internet);
1.4.3. таблицу СЧЕТ в книгу Excel (c целью дальнейшей обработки ее данных в среде табличного процессора Excel).
Выполнение задания 1.4.1
Выделите таблицу КЛИЕНТ в окне Все объекты Access, на вкладке
Внешние данные раскройте список Экспорт и выберите Access. Загрузится
Мастер экспорта.
81
На 1-ом шаге Мастера с помощью кнопки [Обзор] укажите в поле "Имя файла" путь к файлу БД НОВАЯ.accdb, в которую экспортируется таблица КЛИЕНТ, и [ОК].
На 2-ом шаге в открывшемся окне Экспорт оставьте переключатель в положении Структура и данные и нажмите [ОК].
Закройте окно Мастера и убедитесь в произведенном экспорте, открыв БД НОВАЯ из своей папки. В ней присутствует таблица КЛИЕНТ.
Просмотрите ее.
Выполнение задания 1.4.2
Выделите таблицу ФИЛИАЛ в окне Все объекты Access, на вкладке
Внешние данные раскройте список Экспорт, а затем список
Дополнительно и выберите Документ HTML. Загрузится Мастер экспорта.
На 1-ом шаге Мастера с помощью кнопки [Обзор] укажите в поле "Имя
файла" свою папку для создаваемого файла ФИЛИАЛ.html, в который
экспортируется таблица ФИЛИАЛ, поставьте флажок Экспортировать данные с макетом и форматированием и [ОК].
На 2-ом шаге закройте окно Мастера.
Затем откройте файл ФИЛИАЛ.html из своей папки. В результате
отобразится таблица ФИЛИАЛ на web-странице в среде браузера.
Выполнение задания 1.4.3
Выделите таблицу СЧЕТ в окне Все объекты Access, на вкладке
Внешние данные раскройте список Экспорт, а затем выберите Excel.
Загрузится Мастер экспорта.
На 1-ом шаге Мастера с помощью кнопки [Обзор] укажите в поле "Имя
файла" свою |
папку |
для |
создаваемого |
файла СЧЕТ.xlsx, в который |
экспортируется таблица CЧЕТ, поставьте флажок Экспортировать данные с |
||||
макетом и форматированием и [ОК]. |
|
|||
На 2-ом шаге закройте окно Мастера. |
|
|||
Затем |
откройте |
файл |
СЧЕТ.xlsx |
из своей папки. В результате |
отобразится таблица СЧЕТ на рабочем листе Excel.

82

 Задание 1.5. В БД НОВАЯ импортировать таблицу ФИЛИАЛ из БД БАНК.
Задание 1.5. В БД НОВАЯ импортировать таблицу ФИЛИАЛ из БД БАНК.
Выполнение задания В открытой БД НОВАЯ на вкладке Внешние данные в группе
Импорт и связи нажмите кнопку [Access]. Загрузится Мастер импорта.
На 1-ом шаге Мастера с помощью кнопки [Обзор] укажите путь к источнику данных для импорта – БД БАНК и, не изменяя положение переключателя, нажмите [ОК].
На 2-ом шаге Мастера в открывшемся окне Импорт объектов
выберите таблицу ФИЛИАЛ и нажмите [ОК].
Закройте окно Мастера и убедитесь в произведенном импорте, открыв БД НОВАЯ. В ней присутствует таблица ФИЛИАЛ. Просмотрите ее.
1.3.Преобразование базы данных в другие форматы
Задание 1.6. Преобразовать БД ТУРИЗМ в формат предыдущей версии
Access 2002-2003.
Выполнение задания Откройте БД ТУРИЗМ.
На вкладке Файл выберите команду Сохранить и опубликовать, в
группе Сохранить базу данных как выберите База данных Access 20022003(*.mdb) и нажмите [Сохранить как].
В окне Сохранение выберите свою папку, оставьте предложенное системой имя файла ТУРИЗМ.mdb и нажмите [Сохранить].
Откройте свою папку и убедитесь в наличии в ней файла БД ТУРИЗМ с расширением .mdb, соответствующим формату файлов БД в Access 20022003.
1.4.Сжатие и восстановление базы данных
До выполнения следующего задания определите размер БД БАНК.

83

 Задание 1.7. Сжать БД БАНК.
Задание 1.7. Сжать БД БАНК.
Выполнение задания В открытой БД БАНК на вкладке Файл нажмите кнопку [Сжать и
восстановить базу данных].
Затем закройте БД БАНК и определите ее размер после сжатия.
Сравните размеры исходной и сжатой БД БАНК.
1.5.Защита базы данных
1.5.1.Скрытие объектов базы данных
Задание 1.8. В БД БАНК скрыть запрос ОБНОВЛЕНИЕ, а затем вновь его отобразить.
Выполнение задания Для скрытия запроса выполните следующее:
 в открытой БД БАНК на вкладке Файл выберите команду Параметры;
в открытой БД БАНК на вкладке Файл выберите команду Параметры;
 в появившемся окне Параметры Access выберите Текущая база данных и
в появившемся окне Параметры Access выберите Текущая база данных и
в группе Навигация нажмите [Параметры навигации…];
 в открывшемся окне Параметры навигации снимите (если установлен)
в открывшемся окне Параметры навигации снимите (если установлен)
флажок Показывать скрытые объекты и [OK]. После этого закройте окно Параметры Access;
 для запроса ОБНОВЛЕНИЕ вызовите через контекстное меню окно свойств и в нем выберите команду Скрыть в этой группе. Обратите внимание, что данный запрос в окне Все объекты Access не отображается.
для запроса ОБНОВЛЕНИЕ вызовите через контекстное меню окно свойств и в нем выберите команду Скрыть в этой группе. Обратите внимание, что данный запрос в окне Все объекты Access не отображается.
Для отображения запроса выполните следующее:
 задайте параметр навигации Показывать скрытые объекты (как это вы уже делали). Обратите внимание, что в окне Все объекты Access
задайте параметр навигации Показывать скрытые объекты (как это вы уже делали). Обратите внимание, что в окне Все объекты Access
появился неконтрастный значок скрытого запроса ОБНОВЛЕНИЕ;
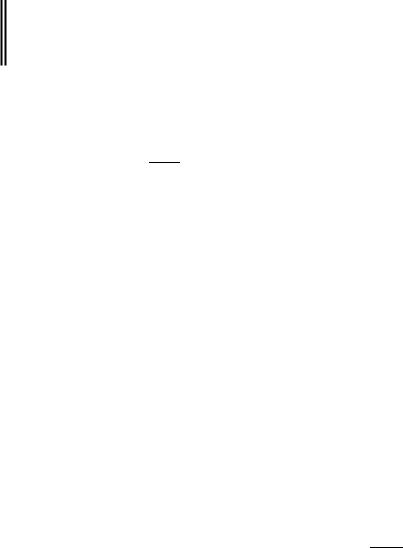
84
 через контекстное меню данного запроса вызовите окно свойств и в нем выберите команду Показать в этой группе. В результате в окне Все объекты Access значок запроса ОБНОВЛЕНИЕ станет контрастным.
через контекстное меню данного запроса вызовите окно свойств и в нем выберите команду Показать в этой группе. В результате в окне Все объекты Access значок запроса ОБНОВЛЕНИЕ станет контрастным.
1.5.2. Создание резервной копии базы данных
Задание 1.9. Создать резервную копию БД ТУРИЗМ с именем
КОПИЯ_ТУРИЗМ на своем носителе информации.
Выполнение задания В открытой БД ТУРИЗМ на вкладке Файл выберите команду
Сохранить и опубликовать, а затем в группе Сохранить базу данных как
нажмите кнопку 
 [Резервная копия базы данных].
[Резервная копия базы данных].
В открывшемся окне Сохранение укажите свой носитель, имя копии БД КОПИЯ_ТУРИЗМ и нажмите [Сохранить]. Убедитесь в наличии файла с таким именем на своем носителе.
1.5.3. Защита базы данных паролем

 Задание 1.10. Установить пароль для открытия файла БД ТУРИЗМ.
Задание 1.10. Установить пароль для открытия файла БД ТУРИЗМ.
Выполнение задания Откройте БД ТУРИЗМ с монопольным доступом:
 в окне Access на вкладке Файл выберите команду Открыть;
в окне Access на вкладке Файл выберите команду Открыть;
 в открывшемся окне Открытие файла базы данных выделите файл
в открывшемся окне Открытие файла базы данных выделите файл
ТУРИЗМ и из раскрывающегося списка Открыть выберите Монопольно;
На вкладке Файл нажмите кнопку 
 [Зашифровать паролем]. В
[Зашифровать паролем]. В
открывшемся окне Задание пароля базы данных введите в поле Пароль пароль с учетом регистра и подтвердите его, введя еще раз в поле Подтверждение, а затем нажмите [ОК];
Закройте БД ТУРИЗМ, а затем заново ее откройте и убедитесь в том,
что запрашивается пароль.
1.5.4. Создание ACCDE-файла базы данных

 Задание 1.11. Создать для БД БАНК файл с расширением .accde.
Задание 1.11. Создать для БД БАНК файл с расширением .accde.
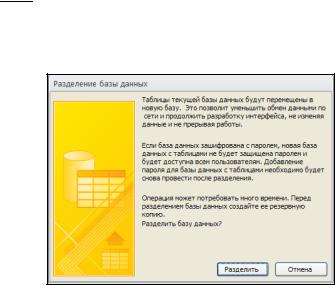
85
Выполнение задания Для открытой БД БАНК на вкладке Файл выберите команду
Сохранить и опубликовать, в группе Сохранить базу данных как
выберите Создать ACCDE и нажмите [Сохранить как].
В окне Сохранить как выберите свою папку, оставьте предложенное системой имя файла БАНК.accde и нажмите [Сохранить].
Откройте из Access файл БАНК.accde и убедитесь в невозможности открытия форм и отчетов этой БД в режиме Конструктора.
1.5.5. Разделение базы данных

 Задание 1.12. Разделить БД БАНК.
Задание 1.12. Разделить БД БАНК.
Выполнение задания На вкладке Работа с базами данных в группе Перемещение данных
нажмите кнопку 
 [ База данных Access]. Появится 1-ое окно Мастера разделения баз данных, как на рис. 1.4.
[ База данных Access]. Появится 1-ое окно Мастера разделения баз данных, как на рис. 1.4.
Рис. 1.4. Окно Мастера разделения баз данных В нем нажмите [Разделить];
 в окне Создание базы данных с таблицами оставьте предложенное системой имя БАНК_be.mdb и нажмите [Разделение]. Появится окно вида,
в окне Создание базы данных с таблицами оставьте предложенное системой имя БАНК_be.mdb и нажмите [Разделение]. Появится окно вида,
как на рис. 1.5.
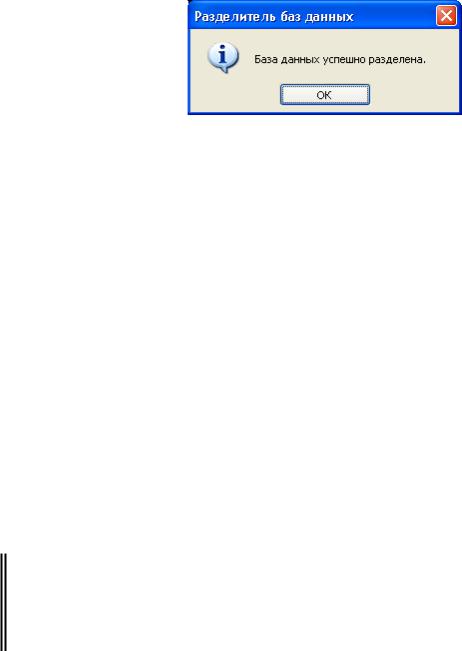
86
Рис. 1.5. Окно Разделитель баз данных
Нажмите [ОК].
В результате таблицы БД БАНК перемещаются в новую БД
БАНК_be.mdb, а в исходной БД БАНК остаются все объекты БД, за исключением таблиц, для которых отображаются только ссылки на исходные таблицы. Чтобы в этом убедиться:
 воспользуйтесь ссылкой для открытия, например, таблицы КЛИЕНТ;
воспользуйтесь ссылкой для открытия, например, таблицы КЛИЕНТ;
 удостоверьтесь в наличии в БД БАНК ранее созданных запросов,
удостоверьтесь в наличии в БД БАНК ранее созданных запросов,
форм, отчетов, макросов. Закройте эту БД;
 откройте БД БАНК_be.mdb и удостоверьтесь в том, что в ней присутствуют только таблицы БД БАНК.
откройте БД БАНК_be.mdb и удостоверьтесь в том, что в ней присутствуют только таблицы БД БАНК.
1.6. Изменение параметров запуска приложения
Задание 1.13. Изменить параметры запуска БД БАНК так, чтобы при ее открытии в строке заголовка окна БД устанавливался заголовок УЧЕБНЫЙ БАНК и отображалась форма навигации НАВИГАЦИОННАЯ2.
Выполнение задания В открытой БД БАНК на вкладке Файл выберите команду
Параметры. В появившемся окне Параметры Access выберите Текущая база данных, в группе Параметры приложений в поле Заголовок приложения наберите УЧЕБНЫЙ БАНК, а затем раскройте список Форма приложения и выберите форму НАВИГАЦИОННАЯ2. После этого нажмите
[ОК] и закройте окно Параметры Access. Появится сообщение:

87
Чтобы убедиться в изменении параметров запуска БД БАНК, закройте
ее, а затем откройте – устанавливается заголовок УЧЕБНЫЙ БАНК и
открывается форма навигации НАВИГАЦИОННАЯ2.
Контрольные вопросы
1.Каковы задачи администрирования БД?
2.Как можно просмотреть информацию о созданной БД и ее объектах?
3.Куда можно экспортировать объекты БД?
4.Как импортировать объект БД из другой БД Access?
5.Как преобразовать БД в формат предыдущей версии?
6.Какие средства по защите БД имеются в СУБД Access?
7.Как сжать БД?
8.Как скрыть объекты БД в окне Все объекты Access?
9.Как создать резервную копию БД?
10.Как защитить БД паролем?
11.С какой целью создается ACCDE-файл БД?
12.Зачем разделяют БД?
13.Как можно изменить параметры запуска БД?
