
ACCESS_2010-ч2
.pdf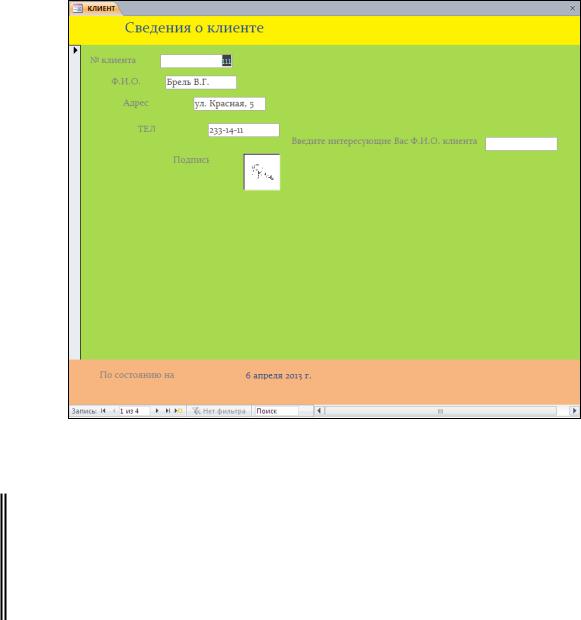
20
ввести текст Введите интересующие Вас Ф.И.О. клиента. Вид формы КЛИЕНТ с добавленным полем показан на рис. 6.10.
Рис. 6.10. Вид формы КЛИЕНТ с добавленным полем
Задание 6.7. Создать макрос, осуществляющий поиск по форме КЛИЕНТ сведений о клиенте по введенным его Ф.И.О. При отсутствии таковых макрос должен выдавать сообщение об этом.
Макрос сохранить с именем ПОИСК.
Выполнение задания
Создание макроса
Откройте окно Конструктора макроса. Сформируйте текст макроса, как на рис. 6.11.
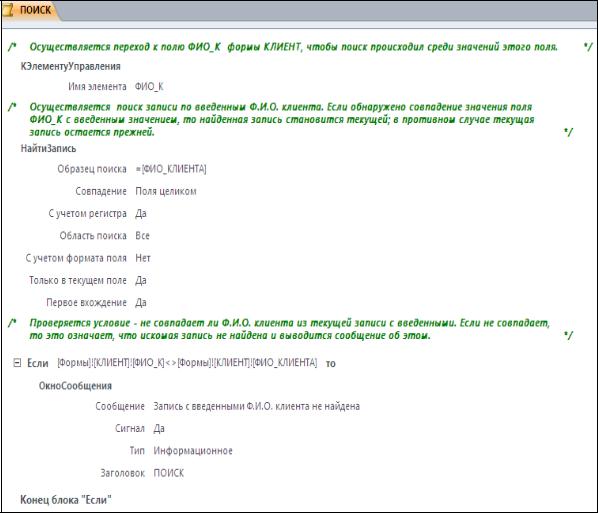
21
Рис. 6.11. Текст макроса ПОИСК
Закройте окно Конструктора с сохранением макроса с заданным именем.
Связь макроса с событием элемента управления в форме
Макрос ПОИСК должен начинать свою работу после ввода конкретного значения в поле ФИО_КЛИЕНТА формы КЛИЕНТ. Поэтому его следует связать с событием «После обновления» для этого поля. Для связи необходимо:
 открыть форму КЛИЕНТ в режиме Конструктора;
открыть форму КЛИЕНТ в режиме Конструктора;
 открыть окно свойств для поля ФИО_КЛИЕНТА;
открыть окно свойств для поля ФИО_КЛИЕНТА;
 выбрать на вкладке События в строке "После обновления" из раскрывающегося списка имя макроса ПОИСК;
выбрать на вкладке События в строке "После обновления" из раскрывающегося списка имя макроса ПОИСК;
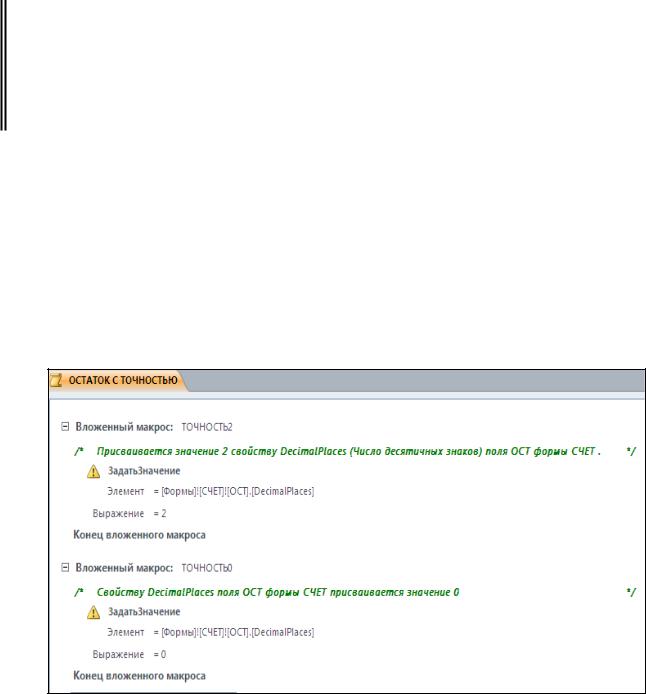
22
 закрыть окно свойств и окно Конструктора с сохранением изменений.
закрыть окно свойств и окно Конструктора с сохранением изменений.
Проверка работы макроса
Для проверки работы макроса необходимо форму КЛИЕНТ открыть в режиме формы и в поле ФИО_КЛИЕНТА ввести Ф.И.О. клиента, сведения о котором имеются в базе данных БАНК, а затем в это поле ввести Ф.И.О.
клиента, сведения о котором отсутствуют в этой базе данных.
Задание 6.8. Создать макрос, позволяющий в форме СЧЕТ при установке курсора на поле ОСТ просматривать его значение с другой точностью – с
двумя знаками после запятой.
Макрос сохранить с именем ОСТАТОК С ТОЧНОСТЬЮ.
Выполнение задания
Создание макроса
Откройте окно Конструктора макроса и сформируйте текст макроса с
вложенными двумя макросами, как на рис. 6.12.
Ссылку на свойство DecimalPlaces поля ОСТ в аргументе Элемент макрокоманды ЗадатьЗначение сформируйте с помощью Построителя выражений.
23
Рис. 6.12. Текст макроса ОСТАТОК С ТОЧНОСТЬЮ Закройте окно Конструктора с сохранением макроса с заданным
именем.
Связь макроса с событием элемента управления в форме
При установке курсора на поле ОСТ в форме СЧЕТ вложенный макрос
ОСТАТОК С ТОЧНОСТЬЮ.ТОЧНОСТЬ2 должен автоматически изменять количество цифр в дробной части значения остатка на 2. Поэтому данный макрос следует связать с событием «Получение фокуса» для поля ОСТ.
При установке курсора с поля ОСТ на другое поле вложенный макрос ОСТАТОК С ТОЧНОСТЬЮ.ТОЧНОСТЬ0 должен восстанавливать прежнее количество цифр в дробной части значения остатка – 0. Поэтому его следует
связать с событием "Потеря фокуса" для поля ОСТ.
Для связи необходимо:
 открыть форму СЧЕТ в режиме Конструктора;
открыть форму СЧЕТ в режиме Конструктора;
 открыть для поля ОСТ окно свойств;
открыть для поля ОСТ окно свойств;
 выбрать на вкладке События в строке "Получение фокуса" из раскрывающегося списка имя макроса ОСТАТОК С
выбрать на вкладке События в строке "Получение фокуса" из раскрывающегося списка имя макроса ОСТАТОК С
ТОЧНОСТЬЮ.ТОЧНОСТЬ2.
Примечани е. Чтобы при выборе видеть имена макросов полностью, расширьте окно свойств;
 выбрать на вкладке События в строке "Потеря фокуса" из раскрывающегося списка имя макроса ОСТАТОК С
выбрать на вкладке События в строке "Потеря фокуса" из раскрывающегося списка имя макроса ОСТАТОК С
ТОЧНОСТЬЮ.ТОЧНОСТЬ0;
 закрыть окно свойств и окно Конструктора с сохранением изменений.
закрыть окно свойств и окно Конструктора с сохранением изменений.
Проверка работы макроса
Для проверки работы макроса необходимо форму СЧЕТ открыть в режиме формы и установить курсор в поле ОСТ – значение поля отобразится с двумя знаками после запятой. Затем установить курсор в другое поле – значение поля ОСТ отобразится как целое число.
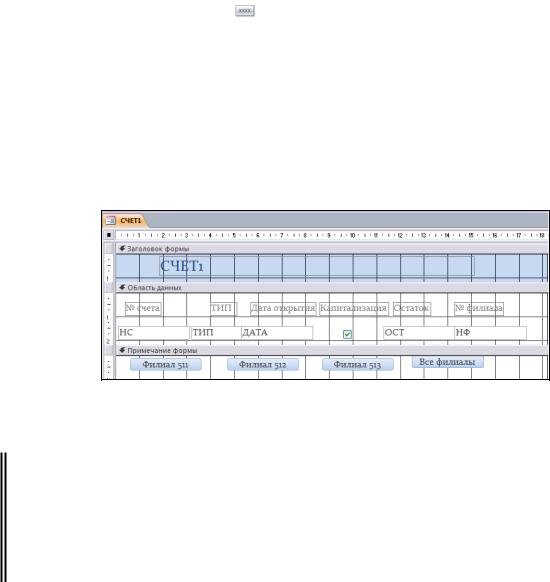
24
Вслучае несоответствия макроса требованиям задания 6.8 отладьте его
впошаговом режиме.
Для выполнения следующего задания необходимо создать форму с именем СЧЕТ1 следующим образом:
 открыть форму СЧЕТ в режиме Конструктора;
открыть форму СЧЕТ в режиме Конструктора;
 добавить разделы "Заголовок формы" и "Примечание формы";
добавить разделы "Заголовок формы" и "Примечание формы";
 выключить кнопку [Использовать мастера] в группе Элементы управления, если она включена;
выключить кнопку [Использовать мастера] в группе Элементы управления, если она включена;
 вставить четыре кнопки в раздел "Примечание формы", пользуясь
вставить четыре кнопки в раздел "Примечание формы", пользуясь
элементом управления |
|
[Кнопка] из этой группы; |
|
 изменить подпись первой кнопки на Филиал 511, второй – на Филиал 512,
изменить подпись первой кнопки на Филиал 511, второй – на Филиал 512,
третьей – на Филиал 513, четвертой – на Все филиалы, набрав эти тексты в строке Подпись на вкладке Все окна свойств каждой из этих кнопок.
Форма СЧЕТ1 с кнопками в режиме Конструктора должна принять вид, как на рис. 6.13.
Рис. 6.13. Вид формы СЧЕТ1 с кнопками в режиме Конструктора
Задание 6.9. Создать макрос, позволяющий с помощью кнопок формы СЧЕТ1 просматривать сведения о счетах в отдельных филиалах или в целом по банку.
Макрос сохранить с именем ДЛЯ ФИЛЬТРАЦИИ.
Выполнение задания
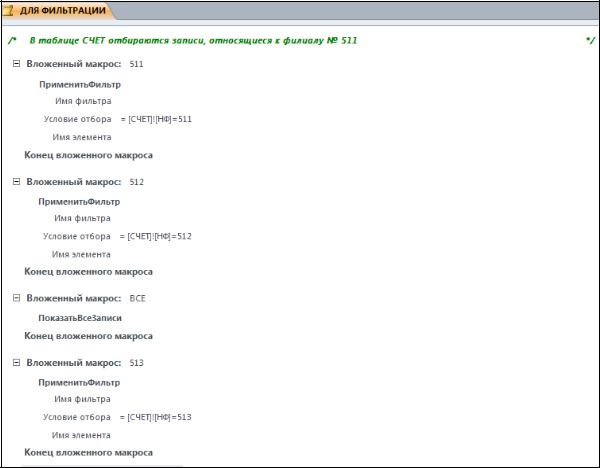
25
Создание макроса
Откройте окно Конструктора макроса. Сформируйте текст макроса с четырьмя вложенными макросами, как на рис. 6.14.
Условие отбора в макрокомандах создавайте в Построителе выражений.
Рис. 6.14. Текст макроса ДЛЯ ФИЛЬТРАЦИИ Закройте окно Конструктора с сохранением макроса с заданным
именем.
Связь макроса с событием элемента управления в форме
Необходимо, чтобы при нажатии кнопок в форме СЧЕТ1
отображались соответствующие записи. Поэтому каждый из вложенных макросов следует связать с событием «Нажатие кнопки» соответствующей кнопки. Для связи вложенного макроса ДЛЯ ФИЛЬТРАЦИИ.511 с событием
"Нажатие кнопки" для кнопки с подписью Филиал 511 необходимо:
 открыть форму СЧЕТ1 в режиме Конструктора;
открыть форму СЧЕТ1 в режиме Конструктора;

26
 открыть окно свойств для кнопки с подписью Филиал 511;
открыть окно свойств для кнопки с подписью Филиал 511;
 выбрать на вкладке События в строке "Нажатие кнопки" из раскрывающегося списка имя макроса ДЛЯ ФИЛЬТРАЦИИ.511;
выбрать на вкладке События в строке "Нажатие кнопки" из раскрывающегося списка имя макроса ДЛЯ ФИЛЬТРАЦИИ.511;
 закрыть окно свойств.
закрыть окно свойств.
Связь остальных макросов – ДЛЯ ФИЛЬТРАЦИИ.512, ДЛЯ ФИЛЬТРАЦИИ.513, ДЛЯ ФИЛЬТРАЦИИ.ВСЕ – выполнить аналогично,
после чего закрыть окно Конструктора с сохранением изменений.
Проверка работы макроса
Для проверки работы макроса необходимо форму СЧЕТ1 открыть в режиме формы и после нажатия каждой кнопки просмотреть соответствующие записи.
6.2.3.Макрос, связанный с событием раздела формы
Для выполнения следующего задания открыть форму КНОПОЧНАЯ
врежиме Конструктора и для "Области данных" задать цвет фона голубой с
кодом 16744448. Это сделать следующим образом – открыть окно свойств данного раздела, на вкладке Макет в строке "Цвет фона" ввести код цвета
16744448. Затем закрыть окно свойств и окно Конструктора с сохранением изменений.
Задание 6.10. Создать макрос, позволяющий осуществлять настройку цвета фона "Области данных" формы КНОПОЧНАЯ двойным щелчком по этой области – если он голубой, то заменять его на розовый; если он розовый, то заменять на голубой.
Макрос сохранить с именем ЦВЕТ ОБЛАСТИ ДАННЫХ.
Выполнение задания
Создание макроса
Откройте окно Конструктора макроса. Сформируйте текст условного
макроса, как на рис. 6.15.
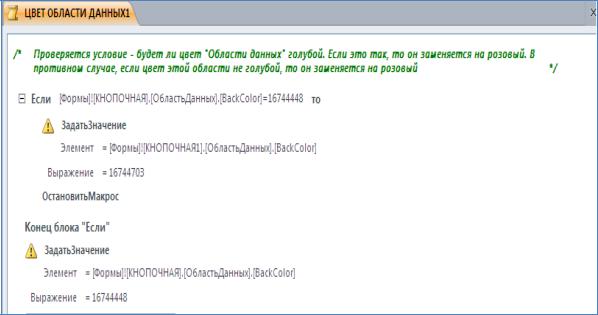
27
Рис. 6.15. Текст макроса ЦВЕТ ОБЛАСТИ ДАННЫХ
Закройте окно Конструктора с сохранением макроса с заданным именем.
Связь макроса с событием раздела формы
Данный макрос следует связать с событием «Двойное нажатие кнопки» раздела "Область данных". Для связи необходимо:
 открыть форму КНОПОЧНАЯ в режиме Конструктора;
открыть форму КНОПОЧНАЯ в режиме Конструктора;
 открыть окно свойств раздела "Область данных";
открыть окно свойств раздела "Область данных";
 выбрать на вкладке События в строке "Двойное нажатие кнопки" из раскрывающегося списка имя макроса ЦВЕТ ОБЛАСТИ ДАННЫХ;
выбрать на вкладке События в строке "Двойное нажатие кнопки" из раскрывающегося списка имя макроса ЦВЕТ ОБЛАСТИ ДАННЫХ;
 закрыть окно свойств и окно Конструктора с сохранением изменений.
закрыть окно свойств и окно Конструктора с сохранением изменений.
Проверка работы макроса
Для проверки работы макроса откройте форму КНОПОЧНАЯ в режиме формы и дважды щелкните в области данных – цвет фона раздела изменится на розовый. При повторном двойном щелчке в этой области цвет ее фона изменится на голубой.
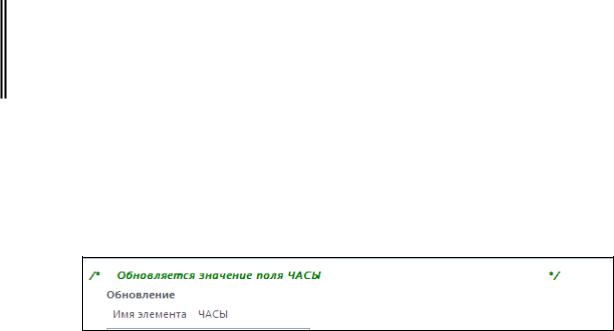
28
6.2.4.Макросы, связанные с событиями формы
Для выполнения следующего задания откройте форму
КНОПОЧНАЯ в режиме Конструктора и внесите в нее изменения:
 добавьте разделы "Заголовок формы" и "Примечание формы";
добавьте разделы "Заголовок формы" и "Примечание формы";
 вставьте текущую дату в "Заголовок формы" с помощью кнопки [Дата и время] на вкладке Конструктор;
вставьте текущую дату в "Заголовок формы" с помощью кнопки [Дата и время] на вкладке Конструктор;
 вставьте элемент управления Поле в "Заголовок формы". В качестве его надписи введите – Время. На вкладке Все окна свойств поля дайте ему имя ЧАСЫ в строке Имя, а в строке Данные вызовите Построитель выражений и в нем сформируйте выражение, включающее функцию из категории Дата/время:
вставьте элемент управления Поле в "Заголовок формы". В качестве его надписи введите – Время. На вкладке Все окна свойств поля дайте ему имя ЧАСЫ в строке Имя, а в строке Данные вызовите Построитель выражений и в нем сформируйте выражение, включающее функцию из категории Дата/время:
= Time()
Задание 6.11. Создать макрос, позволяющий при открытии формы КНОПОЧНАЯ выводить в ее заголовочной части индикатор времени.
Макрос сохранить с именем ИНДИКАТОР ВРЕМЕНИ.
Выполнение задания
Создание макроса
Откройте окно Конструктора макроса и сформируйте текст макроса,
как на рис. 6.16.
Рис. 6.16. Текст макроса ИНДИКАТОР ВРЕМЕНИ
Закройте окно Конструктора с сохранением макроса с заданным именем.
Связь макроса с событием формы
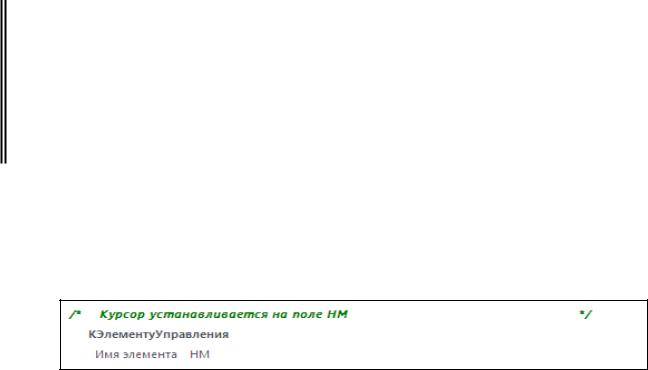
29
Данный макрос следует связать с событиями «Таймер» и «Интервал таймера» формы КНОПОЧНАЯ. Для связи необходимо:
 открыть форму КНОПОЧНАЯ в режиме Конструктора;
открыть форму КНОПОЧНАЯ в режиме Конструктора;
 открыть окно свойств формы с помощью кнопки [Страница свойств] на вкладке Конструктор;
открыть окно свойств формы с помощью кнопки [Страница свойств] на вкладке Конструктор;
 выбрать на вкладке События в строке Таймер из раскрывающегося списка имя макроса ИНДИКАТОР ВРЕМЕНИ;
выбрать на вкладке События в строке Таймер из раскрывающегося списка имя макроса ИНДИКАТОР ВРЕМЕНИ;
 задать на вкладке События в строке "Интервал таймера" интервал обновления времени (в миллисекундах) – 500;
задать на вкладке События в строке "Интервал таймера" интервал обновления времени (в миллисекундах) – 500;
 закрыть окно свойств и окно Конструктора с сохранением изменений.
закрыть окно свойств и окно Конструктора с сохранением изменений.
Проверка работы макроса
Для проверки работы макроса откройте форму КНОПОЧНАЯ в режиме формы и убедитесь, что в форме отображается текущее время.
Задание 6.12. Создать макрос, позволяющий при открытии формы С ВКЛАДКАМИ устанавливать курсор не на первое поле первой вкладки – поле НФ вкладки Филиал (как это делается по умолчанию), а на поле НМ вкладки Менеджер.
Макрос сохранить с именем ПЕРЕВОД КУРСОРА.
Выполнение задания
Создание макроса
Откройте окно Конструктора макроса, сформируйте текст макроса, как на рис. 6.17.
Рис. 6.17. Текст макроса ПЕРЕВОД КУРСОРА
Закройте окно Конструктора с сохранением макроса с заданным именем.
