
ACCESS-2010-ч1
.pdf0
Министерство образования Республики Беларусь УО «Белорусский государственный экономический университет»
Оскерко В.С., Пунчик З.В.
ТЕХНОЛОГИИ РАБОТЫ С БАЗОЙ ДАННЫХ В СУБД ACCESS 2010
Часть 1. Визуальное проектирование объектов базы данных
Учебное пособие для студентов экономических специальностей
Минск, 2013
1
СОДЕРЖАНИЕ
1.ПРОЕКТИРОВАНИЕ БАЗЫ ДАННЫХ
2.МОДЕЛИРОВАНИЕ БАЗЫ ДАННЫХ В ERWIN
Примечание. Темы1-2 будут изложены в печатном варианте пособия. |
|
|
3. СОЗДАНИЕ БАЗЫ ДАННЫХ В СУБД ACCESS |
2 |
|
|
3.1. Создание структур таблиц базы данных |
4 |
|
3.2. Создание схемы данных |
14 |
|
3.3. Заполнение таблиц базы данных |
17 |
|
Контрольные вопросы |
|
Тема 2. ТЕХНОЛОГИИ РАБОТЫ С БАЗОЙ ДАННЫХ В СУБД ACCESS |
||
1. |
КОРРЕКТИРОВКА БАЗЫ ДАННЫХ |
21 |
|
1.1. Каскадные операции |
21 |
|
1.2. Работа с таблицей |
23 |
|
2.2.1. Корректировка структуры таблицы |
23 |
|
2.2.2. Работа в режиме таблицы |
25 |
|
Контрольные вопросы |
|
2. |
КОНСТРУИРОВАНИЕ ЗАПРОСОВ |
31 |
|
2.1.Запросы на выборку |
31 |
|
2.2. Перекрестный запрос |
46 |
|
2.3. Запросы на внесение изменений в базу данных |
47 |
|
Контрольные вопросы |
|
3. |
КОНСТРУИРОВАНИЕ ФОРМ |
51 |
|
3.1. Конструирование простой формы |
53 |
|
3.2. Работа с данными базы по форме |
56 |
|
3.3. Конструирование формы с вкладками |
58 |
|
3.4. Конструирование составной формы |
59 |
|
3.5. Создание вычисляемого поля в форме |
61 |
|
Контрольные вопросы |
|
4. |
СОЗДАНИЕ ОТЧЕТОВ |
63 |
|
4.1. Конструирование отчета с вычислениями в строках и с общими |
|
|
итогами |
64 |
|
4.2. Создание отчета с частными и общими итогами |
70 |
|
Контрольные вопросы |
|
5. СОЗДАНИЕ ФОРМЫ НАВИГАЦИИ |
74 |
|
|
5.1. Конструирование формы навигации с использованием Мастера |
|
|
создания кнопок |
74 |
|
5.2.Создание формы навигации с использованием инструмента |
|
|
навигации |
77 |
|
Контрольные вопросы |
|
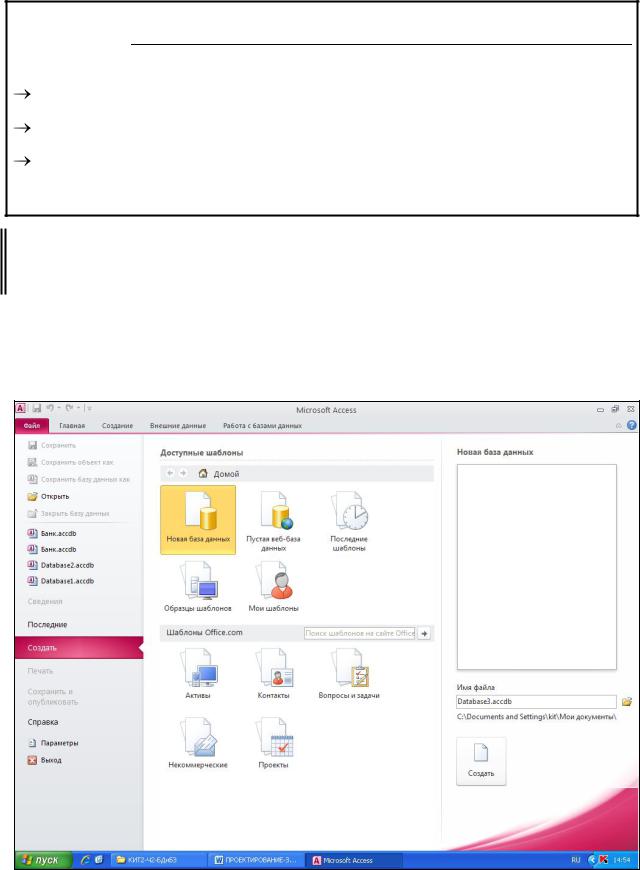
2
3.СОЗДАНИЕ БАЗЫ ДАННЫХ В СУБД ACCESS
Вэтом разделе Вы освоите создание
файла базы данных
структур таблиц
схемы данных
и заполнение таблиц данными
Задание 3.1. В СУБД Access создать файл БД с именем БАНК в своей папке.
В ы п о л н е н и е з а д а н и я
Запустите СУБД Access. Появится окно Microsoft Access вида, как на рис. 3.1:
Рис. 3.1. Окно Microsoft Access
Затем выполните следующее:
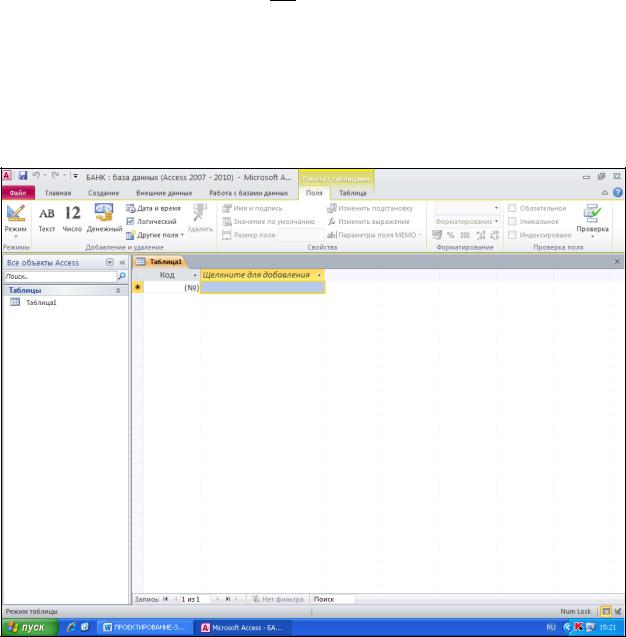
3
 в этом окне нажмите кнопку
в этом окне нажмите кнопку 
 [Поиск расположения для размещения базы данных]. Появится окно Файл новой базы данных, в котором выберите свою папку, в поле "Имя файла" введите БАНК и нажмите [ОК];
[Поиск расположения для размещения базы данных]. Появится окно Файл новой базы данных, в котором выберите свою папку, в поле "Имя файла" введите БАНК и нажмите [ОК];
 в окне Microsoft Access нажмите кнопку [Создать]. Появится окно базы данных БАНК вида, как на рис. 3.2:
в окне Microsoft Access нажмите кнопку [Создать]. Появится окно базы данных БАНК вида, как на рис. 3.2:
Рис. 3.2. Окно базы данных БАНК
СУБД Access позволяет создавать реляционные БД – в общем случае множества взаимосвязанных таблиц. Таблица в СУБД Access – это структура, предназначенная для хранения информации пользователя. В ней можно хранить данные разных типов: числа, тексты, даты, денежные значения, графические изображения, гиперссылки, документы Microsoft Word и Microsoft Excel и др.
В реляционной таблице строки называются записями, а столбцы –
полями. Записи однозначно идентифицируются некоторой уникальной

4
характеристикой, включающей одно или несколько полей и называемой
ключом таблицы.
В связи двух таблиц ключ главной таблицы (которая связывается)
называется первичным ключом, а ключ подчиненной (с которой связывается главная) – внешним ключом. Значения первичного ключа должны быть уникальными и непустыми, а внешнего – могут повторяться.
В Access можно создавать таблицу в режиме таблицы и с помощью инструментального средства – Конструктора таблиц. При создании таблицы в режиме таблицы требуется: указать типы полей и их имена, ввести значения полей и присвоить таблице имя. В пособии рассматривается способ создания таблиц с помощью Конструктора.
При выборе такого способа разработка реляционной БД включает три этапа: создание структур таблиц, установка связи между таблицами,
заполнение таблиц данными.
3.1.Создание структур таблиц базы данных
В СУБД Аccess структура таблицы создается с помощью инструментального средства – Конструктора таблицы. Активизировав его,
пользователь может создавать структуру таблицы, а именно:
присваивать имена полям;
указывать тип данных, вводимых в поля;
задавать свойства полям, которые позволят управлять сохранением,
обработкой и отображением данных поля.
Имена полей могут включать любую комбинацию букв, цифр, пробелов и специальных символов (не более 64 символов), за исключением символов:
. / * ; : ! # & - ? “ ‘ $ %
В поля таблицы БД можно вводить данные следующих типов:
 текстовый – в поля такого типа помещают текст или комбинацию текстовых и числовых значений. Объем текста не должен превышать 255
текстовый – в поля такого типа помещают текст или комбинацию текстовых и числовых значений. Объем текста не должен превышать 255
5
символов;
 поле MEMO – длинный текст (до 65535 символов);
поле MEMO – длинный текст (до 65535 символов);
 числовой – числовые данные, используемые в математических вычислениях, за исключением денежных расчетов;
числовой – числовые данные, используемые в математических вычислениях, за исключением денежных расчетов;
 дата/время – значения даты и времени. Даты из диапазона от 100 по 9999
дата/время – значения даты и времени. Даты из диапазона от 100 по 9999
год;
 денежный – денежные значения, содержащие максимум 15 знаков слева от десятичной запятой и 4 знака справа от нее;
денежный – денежные значения, содержащие максимум 15 знаков слева от десятичной запятой и 4 знака справа от нее;
 счетчик – уникальные последовательные с шагом 1 номера,
счетчик – уникальные последовательные с шагом 1 номера,
автоматически вводимые при вставке записи в таблицу;
 логический – поля, которые могут иметь только одно значение из пары значений, таких как Да/Нет, Истина/Ложь или Вкл/Выкл;
логический – поля, которые могут иметь только одно значение из пары значений, таких как Да/Нет, Истина/Ложь или Вкл/Выкл;
 поле объекта OLE – объекты других приложений, которые могут быть внедрены в таблицу Access (рисунки, звуки и др.);
поле объекта OLE – объекты других приложений, которые могут быть внедрены в таблицу Access (рисунки, звуки и др.);
 гиперссылка – в полях этого типа хранятся гиперссылки – путь к файлу на жестком диске либо адрес в сети Internet или Интранет;
гиперссылка – в полях этого типа хранятся гиперссылки – путь к файлу на жестком диске либо адрес в сети Internet или Интранет;
 вложение – любой файл поддерживаемого типа, например файл изображения, документы Word или Excel и т.п.;
вложение – любой файл поддерживаемого типа, например файл изображения, документы Word или Excel и т.п.;
 вычисляемый – выражения для вычислений над другими полями таблицы.
вычисляемый – выражения для вычислений над другими полями таблицы.
Набор допустимых свойств поля зависит от того, какого типа данные будут храниться в поле. Например, для числового поля можно задавать следующие свойства полей:
 размер поля. Определяет максимальную длину поля. Для числовых полей с целыми значениями используются размеры:
размер поля. Определяет максимальную длину поля. Для числовых полей с целыми значениями используются размеры:
байт – целые числа от 0 до 255;
целое – целые числа от -32 768 до 32 767;
длинное целое – целые числа от -2 147 483 648 до 2 147 483.
Для числовых полей с дробными значениями применяются размеры:
одинарное с плавающей точкой, двойное с плавающей точкой,

6
действительное;
 формат поля – определяет способ отображения чисел на экране и на печати;
формат поля – определяет способ отображения чисел на экране и на печати;
 число десятичных знаков – дает возможность указывать для чисел количество дробных знаков;
число десятичных знаков – дает возможность указывать для чисел количество дробных знаков;
 маска ввода – задает маску ввода, облегчающую ввод данных в поле;
маска ввода – задает маску ввода, облегчающую ввод данных в поле;
 подпись – определяет текст, который выводится в подписях полей в таблицах и других объектах БД;
подпись – определяет текст, который выводится в подписях полей в таблицах и других объектах БД;
 значение по умолчанию – позволяет указать значение, автоматически вводящееся в поле при создании новой записи;
значение по умолчанию – позволяет указать значение, автоматически вводящееся в поле при создании новой записи;
 условие на значение – определяет множество значений, которые можно вводить в поле таблицы БД;
условие на значение – определяет множество значений, которые можно вводить в поле таблицы БД;
 сообщение об ошибке – позволяет указать текст сообщения, выводящегося на экран при вводе в поле недопустимого значения;
сообщение об ошибке – позволяет указать текст сообщения, выводящегося на экран при вводе в поле недопустимого значения;
 обязательное поле – указывает, требует ли поле обязательного ввода значений;
обязательное поле – указывает, требует ли поле обязательного ввода значений;
 индексированное поле – позволяет создать индекс для поля, ускоряющий поиск и сортировку записей в таблице БД;
индексированное поле – позволяет создать индекс для поля, ускоряющий поиск и сортировку записей в таблице БД;
 смарт-теги – теги действий, применяемые к полю;
смарт-теги – теги действий, применяемые к полю;
 выравнивание – выравнивание значений поля.
выравнивание – выравнивание значений поля.
Задание 3.2. Создать структуру таблицы МЕНЕДЖЕР, представленной в табл. 3.1, и сохранить ее в БД БАНК с именем МЕНЕДЖЕР.
Таблица 3.1
|
МЕНЕДЖЕР |
|
Номер |
|
Стаж работы |
менеджера |
|
по специальности |
(НМ) |
|
(СТАЖ) |
1 |
|
10 |
2 |
|
22 |
3 |
|
7 |
4 |
|
3 |
7
С учетом типа связи этой таблицы с таблицей ФИЛИАЛ (1:1), типа, размера и свойств ее данных, а также языка описания данных СУБД Access,
структуру таблицы МЕНЕДЖЕР можно описать, как в табл. 3.2.
Таблица 3.2
Структура таблицы МЕНЕДЖЕР
|
|
Свойства поля, |
Устанавливаемое |
|
Имя поля |
Тип поля |
подлежащие |
||
значение свойства |
||||
|
|
изменению |
||
|
|
|
||
|
|
|
|
|
НМ |
|
Подпись |
№ менеджера |
|
(первичны |
Счетчик |
|||
|
|
|||
й ключ) |
|
|
|
|
СТАЖ |
Числовой |
Размер поля |
Байт |
|
|
|
|
|
В ы п о л н е н и е з а д а н и я
В окне базы данных БАНК перейдите на вкладку Создание и нажмите кнопку [Конструктор таблиц]. Появится окно Конструктора таблиц, как на рис. 3.3.
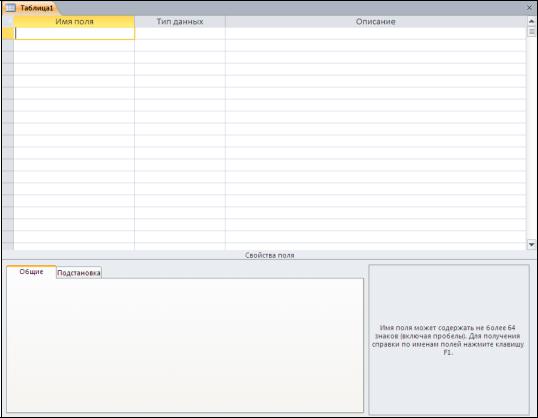
8
Рис. 3.3. Окно Конструктора таблицы
В этом окне, руководствуясь табл.3.2:
 опишите первое поле таблицы МЕНЕДЖЕР следующим образом:
опишите первое поле таблицы МЕНЕДЖЕР следующим образом:
наберите в столбце "Имя поля" его имя – НМ;
укажите его тип – щелкните в столбце "Тип данных" и выберите из раскрывающегося списка Счетчик. Обратите внимание, что в разделе окна "Свойства поля" отобразились свойства, присущие данному типу,
и их значения заданы по умолчанию;
задайте значение свойству Подпись – щелкните в строке Подпись и наберите № менеджера;
щелкните по имени поля НМ и сделайте его первичным ключом, нажав кнопку [Ключевое поле].
Примечани е. При желании к полю в столбце "Описание поля" можно дать комментарий, например, Менеджер банка.
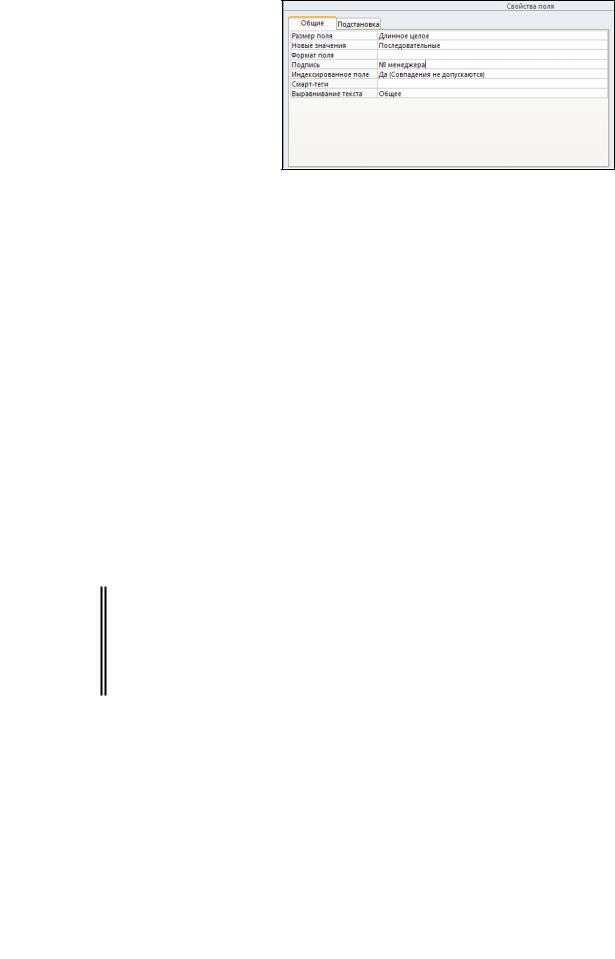
9
В результате для поля НМ будут заданы значения свойств, как на рис.
3.4.
Рис. 3.4. Свойства поля НМ  опишите второе поле таблицы МЕНЕДЖЕР следующим образом:
опишите второе поле таблицы МЕНЕДЖЕР следующим образом:
наберите в столбце "Имя поля" его имя – СТАЖ;
укажите его тип – щелкните в столбце "Тип данных" и выберите из раскрывающегося списка Числовой;
задайте значение его свойству "Размер поля" – щелкните в строке
"Размер поля " и выберите из раскрывающегося списка Байт;
 закройте окно Конструктора и на вопрос о сохранении структуры таблицы нажмите кнопку [Да], после чего введите вместо предлагаемого имени таблицы имя МЕНЕДЖЕР. В окне Все объекты Access появится значок таблицы МЕНЕДЖЕР, то есть, ее структура создана.
закройте окно Конструктора и на вопрос о сохранении структуры таблицы нажмите кнопку [Да], после чего введите вместо предлагаемого имени таблицы имя МЕНЕДЖЕР. В окне Все объекты Access появится значок таблицы МЕНЕДЖЕР, то есть, ее структура создана.
Задание 3.3. Создать структуру таблицы ФИЛИАЛ, представленной в табл. 3.3, и сохранить ее в БД БАНК с именем ФИЛИАЛ.
|
|
|
|
Таблица 3.3 |
|
|
|
ФИЛИАЛ |
|
|
|
Номер |
Адрес |
|
Информация филиала |
Номер |
|
филиала |
филиала |
|
для клиентов |
менеджера |
|
(НФ) |
(АДР_Ф) |
|
(ИНФО) |
(НМ) |
|
511 |
ул. Ванеева, 6 |
|
текстовый документ |
1 |
|
|
|
|
ИНФО_511* |
|
|
512 |
ул. Гая, 17 |
|
текстовый документ |
2 |
|
|
|
|
ИНФО_512* |
|
|
513 |
ул. Седых, 8 |
|
текстовый документ |
3 |
|
