
ACCESS-2010-ч1
.pdf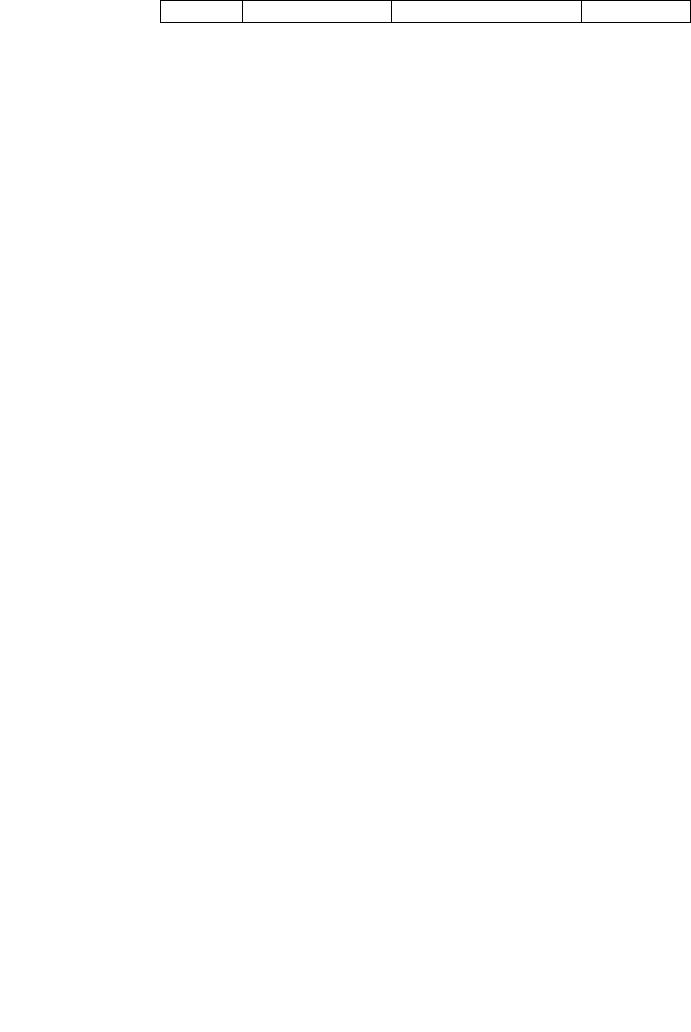
10
ИНФО_513*
*) – Данные документы содержат информацию филиалов для клиентов о видах вкладов. В
учебной БД БАНК предполагается, что они размещены в файлах ИНФО_511,
ИНФО_512, ИНФО_513 на сервере локальной сети учебного заведения.
С учетом типа связи этой таблицы с таблицей МЕНЕДЖЕР (1:1) и с таблицей СЧЕТ (1:М), типа, размера и свойств ее данных, а также языка описания данных СУБД Access, структуру таблицы ФИЛИАЛ можно описать,
как в табл. 3.4.
Таблица 3.4
Структура таблицы ФИЛИАЛ
|
|
Свойства поля, |
Устанавливаемое |
|
Имя поля |
Тип поля |
подлежащие |
||
значение свойства |
||||
|
|
изменению |
||
|
|
|
||
|
|
|
|
|
НФ |
|
Размер поля |
Целое |
|
Числовой |
|
|
||
(первичный |
Подпись |
№ филиала |
||
|
||||
ключ) |
|
|
|
|
|
|
Размер поля |
20 |
|
АДР_Ф |
Текстовый |
|
|
|
Подпись |
Адрес филиала |
|||
|
|
|||
|
|
|
|
|
ИНФО |
Гиперссыл |
Подпись |
Информация |
|
ка |
||||
|
|
|||
|
|
|
||
НМ |
|
Размер поля |
Длинное целое |
|
(внешний |
|
|
|
|
|
Подпись |
№ менеджера |
||
ключ в связи |
Числовой |
|||
|
|
|||
типа 1:1) |
|
Индексированно |
Да (Совпадения не |
|
|
|
е поле |
допускаются) |
В ы п о л н е н и е з а д а н и я
В окне Конструктора таблицы последовательно опишите поля таблицы ФИЛИАЛ соответственно табл. 3.4. Наберите их имя в столбце "Имя поля", выберите их тип из раскрывающегося списка "Тип поля", задайте необходимые свойства в разделе окна "Свойства поля". Поле НФ сделайте первичным ключом с помощью кнопки [Ключевое поле].
Затем закройте окно Конструктора таблицы. На вопрос о сохранении структуры таблицы ответьте [Да] и введите имя таблицы ФИЛИАЛ.

11
Задание 3.4. Создать структуру таблицы КЛИЕНТ, представленной в табл. 3.5, и сохранить ее в БД БАНК с именем КЛИЕНТ.
|
|
|
|
Таблица 3.5 |
|
|
|
КЛИЕНТ |
|
|
|
Номер |
Ф.И.О. |
Адрес |
Телефон |
Подпись |
|
клиента |
(ФИО) |
(АДР_К) |
(ТЕЛ) |
(ПОДП) |
|
(НК) |
|
|
|
|
|
28 |
Шуст И.С. |
ул. Лазо, 82 |
223-17-15 |
Точечный рисунок |
|
77 |
Лис Н.К. |
ул. Гая, 43 |
245-41-09 |
Точечный рисунок |
|
111 |
Брель В.Г. |
ул. Коржа, 1 |
233-14-11 |
Точечный рисунок |
|
123 |
Гиль А.И. |
ул. Жудро, 9 |
264-07-08 |
Точечный рисунок |
|
С учетом типа связи этой таблицы с таблицей СЧЕТ (1:М), типа, размера и свойств ее данных, а также языка описания данных СУБД Access,
структуру таблицы КЛИЕНТ можно описать, как в табл. 3.6.
|
|
|
Таблица 3.6 |
|
|
Структура таблицы КЛИЕНТ |
|
|
|
|
|
|
|
|
|
|
Свойства поля, |
Устанавливаемое |
|
Имя поля |
Тип поля |
подлежащие |
значение |
|
|
|
изменению |
свойства |
|
НК |
|
Размер поля |
Целое |
|
(первичный |
Числовой |
|
|
|
Подпись |
№ клиента |
|
||
ключ) |
|
|
||
|
|
|
|
|
|
Текстовый |
Размер поля |
15 |
|
ФИО |
|
|
|
|
Подпись |
Ф.И.О. |
|
||
|
|
|||
|
|
|
||
|
|
|
|
|
|
Текстовый |
Размер поля |
20 |
|
АДР_К |
|
|
|
|
Подпись |
Адрес |
|
||
|
|
|||
|
|
|
||
|
|
|
|
|
|
|
Размер поля |
9 |
|
ТЕЛ |
Текстовый |
Маска ввода |
999-99-99 |
|
|
Подпись |
Телефон |
|
|
|
|
|
||
|
Поле объекта |
Подпись |
Подпись |
|
ПОДП |
OLE |
|
||
|
|
|
||
|
|
|
|
|
В ы п о л н е н и е з а д а н и я
В окне Конструктора таблицы опишите поля таблицы КЛИЕНТ в соответствии с табл. 3.6. Для задания маски ввода значений поля ТЕЛ выполните следующее:
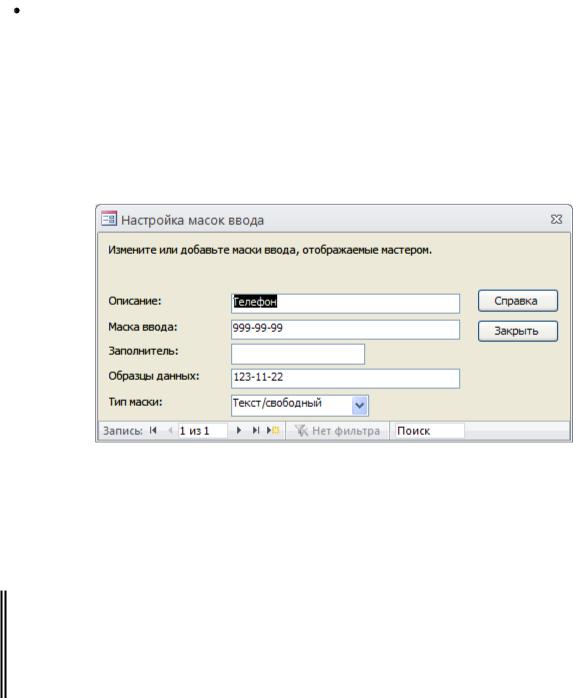
12
вызовите Мастер создания масок ввода. Для этого щелкните в строке
свойства "Маска ввода", а затем по кнопке  . В появившемся окне
. В появившемся окне
Создание масок ввода подтвердите сохранение таблицы нажатием [Да],
после чего в окне Сохранение введите имя таблицы КЛИЕНТ;
 в 1-м окне Мастера нажмите кнопку [Список];
в 1-м окне Мастера нажмите кнопку [Список];
 во 2-м окне Мастера заполните поля, как указано на рис. 3.5.
во 2-м окне Мастера заполните поля, как указано на рис. 3.5.
Рис. 3.5. Вид окна настройки маски ввода Затем нажмите [Закрыть] и [Готово].
По завершении описания закройте окно Конструктора таблицы с сохранением структуры, введя имя таблицы КЛИЕНТ.
Задание 3.5. Создать структуру таблицы СЧЕТ, представленной в табл. 3.7, и
сохранить ее в БД БАНК с именем СЧЕТ.
|
|
|
|
|
|
Таблица 3.7 |
|
|
|
|
СЧЕТ |
|
|
|
|
Номер |
Тип |
Дата |
Капита- |
Остаток |
Номер |
Номер |
|
счета |
счета |
открытия |
лизация |
на счете, |
филиала |
клиента |
|
(НС) |
(ТИП) |
счета |
(КАП) |
руб. |
(НФ) |
(НК) |
|
|
|
(ДАТА) |
|
(ОСТ) |
|
|
|
|
|
|
|
|
|
|
|
2/45 |
Т |
06.03.2012 |
Нет |
64000 |
512 |
28 |
|
К-37 |
К |
09.08.2012 |
Нет |
75000 |
513 |
28 |
|
К-11 |
К |
05.06.2013 |
Нет |
100000 |
511 |
77 |
|
Ц34 |
Д |
13.03.2012 |
Да |
1500000 |
511 |
111 |
|
Ц66 |
Д |
26.06.2013 |
Да |
990000 |
512 |
111 |
|
К-31 |
К |
05.03.2011 |
Нет |
20000 |
513 |
123 |
|

13
Примечани е. Тип счета Т – текущий, К – карт-счет, Д – депозитный.
Сучетом типа связи этой таблицы с таблицей КЛИЕНТ (1:М) и с
таблицей ФИЛИАЛ (1:М), типа, размера и свойств ее данных, а также языка описания данных СУБД Access, структуру таблицы СЧЕТ можно описать, как в табл. 3.8.
Таблица 3.8
Структура таблицы СЧЕТ
|
|
Свойства поля, |
Устанавливаемое |
|
Имя поля |
Тип поля |
подлежащие |
||
значение свойства |
||||
|
|
изменению |
||
|
|
|
||
|
|
|
|
|
НС |
|
Размер поля |
4 |
|
(первичный |
Текстовый |
|
|
|
Подпись |
№ счета |
|||
ключ) |
|
|||
|
|
|

14
ТИП |
Текстовый |
Размер поля |
1 |
|
|
|
|
||
|
|
|
|
|
|
Дата/время |
Формат поля |
Краткий формат даты |
|
ДАТА |
|
|
||
Подпись |
Дата открытия |
|||
|
||||
|
|
|||
|
|
|
|
|
КАП |
Логический |
Подпись |
Капитализация |
|
|
|
|
||
|
|
|
|
|
|
|
Число десятичных |
0 |
|
|
|
знаков |
||
ОСТ |
Денежный |
|
||
Подпись |
Остаток |
|||
|
||||
|
|
|||
|
|
|
|
|
НФ |
|
Размер поля |
Целое |
|
|
|
|
||
(внешний |
|
|
|
|
Числовой |
Подпись |
№ филиала |
||
ключ в |
||||
Индексированное |
Да (Допускаются |
|||
|
||||
связи типа |
|
|||
|
поле |
совпадения) |
||
1:М) |
|
|||
|
|
|
||
НК |
|
Размер поля |
Целое |
|
(внешний |
|
|
|
|
|
Подпись |
№ клиента |
||
ключ в |
Числовой |
|||
|
|
|||
|
|
|||
связи типа |
|
Индексированное |
Да (Допускаются |
|
1:М) |
|
|||
|
поле |
совпадения) |
||
|
|
|||
|
|
|
|
В ы п о л н е н и е з а д а н и я
В окне Конструктора таблицы опишите поля таблицы СЧЕТ в соответствии с табл. 3.8. По завершении описания закройте окно Конструктора таблицы и сохраните созданную структуру таблицы с именем СЧЕТ.
3.2.Создание схемы данных
Схема данных – это графическое изображение связи между таблицами. Связь используется для объединения записей таблиц при корректировке базы данных, при создании ее объектов – многотабличных запросов, форм, отчетов.
Связь устанавливается посредством связи ключевых полей обеих таблиц. При этом связываемые поля могут иметь разные имена, но должны иметь одинаковые типы и размеры данных. Исключением является случай,
15
когда поле первичного ключа является полем типа Счетчик. Такое поле связывается с полем числового типа, имеющем такой же размер, что и поле типа Счетчик – Длинное целое.
СУБД Access позволяет создавать связи типа 1:1 и 1:М.
В случае связи 1:1 записи с некоторым значением первичного ключа соответствует только одна запись с таким же значением внешнего ключа. В
случае связи 1:М записи с некоторым значением первичного ключа может соответствовать несколько записей с таким же значением внешнего ключа.

 Задание 3.6. Создать схему данных БД БАНК.
Задание 3.6. Создать схему данных БД БАНК.
В ы п о л н е н и е з а д а н и я Закройте (если не закрыты) таблицы и выполните следующее:
 на вкладке Работа с базами данных нажмите кнопку [Схема данных].
на вкладке Работа с базами данных нажмите кнопку [Схема данных].
Появится окно Добавление таблицы, в котором выделите таблицу МЕНЕДЖЕР и нажмите кнопку [Добавить]. Затем эти действия выполните с таблицами ФИЛИАЛ, КЛИЕНТ, СЧЕТ, после чего нажмите [Закрыть]. В
результате на вкладке Схема данных появятся списки полей этих таблиц.
Для удобства дальнейшей работы расположите их по следующей схеме:
МЕНЕДЖЕР |
|
ФИЛИАЛ |
|
|
|
|
|
|
КЛИЕНТ |
|
СЧЕТ |
|
|
|
 установите связь между главной таблицей МЕНЕДЖЕР и подчиненной ФИЛИАЛ. Для этого мышью перетащите первичный ключ НМ таблицы МЕНЕДЖЕР на внешний ключ НМ таблицы ФИЛИАЛ;
установите связь между главной таблицей МЕНЕДЖЕР и подчиненной ФИЛИАЛ. Для этого мышью перетащите первичный ключ НМ таблицы МЕНЕДЖЕР на внешний ключ НМ таблицы ФИЛИАЛ;
 в окне Изменение связей установите флажок "Обеспечение целостности данных", а затем флажки "Каскадное обновление связанных полей" и "Каскадное удаление связанных записей". В результате окно Изменение связи будет иметь вид, как на рис. 3.6.
в окне Изменение связей установите флажок "Обеспечение целостности данных", а затем флажки "Каскадное обновление связанных полей" и "Каскадное удаление связанных записей". В результате окно Изменение связи будет иметь вид, как на рис. 3.6.

16
Рис. 3.6. Окно Изменение связей
В нем нажмите [Создать]. В результате появится линия связи между таблицами с обозначением типа связи;
Примечани е. Для удаления из схемы ненужного списка полей таблицы, не связанной с другими, щелкают по нему и нажимают клавишу Delete. В случае удаления связанной таблицы прежде удаляют линию связи, а затем список полей таблицы. Для удаления линии связи ее выделяют (она становится жирной) и из ее контекстного меню выбирают команду Удалить, а затем подтверждают удаление.
 установите аналогично связь между таблицами ФИЛИАЛ и СЧЕТ по полю НФ, между таблицами КЛИЕНТ и СЧЕТ – по полю НК;
установите аналогично связь между таблицами ФИЛИАЛ и СЧЕТ по полю НФ, между таблицами КЛИЕНТ и СЧЕТ – по полю НК;
 закройте окно Схема данных и на вопрос о сохранении изменения макета
закройте окно Схема данных и на вопрос о сохранении изменения макета
"Схема данных" ответьте [Да].
В результате созданная схема данных будет иметь вид, как на рис.
3.7.
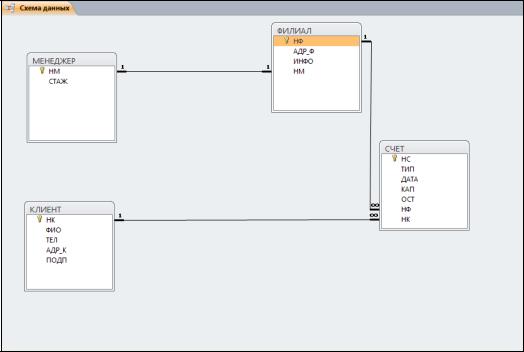
17
Рис. 3.7. Схема данных БД БАНК
3.3.Заполнение таблиц базы данных
Если при установке связи между таблицами пользователь задал требование – обеспечивать целостность данных (как это мы сделали в
задании 3.6 в окне Изменение связей), то СУБД Access будет при заполнении таблиц данными и дальнейшей работе с ними контролировать ссылочную целостность.
Контроль ссылочной целостности заключается в слежении за тем,
чтобы каждое значение внешнего ключа совпадало с одним из значений первичного ключа. Если пользователь нарушает данное требование, то
Access реагирует выдачей сообщения об этом.
Во избежание нарушения ссылочной целостности необходимо сначала заполнить главную таблицу, а затем подчиненную. Так, в случае БД БАНК
следует заполнить таблицу МЕНЕДЖЕР, а затем таблицу ФИЛИАЛ; таблицу КЛИЕНТ, затем таблицу СЧЕТ.
Ввод значений в поля записей таблицы осуществляется в режиме таблицы. Таблица открывается в этом режиме двойным щелчком по ее
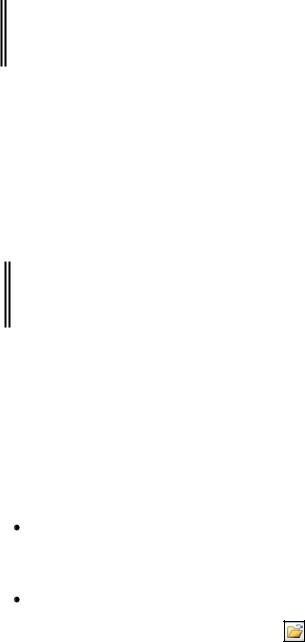
18
значку в окне Все объекты Access или командой Открыть ее контекстного меню.
Заполнение таблицы данными осуществляется построчно. По концу ввода значения последнего поля записи происходит ее автоматическое сохранение и переход к следующей записи.
Если в поле таблицы имеются повторяющиеся значения, то их ввод можно ускорить – не набирать на клавиатуре, а вводить из предыдущей записи нажатием комбинации CTRL-" (кавычка на клавише с цифрой 2).
Задание 3.7. Заполнить таблицу МЕНЕДЖЕР данными, приведенными в табл. 3.1.
В ы п о л н е н и е з а д а н и я Откройте таблицу МЕНЕДЖЕР двойным щелчком по ее значку и
построчно введите ее данные, приведенные в табл. 3.1. По завершении заполнения таблицы закройте ее окно.
Задание 3.8. Заполнить таблицу ФИЛИАЛ данными, приведенными в табл.
3.3.
В ы п о л н е н и е з а д а н и я
Откройте таблицу ФИЛИАЛ и введите ее данные, приведенные в табл. 3.3. В поле ИНФО с подписью Информация создавайте гиперссылки – ссылки на документ в файлах ИНФО_511, ИНФО_512, ИНФО_513 на
сервере локальной сети. Для этого:
щелкайте в этом поле правой клавишей мыши, из контекстного меню выбирайте Гиперссылка, а затем выбирайте Изменить гиперссылку;
в появившемся окне Вставка гиперссылки в поле Текст вводите
Клиентам, нажимайте кнопку |
[Поиск файла]; |

19
в окне Связать с файлом указывайте путь к соответствующему файлу на сервере (его узнайте у преподавателя), после чего нажимайте [ОК], [ОК].
По завершении заполнения таблицы закройте ее окно.
Задание 3.9. Заполнить таблицу КЛИЕНТ данными, приведенными в табл.
3.5.
В ы п о л н е н и е з а д а н и я Откройте таблицу КЛИЕНТ и введите в нее данные, приведенные в
табл. 3.5 . При этом в поле Подпись создавайте образцы подписей клиентов следующим образом:
 щелкайте в поле Подпись правой клавишей мыши, из контекстного меню выбирайте команду Вставить объект;
щелкайте в поле Подпись правой клавишей мыши, из контекстного меню выбирайте команду Вставить объект;
 в окне Microsoft Access оставляйте переключатель в положении Создать новый, из списка "Тип объекта" выбирайте Точечный рисунок и нажимайте
в окне Microsoft Access оставляйте переключатель в положении Создать новый, из списка "Тип объекта" выбирайте Точечный рисунок и нажимайте
[ОК]. Загружается графический редактор Paint;
 изображайте с помощью инструмента Карандаш некоторую подпись клиента и закрывайте окно Paint.
изображайте с помощью инструмента Карандаш некоторую подпись клиента и закрывайте окно Paint.
По завершении заполнения таблицы закройте ее окно.
Задание 3.10. Заполнить таблицу СЧЕТ данными, приведенными в табл.
3.7.
В ы п о л н е н и е з а д а н и я Откройте таблицу СЧЕТ и введите ее данные, приведенные в табл. 3.7
. При этом в поле КАП поставьте флажок только для счетов с номерами Ц34
и Ц66. По завершении заполнения таблицы закройте ее окно.
Контрольные вопросы
1. Как создается файл БД в СУБД Access?
