
ACCESS-2010-ч1
.pdf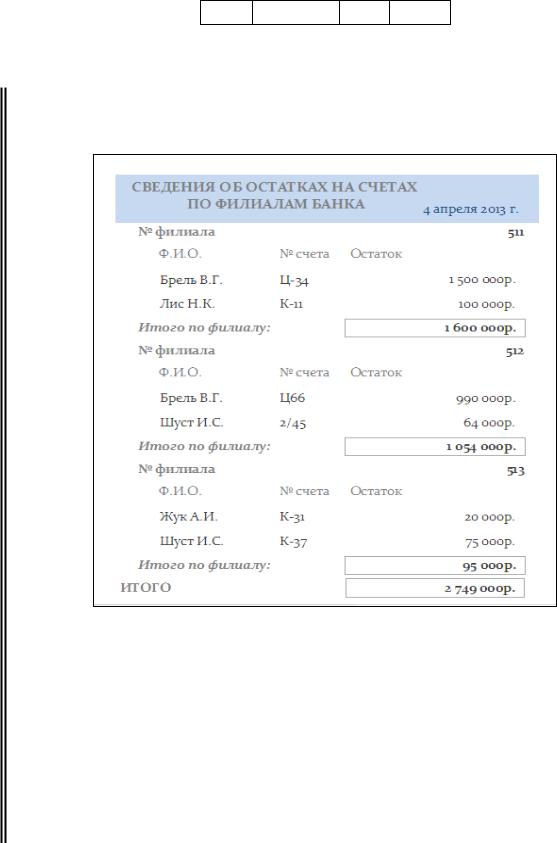
70
4.2. Создание отчета с частными и общими итогами
Для выполнения следующего задания создайте запрос выбора из
таблиц КЛИЕНТ и СЧЕТ следующих данных:
НФ ФИО_К НС ОСТ
Запрос сохраните с именем ОСТАТКИ.
Задание 4.2. Создать отчет СВЕДЕНИЯ ОБ ОСТАТКАХ НА СЧЕТАХ ПО ФИЛИАЛАМ БАНКА вида, как на рис.4.5.
Рис. 4.5. Вид отчета СВЕДЕНИЯ ОБ ОСТАТКАХ НА СЧЕТАХ ПО ФИЛИАЛАМ БАНКА
Отчет создать на основе запроса ОСТАТКИ.
Осуществить группировку строк по филиалам. Для каждой группы строки упорядочить в алфавитном порядке Ф.И.О. клиентов и рассчитать сумму остатков на счетах (частные итоги).
Рассчитать сумму остатков на счетах по всем филиалам (общий итог).
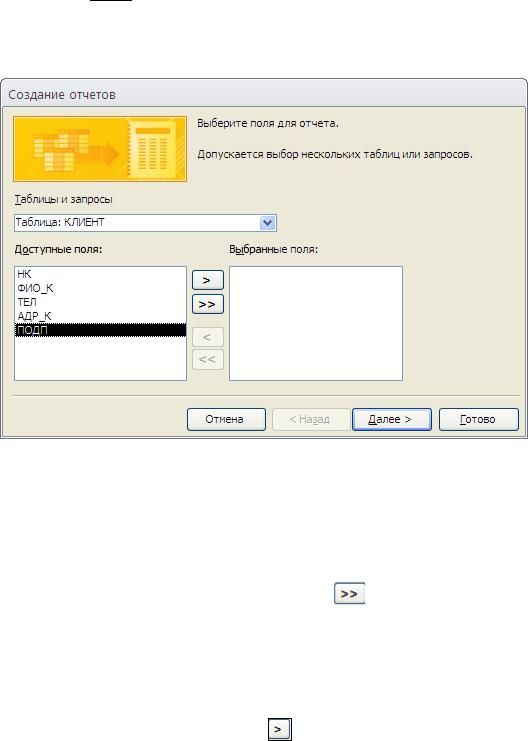
71

 Отчет сохранить с именем ОТЧЕТ2.
Отчет сохранить с именем ОТЧЕТ2.
Выполнение задания Вызовите Мастер отчетов нажатием на вкладке Создание в группе
Отчеты кнопки  [Мастер отчетов]. Появится окно Мастера вида, как на рис. 4.6.
[Мастер отчетов]. Появится окно Мастера вида, как на рис. 4.6.
Рис. 4.6. Первое окно Мастера отчетов На 1-ом шаге Мастера раскройте список "Таблицы и запросы",
выберите источник данных отчета – запрос ОСТАТКИ и нажмите [Далее].
На 2-ом шаге переместите все поля из области "Доступные поля" в
область "Выбранные поля" с помощью кнопки |
|
и [Далее]. |
На 3-ем шаге оставьте без изменения предлагаемый вид представления
данных и [Далее].
На 4-ом шаге добавьте уровень группировки по номеру филиала – при
выделенном поле НФ нажмите кнопку |
и [Далее]. |
На 5-ом шаге задайте сортировку строк для каждой группы строк отчета в алфавитном порядке значений поля ФИО_К – раскройте список 1,
выберите данное поле, оставьте без изменения заданный по умолчанию
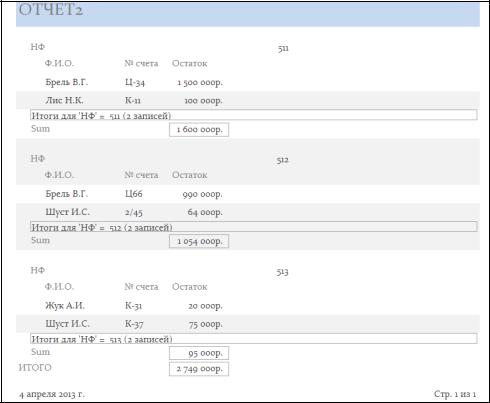
72
порядок сортировки по возрастанию. Для формирования частных итогов и общего итога нажмите кнопку [Итоги]. В открывшемся окне Итоги задайте функцию Sum для подведения итогов по полю ОСТ, установив соответствующий флажок, и [ОК]. Затем [Далее].
На 6-ом шаге выберите вид макета отчета, установив переключатель в положение структура, оставьте без изменения другие параметры и [Далее].
На 6-ом шаге задайте имя отчета ОТЧЕТ2 и [Готово].
В результате вид отчета, построенного Мастером, будет таким, как на рис. 4.7.
Рис. 4.7. Вид отчета, построенного Мастером отчетов
Примечани е. Если вместо значений полей отображаются символы #####, то
следует в режиме Конструктора увеличить размер таких полей.
Перейдите в режим Конструктора для приведения отчета к виду, как в задании 4.2, и выполните следующее:
 удалите из "Примечания группы `НФ`" поле, содержимое которого начинается с текста «=”Итоги …», и из "Нижнего колонтитула" поле для нумерации страниц отчета;
удалите из "Примечания группы `НФ`" поле, содержимое которого начинается с текста «=”Итоги …», и из "Нижнего колонтитула" поле для нумерации страниц отчета;
73
 переместите из "Нижнего колонтитула" в "Заголовок отчета" поле,
переместите из "Нижнего колонтитула" в "Заголовок отчета" поле,
содержащее выражение с функцией Now() для вывода текущей даты;
 в "Заголовке отчета" вместо текста ОТЧЕТ2 введите текст СВЕДЕНИЯ ОБ ОСТАТКАХ НА СЧЕТАХ ПО ФИЛИАЛАМ БАНКА, выделите его и на вкладке Главная в группе Форматирование текста выберите тип шрифта Times New Roman, размер – 12. Изменяя размер рамки текста по ширине и по высоте, достигните расположения текста заголовка отчета в две строки и выровняйте текст по центру рамки с помощью кнопки
в "Заголовке отчета" вместо текста ОТЧЕТ2 введите текст СВЕДЕНИЯ ОБ ОСТАТКАХ НА СЧЕТАХ ПО ФИЛИАЛАМ БАНКА, выделите его и на вкладке Главная в группе Форматирование текста выберите тип шрифта Times New Roman, размер – 12. Изменяя размер рамки текста по ширине и по высоте, достигните расположения текста заголовка отчета в две строки и выровняйте текст по центру рамки с помощью кнопки
[Выровнять по центру]. Поле даты расположите в соответствии с рис. 4.5;
 в "Заголовке группы" вместо надписи НФ наберите Номер филиала,
в "Заголовке группы" вместо надписи НФ наберите Номер филиала,
выделите эту надпись и поле НФ и задайте для них начертание шрифта
Полужирный;
 в "Примечании группы" вместо надписи Sum наберите Итого по филиалу:, выделите эту надпись и задайте для нее начертание шрифта
в "Примечании группы" вместо надписи Sum наберите Итого по филиалу:, выделите эту надпись и задайте для нее начертание шрифта
Курсив. Выделите поле с выражением =Sum([ОСТ]) и задайте для него начертание шрифта Полужирный;
 в "Примечании отчета" для поля с выражением =Sum([ОСТ]) задайте начертание шрифта Полужирный;
в "Примечании отчета" для поля с выражением =Sum([ОСТ]) задайте начертание шрифта Полужирный;
 снятие заливки цветом в разделах отчета "Заголовок группы", "Область данных", "Примечание группы", "Примечание отчета" выполните следующим образом:
снятие заливки цветом в разделах отчета "Заголовок группы", "Область данных", "Примечание группы", "Примечание отчета" выполните следующим образом:
выделите соответствующий раздел щелчком по его заголовку,
вызовите контекстное меню и в окне свойств на вкладке Макет в
строке "Цвет фона" нажмите кнопку  , среди стандартных цветов выберите цвет белый. Аналогично задайте "Цвет фона чередования"
, среди стандартных цветов выберите цвет белый. Аналогично задайте "Цвет фона чередования"
белый и закройте окно свойств;
 перейдите в режим Предварительного просмотра. Если отчет соответствует виду, приведенному в задании, то сохраните его с именем
перейдите в режим Предварительного просмотра. Если отчет соответствует виду, приведенному в задании, то сохраните его с именем
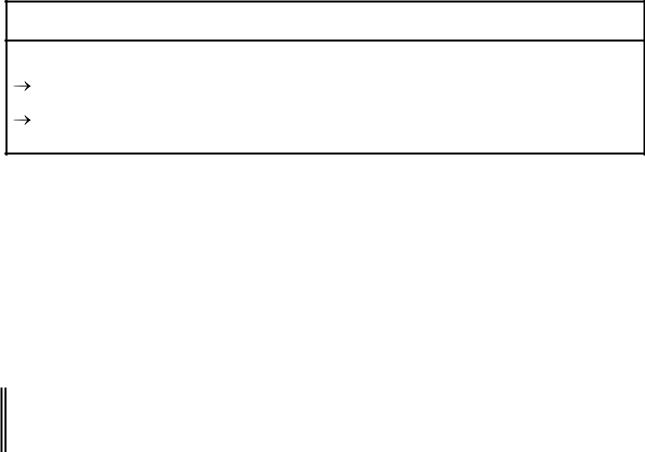
74
ОТЧЕТ2. В противном случае перейдите в режим Конструктора и внесите необходимые изменения.
Контрольные вопросы
1.Что собой представляет отчет?
2.Что может быть источником данных для отчета?
3.Какими способами можно создать отчет?
4.В каком разделе окна Конструктора отчета конструируются шапка отчета,
строка отчета, общие итоги?
5.С помощью какого элемента управления создаются вычисляемые поля для расчетов в отчете?
6.Можно ли при создании отчета с помощью Мастера отчетов предусмотреть в отчете частные и общие итоги?
7.Как осуществить предварительный просмотр отчета?
5.СОЗДАНИЕ ФОРМЫ НАВИГАЦИИ
Вэтом разделе Вы освоите создание формы навигации
с использованием Мастера создания кнопок с помощью инструмента Формы навигации
Форма навигации – это эффективное средство управления объектами БД. С помощью формы навигации можно сделать часто используемые запросы, формы и отчеты более доступными и постоянно готовыми к использованию.
5.1.Конструирование формы навигации
сиспользованием Мастера создания кнопок
Задание 5.1. Сконструировать форму навигации для открытия ранее созданных форм КЛИЕНТ, С ВКЛАДКАМИ, СОСТАВНАЯ и запроса
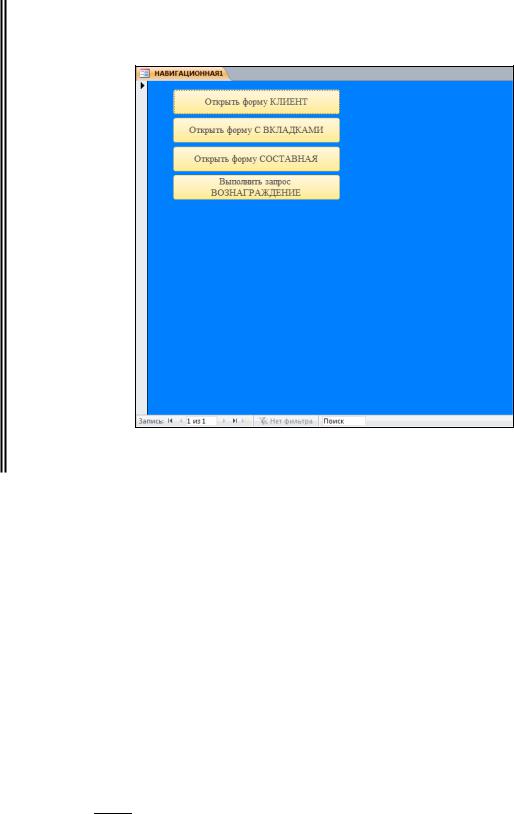
75
ВОЗНАГРАЖДЕНИЕ вида, как на рис. 5.1*. Форму сохранить с именем НАВИГАЦИОННАЯ1.
Рис. 5.1. Вид формы НАВИГАЦИОННАЯ1
* ) Для лучшего восприятия технологии конструирования формы навигации на ее кнопки помещены тексты, приведенные на рис. 5.1. А для более удобного пользования этой формой следует на кнопки помещать текст, раскрывающий для пользователя их функциональный аспект. Например, вместо текста Открыть форму КЛИЕНТ поместить текст Просмотр сведений о клиентах.
Выполнение задания Откройте окно Конструктора формы и выполните следующее:
 на вкладке Конструктор раскройте список Элементы управления и
на вкладке Конструктор раскройте список Элементы управления и
включите (если не включена) кнопку  [Использовать мастера];
[Использовать мастера];
 на вкладке Конструктор в группе Элементы управления щелкните по
на вкладке Конструктор в группе Элементы управления щелкните по
кнопке 
 [Кнопка], а затем в "Области данных". Откроется первое окно Мастера создания кнопок вида, как на рис. 5.2.
[Кнопка], а затем в "Области данных". Откроется первое окно Мастера создания кнопок вида, как на рис. 5.2.

76
Рис. 5.2. Окно Мастера создания кнопок
Внем:
на 1-м шаге в поле "Категории" выберите Работа с формой, а в поле
"Действия" – Открыть форму и [Далее];
на 2-м шаге выберите форму, открываемую по нажатии создаваемой кнопки, – КЛИЕНТ и [Далее];
на 3-м шаге переключатель оставьте в положении Открыть форму и показать все записи и [Далее];
на 4-м шаге переключатель поставьте в положение Текст и
сформируйте текст, помещаемый на кнопку формы, – Открыть форму КЛИЕНТ и [Готово].
 аналогично создайте кнопку для открытия формы С ВКЛАДКАМИ и кнопку для открытия формы СОСТАВНАЯ;
аналогично создайте кнопку для открытия формы С ВКЛАДКАМИ и кнопку для открытия формы СОСТАВНАЯ;
 при создании кнопки для выполнения запроса ВОЗНАГРАЖДЕНИЕ выполните следующее:
при создании кнопки для выполнения запроса ВОЗНАГРАЖДЕНИЕ выполните следующее:
на 1-м шаге в поле "Категории" выберите Разное, а в поле "Действия" –
Выполнить запрос и [Далее];
на 2-м шаге выберите запрос ВОЗНАГРАЖДЕНИЕ и [Далее];
на 3-м шаге переключатель поставьте в положение Текст и наберите текст, помещаемый на кнопку, – Выполнить запрос ВОЗНАГРАЖДЕНИЕ и [Готово];
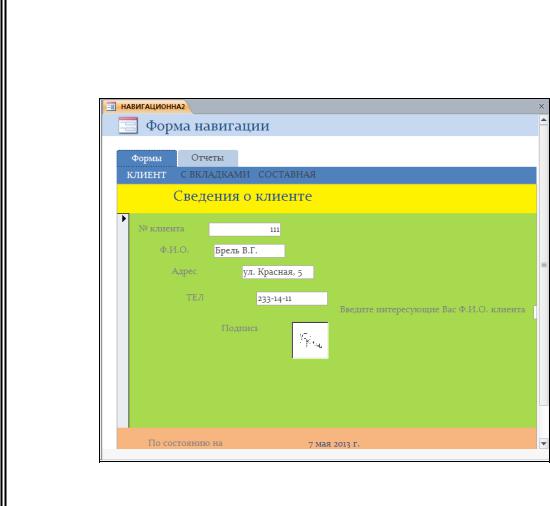
77
 выровняйте созданные кнопки слева. Для этого выделите их, очертив вокруг их рамку курсором, вызовите для выделенной группы кнопок контекстное меню и выберите в нем команду Выровнять/Слева;
выровняйте созданные кнопки слева. Для этого выделите их, очертив вокруг их рамку курсором, вызовите для выделенной группы кнопок контекстное меню и выберите в нем команду Выровнять/Слева;
 сделайте кнопки одинакового размера – вызовите для выделенной группы кнопок контекстное меню и выберите в нем команду Размер/По самому
сделайте кнопки одинакового размера – вызовите для выделенной группы кнопок контекстное меню и выберите в нем команду Размер/По самому
широкому;
 закройте окно Конструктора и сохраните форму с именем НАВИГАЦИОННАЯ1;
закройте окно Конструктора и сохраните форму с именем НАВИГАЦИОННАЯ1;
 откройте форму НАВИГАЦИОННАЯ1в режиме формы и убедитесь в действии ее кнопок.
откройте форму НАВИГАЦИОННАЯ1в режиме формы и убедитесь в действии ее кнопок.
5.2. Создание формы навигации с использованием инструмента навигации
Задание 5.2. Для открытия ранее созданных форм КЛИЕНТ, С ВКЛАДКАМИ,
СОСТАВНАЯ и отчетов ОТЧЕТ1, ОТЧЕТ2 создать форму навигации вида, как на рис. 5.3. Форму сохранить с именем НАВИГАЦИОННАЯ2.
Рис. 5.3. Вид формы НАВИГАЦИОННАЯ2
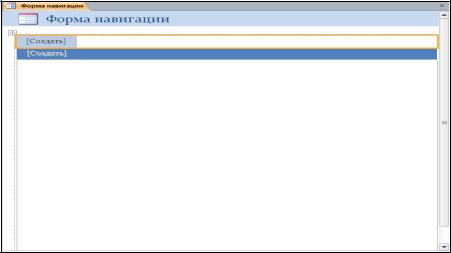
78
Выполнение задания:
 на вкладке Создание в группе Формы в раскрывающемся списке
на вкладке Создание в группе Формы в раскрывающемся списке
Навигация выберите макет Горизонтальные вкладки, 2 уровня. Появится макет формы навигации вида, как на рис. 5.4;
Примечани е. Если появилось окно Список полей, то закройте его.
Рис. 5.4. Макет формы навигации
 щелкните по верхней кнопке навигации [Создать] и наберите текст
щелкните по верхней кнопке навигации [Создать] и наберите текст
Формы;
 щелкните правее созданной кнопки, а затем по появившейся кнопке навигации [Создать] и наберите текст Отчеты;
щелкните правее созданной кнопки, а затем по появившейся кнопке навигации [Создать] и наберите текст Отчеты;
 щелкните по кнопке [Формы] (она заключится в рамку) и перетащите значок формы КЛИЕНТ из окна Все объекты Access на нижнюю кнопку
щелкните по кнопке [Формы] (она заключится в рамку) и перетащите значок формы КЛИЕНТ из окна Все объекты Access на нижнюю кнопку
[Создать];
 перетащите значок формы С ВКЛАДКАМИ на нижнюю кнопку
перетащите значок формы С ВКЛАДКАМИ на нижнюю кнопку
[Создать];
 перетащите значок формы СОСТАВНАЯ на нижнюю кнопку [Создать];
перетащите значок формы СОСТАВНАЯ на нижнюю кнопку [Создать];
 щелкните по кнопке [Отчеты] (она заключится в рамку) и перетащите значок отчета ОТЧЕТ1 из окна Все объекты Access на нижнюю кнопку
щелкните по кнопке [Отчеты] (она заключится в рамку) и перетащите значок отчета ОТЧЕТ1 из окна Все объекты Access на нижнюю кнопку
[Создать];
 перетащите значок отчета ОТЧЕТ2 на нижнюю кнопку [Создать];
перетащите значок отчета ОТЧЕТ2 на нижнюю кнопку [Создать];
79
 закройте окно макета формы навигации, сохранив ее с именем НАВИГАЦИОННАЯ2;
закройте окно макета формы навигации, сохранив ее с именем НАВИГАЦИОННАЯ2;
 откройте созданную форму НАВИГАЦИОННАЯ2 в режиме формы.
откройте созданную форму НАВИГАЦИОННАЯ2 в режиме формы.
Просмотрите содержимое вкладки Формы и вкладки Отчеты.
Контрольные вопросы
1.Зачем нужна форма навигации?
2.Какие вы знаете способы создания формы навигации?
3.Как вызвать Мастер создания кнопок в форме навигации?
4.Каким образом задается нужный макет формы навигации?
