
ACCESS-2010-ч1
.pdf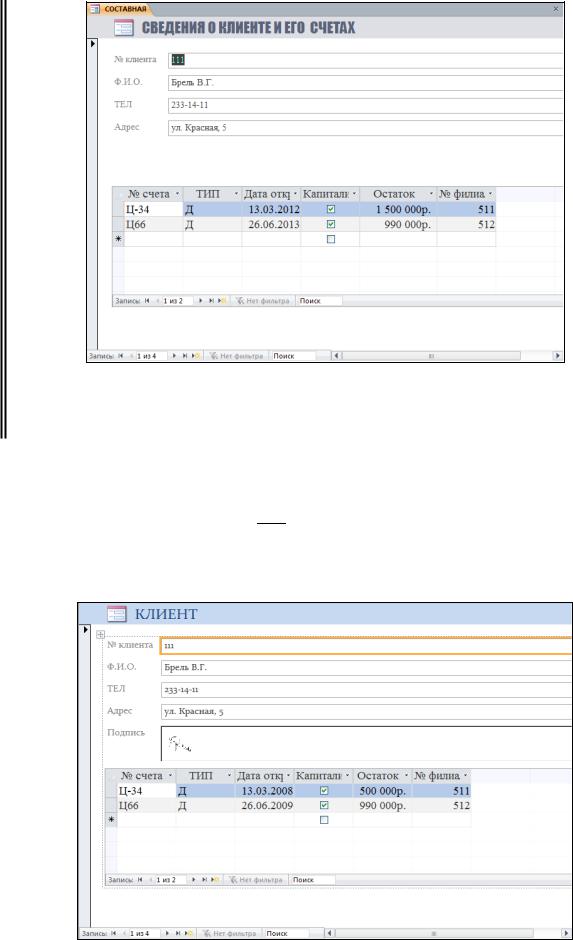
60
Рис. 3.3. Составная форма Форму сохранить с именем СОСТАВНАЯ.
В ы п о л н е н и е з а д а н и я
В окне Все объекты Access выделите таблицу КЛИЕНТ и на вкладке
Создание нажмите кнопку 
 [Форма]. Появится составная форма, в
[Форма]. Появится составная форма, в
которой для клиента отображаются все его счета вида, как на рис. 3.4:
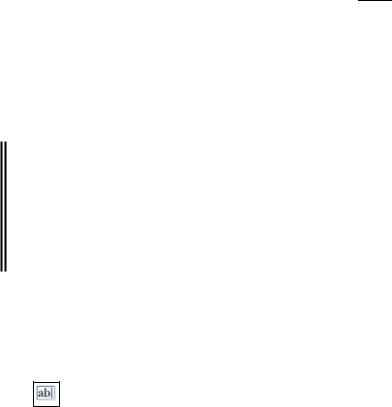
61
Рис. 3.4. Автоматически созданная составная форма Для корректировки формы с целью ее приведения к виду, как на рис.
3.3, перейдите в режим Конструктор и выполните следующее:
 замените текст заголовка на СВЕДЕНИЯ О КЛИЕНТЕ И ЕГО СЧЕТАХ;
замените текст заголовка на СВЕДЕНИЯ О КЛИЕНТЕ И ЕГО СЧЕТАХ;
 удалите поле ПОДП и его надпись;
удалите поле ПОДП и его надпись;
 перейдите в режим формы для просмотра созданной составной формы;
перейдите в режим формы для просмотра созданной составной формы;
 сохраните ее с именем СОСТАВНАЯ.
сохраните ее с именем СОСТАВНАЯ.
3.5.Создание вычисляемого поля в форме
Для выполнения следующего задания создать по таблице СЧЕТ форму СЧЕТ, для чего:
 выделить таблицу СЧЕТ в окне Все объекты Access;
выделить таблицу СЧЕТ в окне Все объекты Access;
 на вкладке Создание нажать кнопку
на вкладке Создание нажать кнопку 
 [Форма]. Появится форма с полями, расположенными в столбец;
[Форма]. Появится форма с полями, расположенными в столбец;
 закрыть окно формы, сохранив ее с именем СЧЕТ.
закрыть окно формы, сохранив ее с именем СЧЕТ.
Задание 3.5. В форме СЧЕТ создать вычисляемое поле СРОК для расчета на текущую дату количества дней, прошедших с момента открытия счета.
Для оформления заголовка формы применить тему и рисунок.
Форму сохранить, присвоив ей имя С ВЫЧИСЛЕНИЯМИ.
Выполнение задания:
 откройте форму СЧЕТ в режиме Конструктора;
откройте форму СЧЕТ в режиме Конструктора;
 вставьте свободное поле в раздел "Область данных" – щелкните по кнопке
вставьте свободное поле в раздел "Область данных" – щелкните по кнопке
[Поле] в группе Элементы управления на вкладке Конструктор, а
затем в этом разделе под нижним полем;
 щелкните по надписи поля (она слева) и вместо предложенного системой имени наберите ее имя СРОК;
щелкните по надписи поля (она слева) и вместо предложенного системой имени наберите ее имя СРОК;
62
 для свободного поля вызовите окно свойств и на вкладке Данные в строке
для свободного поля вызовите окно свойств и на вкладке Данные в строке
Данные щелкните по кнопке вызова Построителя выражений  ;
;
 в окне Построителя создайте выражение для подсчета на текущую дату количества дней, прошедших с момента открытия счета:
в окне Построителя создайте выражение для подсчета на текущую дату количества дней, прошедших с момента открытия счета:
= Date()-ДАТА
Для этого наберите знак «=», из встроенных функций в категории Дата/время выберите функцию Date() и вставьте ее в выражение двойным щелчком на ней, наберите знак «-», выделите форму СЧЕТ и ее поле ДАТА вставьте в выражение, нажмите [ОК] и закройте окно свойств;
 для оформления раздела "Заголовок формы" активизируйте его, на вкладке
для оформления раздела "Заголовок формы" активизируйте его, на вкладке
Конструктор в группе Темы раскройте список Темы и выберите понравившуюся тему, а затем в группе Элементы управления раскройте список Вставить изображение и вставьте либо образец рисунка, либо воспользуйтесь кнопкой [Обзор] для поиска другого рисунка. Чтобы рисунок в форме отображался полностью, вызовите для него окно свойств и на вкладке Макет в строке "Установка размеров" выберите Вписать в рамку;
 закройте окно Конструктора, сохранив измененную форму СЧЕТ с этим же именем;
закройте окно Конструктора, сохранив измененную форму СЧЕТ с этим же именем;
 откройте форму СЧЕТ в режиме формы и убедитесь в том, что в каждой записи в поле СРОК для счета рассчитывается на текущую дату количество дней, прошедших с момента его открытия.
откройте форму СЧЕТ в режиме формы и убедитесь в том, что в каждой записи в поле СРОК для счета рассчитывается на текущую дату количество дней, прошедших с момента его открытия.
Контрольные вопросы
1.Для чего предназначена форма?
2.Что служит источником данных для формы?
3.Какими способами можно создать форму?
4.Что такое элемент управления?
5.Какие элементы управления вы знаете?
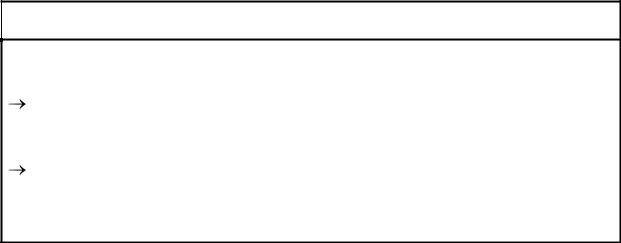
63
6.В каком разделе Конструктора формы размещаются поля и их надписи?
7.Что собой представляет составная форма?
8.В каком режиме можно работать по форме с данными базы?
9.Как перейти из режима Конструктора в режим формы и наоборот?
4.СОЗДАНИЕ ОТЧЕТОВ
Вэтом разделе Вы освоите создание
отчета с вычислениями в строках и с общими итогами с помощью Конструктора отчетов отчета с частными и общими итогами с помощью Мастера и Конструктора отчетов
Отчет – отображение на бумаге или на экране информации из базы данных в виде, удобном для ее восприятия и анализа пользователем.
Это гибкое средство для организации данных при выводе на экран или на печать. В отчете можно сортировать и группировать данные,
осуществлять расчеты в строках и проводить итоговые вычисления над группами строк и над всеми строками с использованием статистических функций.
Отчет может основываться на таблице или запросе и представлять сложные зависимости между различными наборами данных. Он может быть составным – включать другие отчеты.
Используя средства шрифтового, фонового и цветового оформления,
обрамления, рисунки, деловую графику, вставку объектов других приложений, можно создавать отчеты высокого качества.
В Access существуют способы создания отчетов с помощью:
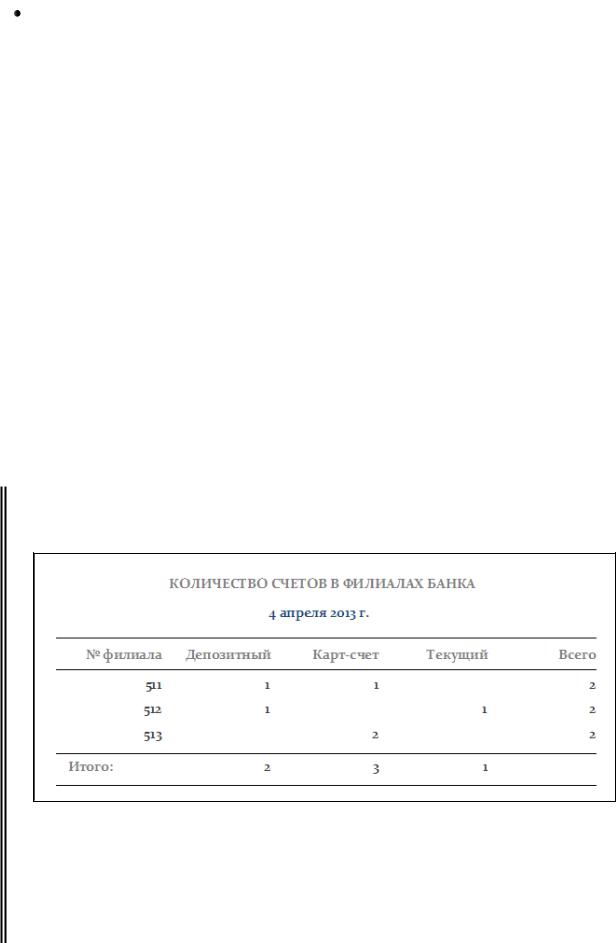
|
64 |
Мастера отчетов – создание |
отчета на основании вопросов |
относительно структуры, содержания, внешнего вида и его имени;
 Конструктора отчетов – самостоятельное конструирование отчета,
Конструктора отчетов – самостоятельное конструирование отчета,
и инструментов:
 Отчет – быстрое создание отчета на базе текущего источника данных
Отчет – быстрое создание отчета на базе текущего источника данных
(таблицы или запроса);
 «Пустой отчет» – создание пустого отчета, в который можно вставить элементы управления.
«Пустой отчет» – создание пустого отчета, в который можно вставить элементы управления.
Конструирование отчетов, как и конструирование форм, требует навыков работы с элементами управления.
4.1.Конструирование отчета с вычислениями в строках
ис общими итогами
Задание 4.1. Создать отчет КОЛИЧЕСТВО СЧЕТОВ В ФИЛИАЛАХ БАНКА вида, как на рис. 4.1.
Рис. 4.1. Вид отчета КОЛИЧЕСТВО СЧЕТОВ В ФИЛИАЛАХ БАНКА Подсчитать в строках отчета количество счетов всех типов в каждом филиале, а в качестве общих итогов – количество счетов каждого типа в банке.
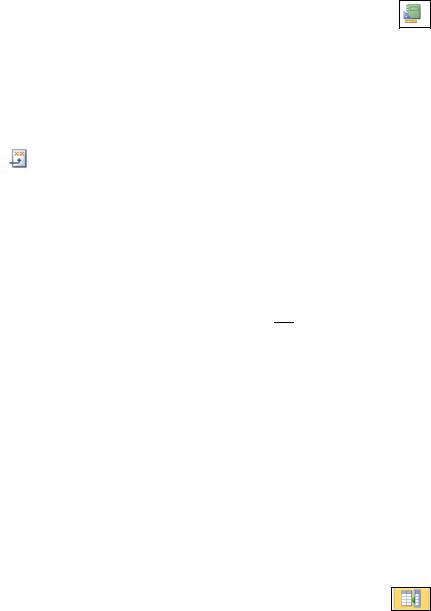
65

 Отчет сохранить с именем ОТЧЕТ1.
Отчет сохранить с именем ОТЧЕТ1.
В ы п о л н е н и е з а д а н и я
Источником данных для конструирования отчета является перекрестный запрос КОЛИЧЕСТВО СЧЕТОВ. Откройте его и обратите внимание, что в таблице имеются отсутствующие значения, допустимые в
СУБД Access. Затем закройте окно запроса. Далее выполните следующее:
 на вкладке Создание в группе Отчеты нажмите кнопку
на вкладке Создание в группе Отчеты нажмите кнопку
[Конструктор отчетов]. Откроется окно Конструктора с разделами
"Верхний колонтитул", "Область данных" и "Нижний колонтитул";
 добавьте еще два раздела "Заголовок отчета" и "Примечание отчета"
добавьте еще два раздела "Заголовок отчета" и "Примечание отчета"
нажатием кнопки |
|
[Заголовок] в группе Колонтитулы на вкладке |
|
||
Конструктор; |
|
|
 удалите автозаголовок, содержащий текст ОТЧЕТ1, и введите при помощи элемента управления [Надпись] текст заголовка отчета
удалите автозаголовок, содержащий текст ОТЧЕТ1, и введите при помощи элемента управления [Надпись] текст заголовка отчета
КОЛИЧЕСТВО СЧЕТОВ В ФИЛИАЛАХ БАНКА;
 вставьте в заголовок текущую дату – нажмите кнопку
вставьте в заголовок текущую дату – нажмите кнопку 
 [Дата и время] в
[Дата и время] в
группе Колонтитулы на вкладке Конструктор, в окне Дата и время
снимите флажок Формат времени и [ОК]. Созданный элемент с выражением =Date() разместите ниже текста заголовка отчета;
 задайте источник данных отчета – вызовите контекстное меню и в нем выберите Свойства отчета. Появится окно свойств отчета, в котором на вкладке Данные в строке "Источник записей" раскройте список, выберите запрос КОЛИЧЕСТВО СЧЕТОВ и закройте окно свойств;
задайте источник данных отчета – вызовите контекстное меню и в нем выберите Свойства отчета. Появится окно свойств отчета, в котором на вкладке Данные в строке "Источник записей" раскройте список, выберите запрос КОЛИЧЕСТВО СЧЕТОВ и закройте окно свойств;
 отобразите список полей источника данных – нажмите кнопку
отобразите список полей источника данных – нажмите кнопку
[Добавить поля] в группе Сервис на вкладке Конструктор;

66
 в окне Список полей при нажатой клавише Shift выделите все поля, ухватите их мышью и отпустите в "Области данных". Отобразятся поля и их надписи (слева);
в окне Список полей при нажатой клавише Shift выделите все поля, ухватите их мышью и отпустите в "Области данных". Отобразятся поля и их надписи (слева);
 вставьте в "Область данных" свободное поле при помощи элемента
вставьте в "Область данных" свободное поле при помощи элемента
управления  [Поле]. Для поля Свободный вызовите окно свойств и на вкладке Данные в строке Данные вызовите Построитель выражений
[Поле]. Для поля Свободный вызовите окно свойств и на вкладке Данные в строке Данные вызовите Построитель выражений
нажатием кнопки  . В Построителе сформируйте выражение с использованием функции Nz, которая отсутствующие значения полей преобразует в числовое значение 0 (ноль, который может участвовать в операции сложения), вида:
. В Построителе сформируйте выражение с использованием функции Nz, которая отсутствующие значения полей преобразует в числовое значение 0 (ноль, который может участвовать в операции сложения), вида:
= Nz([Д])+ Nz([К])+Nz([Т])
Для этого наберите на клавиатуре знак «=», откройте папку Функции, затем папку "Встроенные функции", выберите категорию функций
Преобразование, а в ней – функцию Nz и двойным щелчком по ней вставьте в выражение. Для ускорения создания выражения удалите текст в круглых скобках и сформируйте поначалу выражение вида:
= Nz()+ Nz()+Nz()
Затем откройте папку отчета и последовательно вставьте поля Д, К, Т двойным щелчком по ним в качестве аргументов функций Nz. После этого закройте окно Построителя выражений;
 выделите все элементы в "Области данных", протянув мышью по вертикальной линейке в этом разделе, и вызовите для них контекстное меню. В нем выберите Макет, а затем – В виде таблицы. В результате надписи полей переместятся в "Верхний колонтитул";
выделите все элементы в "Области данных", протянув мышью по вертикальной линейке в этом разделе, и вызовите для них контекстное меню. В нем выберите Макет, а затем – В виде таблицы. В результате надписи полей переместятся в "Верхний колонтитул";
 ухватите мышью кнопку перемещения выделенной группы полей и их надписей (с изображением крестика) и переместите ее в левый верхний угол "Верхнего колонтитула";
ухватите мышью кнопку перемещения выделенной группы полей и их надписей (с изображением крестика) и переместите ее в левый верхний угол "Верхнего колонтитула";
 в разделе "Верхний колонтитул" сформируйте шапку отчета:
в разделе "Верхний колонтитул" сформируйте шапку отчета:
для 1-го столбца оставьте надпись «№ филиала»;

67
измените тексты заголовков 2-го, 3-го, 4-го столбцов отчета:
соответственно вместо Д наберите Депозитный, вместо К – Карт-
счет, вместо Т – Текущий;
тест заголовка 5-го столбца измените на Всего;
выделите все элементы данного раздела и их тексты выровняйте по центру, нажав на вкладке Главная в группе Форматирование текста кнопку [Выровнять по центру];
 выделите все элементы "Области данных" и поднимите их к верхней границе раздела;
выделите все элементы "Области данных" и поднимите их к верхней границе раздела;
вставьте в "Нижний колонтитул" номера станиц отчета – нажмите на
вкладке Конструктор в группе Колонтитулы кнопку 
 [Номера страниц], в окне Номера страниц поставьте переключатель в положение
[Номера страниц], в окне Номера страниц поставьте переключатель в положение
нижний колонтитул, выравнивание задайте по центру и [ОК];
 в разделе "Примечание отчета" сформируйте итоговую строку отчета:
в разделе "Примечание отчета" сформируйте итоговую строку отчета:
слева вставьте текст Итого: с помощью элемента управления
[Надпись];
создайте три вычисляемых поля для подсчета общих итогов по столбцам отчета, используя кнопку [Поле] из раскрывающегося списка Элементы управления. Надписи полей удалите. Свободные поля разместите за текстом Итого:, один за одним, под соответствующими столбцами. В самих полях при помощи Построителя выражений последовательно сформируйте выражения
(как это вы делали ранее) для подсчета итогов по столбцу,
использующие функцию Sum из категории Статистические:
=Sum([Д])
=Sum([К])
=Sum([Т])
 выровняйте элементы управления "Примечания отчета" по верхнему краю командой контекстного меню Выровнять/Сверху;
выровняйте элементы управления "Примечания отчета" по верхнему краю командой контекстного меню Выровнять/Сверху;
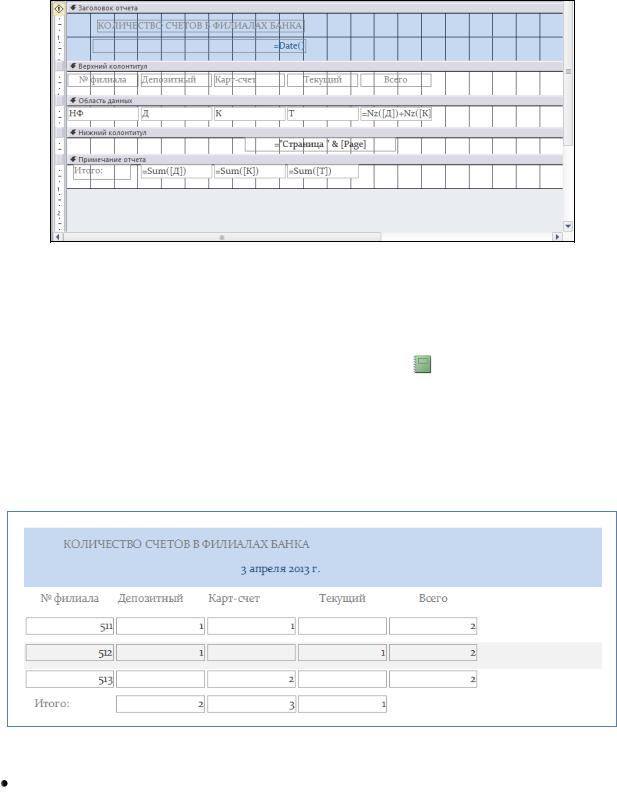
68
В результате будет создан проект отчета, как на рис. 4.2.
Рис. 4.2. Проект отчета в Конструкторе Осуществите предварительный просмотр созданного на данный момент
отчета командой контекстного меню Предварительный просмотр или
нажатием на вкладке Конструктор кнопки |
|
[Режим]. Он будет |
|
||
выглядеть, как на рис. 4.3. |
|
|
Примечани е. Если при переходе в режим предварительного просмотра появляется сообщение о превышении ширины раздела ширины страницы, то проигнорируйте его,
нажав [ОК].
Рис. 4.3. Вид отчета на промежуточной стадии проектирования
снятие заливки |
цветом в заголовке и строках отчета выполните |
следующим образом:
выделите раздел "Заголовок отчета", вызовите его контекстное меню и в окне свойств на вкладке Макет в строке "Цвет фона"
69
нажмите кнопку  , среди стандартных цветов выберите цвет
, среди стандартных цветов выберите цвет
белый и закройте окно свойств;
выделите раздел "Область данных", вызовите его контекстное меню и в окне свойств на вкладке Макет в строке "Цвет фона" нажмите
кнопку  , среди стандартных цветов выберите цвет белый, а
, среди стандартных цветов выберите цвет белый, а
затем аналогично задайте цвет фона чередования белый и закройте окно свойств;
 для снятия рамок вокруг числовых значений выделите все элементы
для снятия рамок вокруг числовых значений выделите все элементы
"Области данных" и, удерживая Shift, выделите все элементы
"Примечания отчета". Затем вызовите для них окно свойств, в котором на вкладке Макет в строке "Тип границы" выберите Отсутствует;
 проведите горизонтальную линию в "Верхнем колонтитуле" над шапкой отчета и под ней, в "Примечании отчета" над итоговой строкой и под ней.
проведите горизонтальную линию в "Верхнем колонтитуле" над шапкой отчета и под ней, в "Примечании отчета" над итоговой строкой и под ней.
Для этого щелкните по элементу управления [Линия], а затем щелкните в положении начальной точки линии. Появится выделенная прямая линия,
которую продлите протаскиванием мыши до конечной точки при нажатой клавише Shift (ее нажатие обеспечивает именно прямую линию);
 минимизируйте ширину отчета, протянув влево правую границу любого раздела;
минимизируйте ширину отчета, протянув влево правую границу любого раздела;
 сцентрируйте заголовок отчета – выделите его элементы и расположите их по центру отчета, глядя на горизонтальную линейку;
сцентрируйте заголовок отчета – выделите его элементы и расположите их по центру отчета, глядя на горизонтальную линейку;
 минимизируйте высоту всех разделов отчета, подтягивая вверх нижнюю границу раздела.
минимизируйте высоту всех разделов отчета, подтягивая вверх нижнюю границу раздела.
Примечани е. Минимизация ширины отчета и высоты его разделов осуществляется с
целью компактного представления реального отчета на бумаге и на экране.
 перейдите в режим Предварительного просмотра. Если отчет соответствует виду, приведенному в задании, то сохраните его с именем ОТЧЕТ1. В противном случае перейдите в режим Конструктора и внесите необходимые изменения.
перейдите в режим Предварительного просмотра. Если отчет соответствует виду, приведенному в задании, то сохраните его с именем ОТЧЕТ1. В противном случае перейдите в режим Конструктора и внесите необходимые изменения.
