
ACCESS-2010-ч1
.pdf
50
В ы п о л н е н и е з а д а н и я Откройте окно Конструктора запроса, добавив в окне Добавление
таблицы таблицу СЧЕТ, и выполните следующие действия:
 перетащите в строку Поле все поля таблицы СЧЕТ;
перетащите в строку Поле все поля таблицы СЧЕТ;
 наберите 48 в строке "Условие отбора" для поля НК;
наберите 48 в строке "Условие отбора" для поля НК;
нажмите кнопку [Добавление] в группе Тип запроса на вкладке
Конструктор;
 в появившемся окне Добавление введите имя пополняемой таблицы
в появившемся окне Добавление введите имя пополняемой таблицы
КЛИЕНТ_77;
 выполните запрос и в окне Microsoft Access подтвердите добавление записей;
выполните запрос и в окне Microsoft Access подтвердите добавление записей;
 сохраните запрос с именем СЧЕТА КЛИЕНТА 77+48;
сохраните запрос с именем СЧЕТА КЛИЕНТА 77+48;
 откройте таблицу КЛИЕНТ_77, убедитесь в появлении в ней записей о клиенте с номером 48, после чего закройте эту таблицу и дайте ей имя КЛИЕНТ_77+48 с помощью команды контекстного меню Переименовать.
откройте таблицу КЛИЕНТ_77, убедитесь в появлении в ней записей о клиенте с номером 48, после чего закройте эту таблицу и дайте ей имя КЛИЕНТ_77+48 с помощью команды контекстного меню Переименовать.
Контрольные вопросы
1.Что такое запрос?
2.Каких типов запросы позволяет создавать СУБД Access?
3.Можно ли извлекать данные из нескольких таблиц БД?
4.Можно ли в запросах производить вычисления над данными?
5.Разновидностью какого типа запросов является запрос с параметрами?
6.Что представляет собой перекрестная таблица?
7.Перечислите запросы на внесение изменений в БД?
8.Для чего предназначена строка Поле бланка запроса?
9.Могут ли условия отбора быть выражениями типа сравнения, логическими выражениями?
10.Как выполняется запрос?
11.Что является результатом запроса?
12.Как сохраняется запрос?
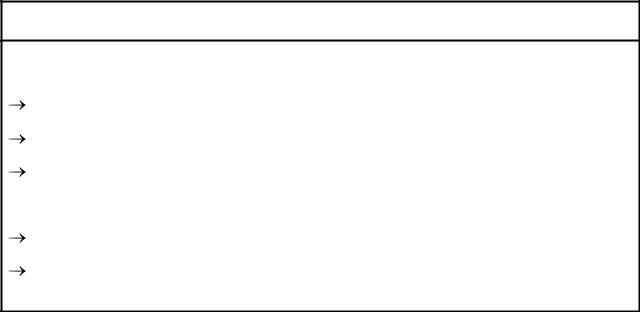
51
3.КОНСТРУИРОВАНИЕ ФОРМ
В этом разделе Вы освоите конструирование
простой формы с элементами оформления
формы с вкладками
составной формы
и освоите
работу с данными по форме создание вычисляемого поля в форме
Форма – это шаблон на экране, используемый, главным образом,
для ввода, просмотра и редактирования записей.
Форма в случае ввода представляет бланк, подлежащий заполнению, и
дает возможность осуществить контроль вводимых данных. Бланк-форма упрощает процесс заполнения БД, благодаря чему в БД может вводить информацию пользователь невысокой квалификации. Форма в случае просмотра и редактирования представляет маску, накладываемую на набор данных. Она позволяет ограничить доступ пользователей к информации в БД.
Существуют простые и составные формы. Составной формой называется форма, включающая другие формы. Такая форма используется,
чтобы показать данные из нескольких связанных таблиц в одной форме.
Формы могут содержать различные элементы: надписи, поля, списки,
раскрывающиеся списки, флажки, переключатели, кнопки, вкладки и др. В
них возможны вычисления для записей и их групп, а также наглядное представление данных в виде диаграмм.
СУБД Access предоставляет большие возможности по оформлению форм – шрифты, фон, рисунки, линии, рамки и др.
Форма создается на основе таблицы или запроса. На базе одной таблицы
52
или одного запроса можно построить несколько форм. Так, по таблице,
характеризующей товарооборот магазина, можно разработать одну форму для руководителя, другую – для бухгалтера, третью – для работника склада.
В Access существуют способы создания форм с помощью:
 Мастера форм, который на основании вопросов относительно структуры,
Мастера форм, который на основании вопросов относительно структуры,
внешнего вида и ее имени создает готовую форму;
 Конструктора форм, предоставляющего пользователю набор инструментов для создания форм соответственно своим вкусам и требованиям,
Конструктора форм, предоставляющего пользователю набор инструментов для создания форм соответственно своим вкусам и требованиям,
и инструментов:
 Форма – быстрое создание формы на базе текущего источника данных
Форма – быстрое создание формы на базе текущего источника данных
(таблицы или запроса);
 «Пустая форма» – быстрое построение формы, особенно если на ней будет лишь несколько полей;
«Пустая форма» – быстрое построение формы, особенно если на ней будет лишь несколько полей;
 Таблица – создание формы, отображающей несколько записей в виде таблицы, по одной записи в одной строке;
Таблица – создание формы, отображающей несколько записей в виде таблицы, по одной записи в одной строке;
 «Несколько элементов» – создание web-формы, в которой отображается несколько записей;
«Несколько элементов» – создание web-формы, в которой отображается несколько записей;  «Разделенная форма» – создание формы, в которой данные
«Разделенная форма» – создание формы, в которой данные
одновременно отображаются в двух представлениях: в режиме формы и в режиме таблицы.
Разработка формы в режиме Конструктора сводится к вставке и размещению в разделах окна Конструктора элементов управления.
Элементы управления – это графические объекты, используемые для отображения данного из базы, выполнения действия или в качестве украшения.
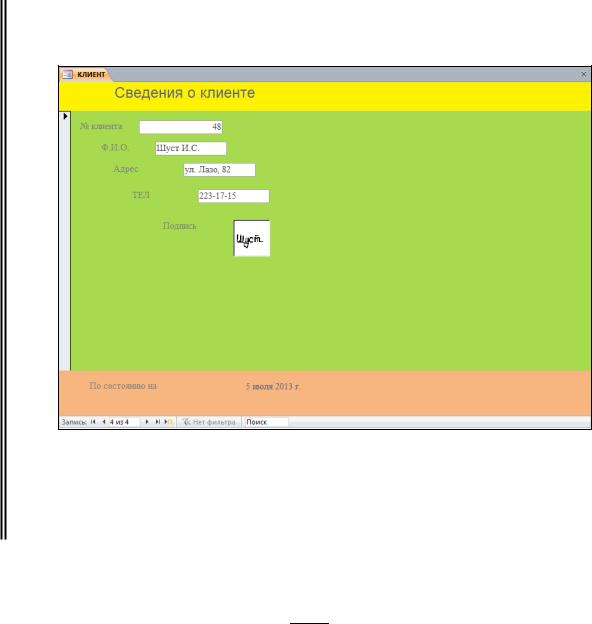
53
При конструировании формы от пользователя требуется знать назначение разделов окна Конструктора и уметь работать с элементами управления – их выделять, перемещать, копировать, форматировать.
3.1.Конструирование простой формы
Условимся считать простой по структуре форму, содержащую:
заголовок формы; поля БД и их надписи; примечание к форме.
Задание 3.1. Сконструировать простую форму для просмотра сведений о клиентах вида, как на рис. 3.1.
Рис. 3.1. Форма для просмотра сведений о клиентах В ней для различных разделов задать фон разного цвета. Форму сохранить с именем КЛИЕНТ.
В ы п о л н е н и е з а д а н и я Откройте окно Конструктора формы. Для этого на вкладке Создание в
группе Формы нажмите кнопку 
 [Конструктор форм]. Появится окно Конструктора формы вида, как на рис. 3.1.
[Конструктор форм]. Появится окно Конструктора формы вида, как на рис. 3.1.
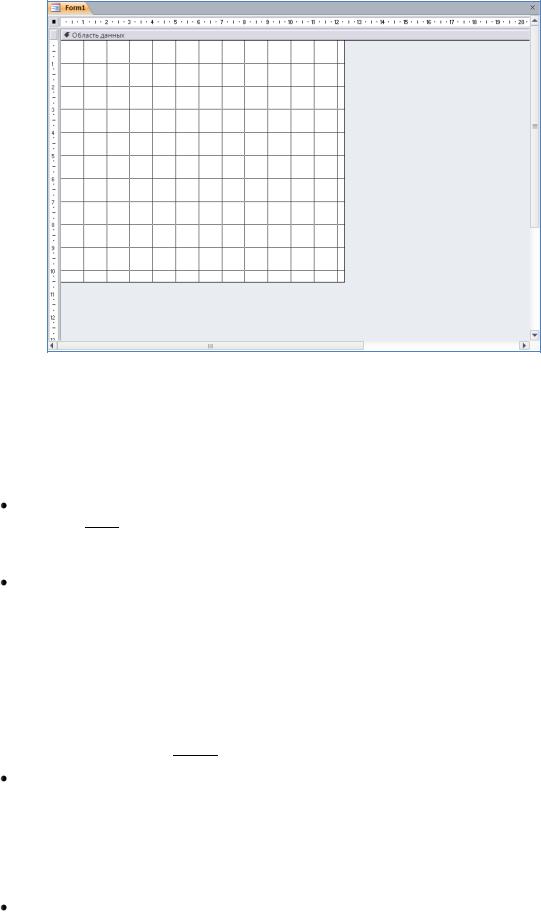
54
Рис. 3.1. Окно Конструктора формы По умолчанию в этом окне выводится раздел "Область данных" с сеткой прямоугольной формы.
Выполните следующее:
добавьте еще разделы "Заголовок формы" и "Примечание формы", нажав
кнопку 
 [Заголовок] в группе Колонтитулы на вкладке Конструктор;
[Заголовок] в группе Колонтитулы на вкладке Конструктор;
расширьте разделы окна Конструктора, перетащив правую границу любого из них до вертикальной полосы прокрутки;
Примечани е. Изменить высоту разделов можно, перетащив нижнюю границу раздела
вверх или вниз.
 в разделе "Заголовок формы" вместо выделенного слова Form1 наберите текст заголовка Сведения о клиенте;
в разделе "Заголовок формы" вместо выделенного слова Form1 наберите текст заголовка Сведения о клиенте;
нажмите кнопку 
 [Добавить поля] в группе Сервис на вкладке
[Добавить поля] в группе Сервис на вкладке
Конструктор. В появившемся справа окне Список полей щелкните гиперссылку Показать все таблицы. Затем щелкните по знаку «+» у
таблицы КЛИЕНТ – отобразятся все ее поля;
ухватите мышью имя поля НК и отпустите его в разделе "Область данных";

55
аналогично вставьте в данный раздел остальные поля, присутствующие в форме на рис. 3.1. В результате отобразятся поля и их надписи (слева).
Это связанные элементы управления;
Для достижения требуемого расположения в форме полей и их надписей необходимо уметь перемещать их одновременно и порознь. Для одновременного перемещения указатель мыши устанавливают на границу выделенной надписи или выделенного поля и, когда появится крестик,
производят перетаскивание. Для раздельного перемещения надписи или поля указатель мыши устанавливают на маркер перемещения (в левом верхнем углу) и, когда появится крестик, производят перемещение. Для удаления надписи ее выделяют и нажимают клавишу Delete; для удаления поля с надписью выделяют поле и нажимают эту клавишу.
расположите поля и их надписи в "Области данных" по диагонали так, как это показано на рис. 3.1;
чтобы подпись клиента в форме отображалась полностью, то для выделенной рамкой области правее надписи "Подпись:" вызовите окно свойств и на вкладке Макет в строке "Установка размеров" выберите из раскрывающегося списка Вписать в рамку;
введите текст примечания По состоянию на в раздел "Примечание формы". Текст относится к несвязанным элементам управления.
Вставка в раздел окна Конструктора форм несвязанного элемента управления осуществляется так: производится щелчок по кнопке нужного элемента управления в группе Элементы управления на вкладке
Конструктор, а затем щелчок в том разделе, где требуется поместить этот элемент.
Для ввода текста примечания воспользуйтесь кнопкой  [Надпись].
[Надпись].
После набора текста щелкните вне надписи;
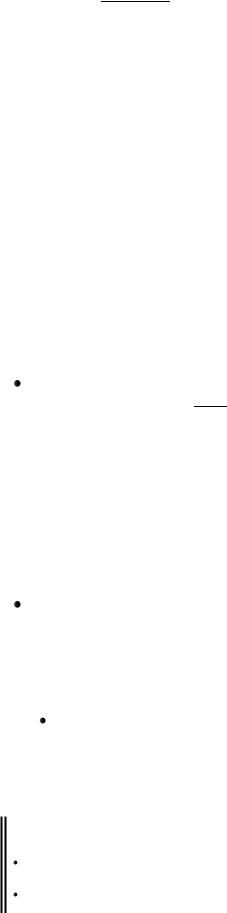
56
 вставьте текущую дату в "Примечание отчета". Для этого нажмите кнопку
вставьте текущую дату в "Примечание отчета". Для этого нажмите кнопку 
 в группе Колонтитулы на вкладке Конструктор. В
в группе Колонтитулы на вкладке Конструктор. В
появившемся окне снимите флажок "Формат времени" и нажмите [ОК]. В
правом верхнем углу "Заголовка формы" появится поле с выражением,
включающим функцию даты. Переместите его в "Примечание формы"
справа от текста;
 задайте фон разного цвета для разделов формы "Заголовок формы", "Область данных" и "Примечание формы" – активизируйте нужный раздел щелчком по его заголовку, вызовите для него контекстное меню и выберите Свойства. В появившемся окне свойств щелкните в строке
задайте фон разного цвета для разделов формы "Заголовок формы", "Область данных" и "Примечание формы" – активизируйте нужный раздел щелчком по его заголовку, вызовите для него контекстное меню и выберите Свойства. В появившемся окне свойств щелкните в строке
"Цвет фона", а затем нажмите кнопку  и на цветовой палитре в группе
и на цветовой палитре в группе
Стандартные цвета выберите желаемый цвет фона;
для просмотра сконструированной формы перейдите в режим формы –
раскройте список 
 в группе Режимы на вкладке Конструктор и
в группе Режимы на вкладке Конструктор и
выберите Режим формы. Если вид формы не соответствует виду,
приведенному в задании, то вернитесь в режим Конструктора,
воспользовавшись указанным списком, и внесите необходимые изменения;
сохраните форму с именем КЛИЕНТ, закрыв окно формы.
Примечание. В процессе конструирования формы рекомендуется:
 время от времени переходить из режима Конструктора в режим формы для оценки реального вида конструируемой формы;
время от времени переходить из режима Конструктора в режим формы для оценки реального вида конструируемой формы;
регулярно сохранять форму во избежание потери результатов конструирования из-
за сбоев.
3.2.Работа с данными базы по форме
Задание 3.2. По форме КЛИЕНТ выполнить следующее:
рассортировать сведения о клиентах в алфавитном порядке Ф.И.О.;
просмотреть сведения о клиентах;
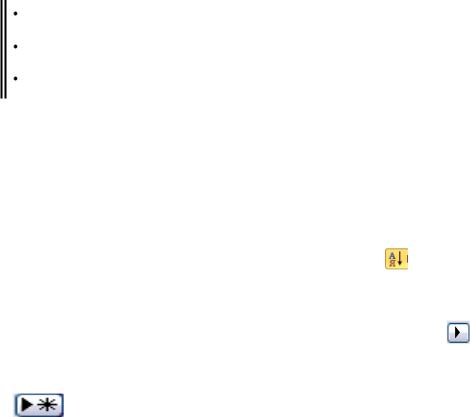
57
ввести в таблицу КЛИЕНТ сведения о себе, как клиенте банка с номером 35;
номер клиента 35 заменить на 30;
удалить сведения о себе.
В ы п о л н е н и е з а д а н и я
Откройте форму КЛИЕНТ в режиме формы двойным щелчком по ее
значку.
Для сортировки записей о клиентах щелкните мышью по значению поля с
подписью "Ф.И.О." , а затем нажмите кнопку |
|
[По возрастанию] в группе |
Сортировка и фильтр на вкладке Главная. Для просмотра рассортированных
записей воспользуйтесь кнопкой перехода по записям |
|
|
[Следующая]. |
|
|
||
Для ввода записи о себе перейдите к пустой записи нажатием кнопки |
|||
[Новая (пустая) запись] и заполните ее поля данными о себе. Для |
|||
создания своей подписи воспользуйтесь командой |
Вставить объект из |
||
контекстного меню рамки, расположенной справа от |
|
надписи "Подпись", |
|
аналогично тому, как это вы делали при заполнении таблицы КЛИЕНТ.
После этого закройте окно формы, откройте таблицу КЛИЕНТ и убедитесь,
что в нее добавлена запись о себе. Закройте таблицу КЛИЕНТ.
Для изменения номера клиента откройте форму КЛИЕНТ в режиме формы, перейдите к записи с данными о себе и измените значение номера на
30. Закройте окно формы, откройте таблицу КЛИЕНТ и убедитесь, что замена номера клиента произведена. Закройте таблицу КЛИЕНТ.
Для удаления записи о себе откройте форму КЛИЕНТ в режиме формы,
перейдите к записи с данными о себе, вызовите контекстное меню маркера записи (вертикальной полосы слева с белым треугольником) и выберите команду Вырезать. Закройте окно формы, откройте таблицу КЛИЕНТ и убедитесь, что запись о себе удалена. Закройте таблицу КЛИЕНТ.
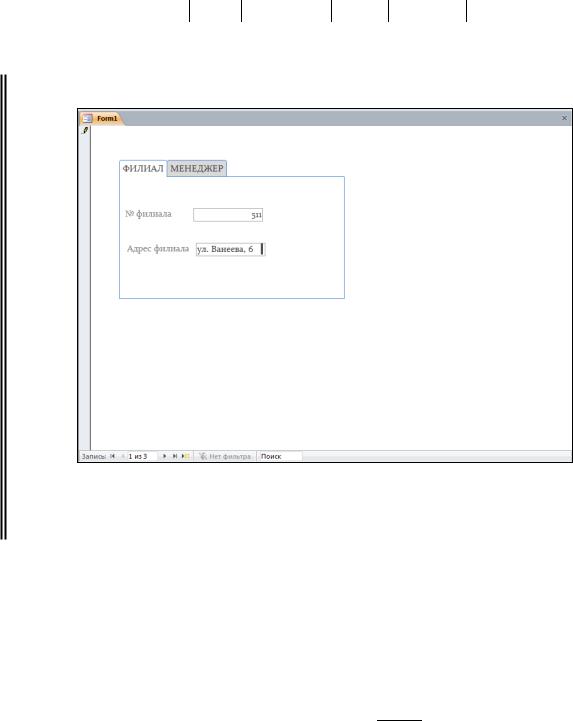
58
3.3.Конструирование формы с вкладками
Создайте на основе таблиц МЕНЕДЖЕР и ФИЛИАЛ источник данных для формы – запрос следующей структуры:
НФ АДР_Ф НМ СТАЖ Сохраните его с именем ЗАПРОС ДЛЯ ФОРМЫ.
Задание 3.3. Сконструировать форму с вкладками вида, как на рис. 3.2.
Рис. 3.2. Форма с вкладками Форму сохранить с именем С ВКЛАДКАМИ.
В ы п о л н е н и е з а д а н и я Откройте окно Конструктора формы. Отобразите поля источника данных
для формы. Для этого из контекстного меню "Области данных" выберите
Свойства формы. В появившемся окне свойств формы на вкладке Данные в
строке "Источник записей" раскройте список и выберите ЗАПРОС ДЛЯ
ФОРМЫ. Закройте окно свойств. Нажмите 
 [Добавить поля] в группе
[Добавить поля] в группе
Сервис на вкладке Конструктор – появится окно Список полей. Затем выполните следующее:
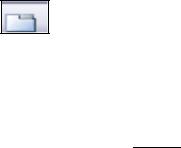
59
 вставьте в раздел "Область данных" элемент управления Вкладка, нажав
вставьте в раздел "Область данных" элемент управления Вкладка, нажав
кнопку [Вкладка] в группе Элементы управления на вкладке
Конструктор, а затем щелкнув этом разделе;
 на текущую вкладку перетащите из списка полей поля НФ и АДР_Ф;
на текущую вкладку перетащите из списка полей поля НФ и АДР_Ф;
 задайте имя текущей вкладке – дважды щелкните по имени Вкладка1, а
задайте имя текущей вкладке – дважды щелкните по имени Вкладка1, а
затем нажмите кнопку 
 [Страница свойств] в группе Cервис на вкладке Конструктор. В появившемся окне свойств на вкладке Все в
[Страница свойств] в группе Cервис на вкладке Конструктор. В появившемся окне свойств на вкладке Все в
строке Имя наберите имя вкладки – ФИЛИАЛ и закройте окно свойств;
 перейдите на вкладку Вкладка2, перетащите на нее из списка полей поля НМ и СТАЖ;
перейдите на вкладку Вкладка2, перетащите на нее из списка полей поля НМ и СТАЖ;
 задайте имя текущей вкладке – МЕНЕДЖЕР;
задайте имя текущей вкладке – МЕНЕДЖЕР;
 перейдите в режим формы и просмотрите записи о филиалах и менеджерах, управляющих ими, переходя с одной вкладки на другую;
перейдите в режим формы и просмотрите записи о филиалах и менеджерах, управляющих ими, переходя с одной вкладки на другую;
 сохраните форму с именем С ВКЛАДКАМИ.
сохраните форму с именем С ВКЛАДКАМИ.
3.4.Конструирование составной формы
Составная форма конструируется на основании таблиц,
находящихся в связи 1: М. Ее компонент – подчиненная форма – создается по таблице на стороне связи М.

 Задание 3.4. Создать составную форму вида, как на рис. 3.3.
Задание 3.4. Создать составную форму вида, как на рис. 3.3.
