
Информатика. Методички. Методичка Excel. РАБОТА В MS OFFICE EXCEL 2007 часть 1
.pdf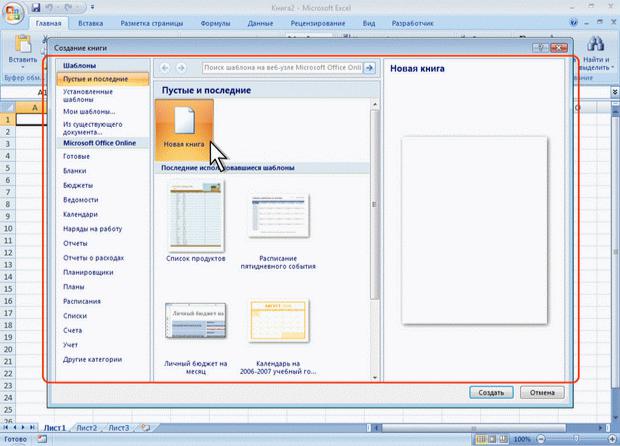
2.В окне Создание документа (рис. 2.12) для создания пустого документа выберите группу шаблонов Пустые и последние и дважды щелкните по значку Новый документ.
Рис. 2.12. Создание нового пустого документа (пустой книги)
3.Для создания документа на основе шаблона выберите группу Установленные шаблоны. Прокручивая список (рис. 2.13) выберите нужный шаблон и дважды щелкните по его значку.

Рис. 2.13. Создание документа на основе установленного шаблона
4.При наличии подключения к Интернету можно обратиться к шаблонам, расположенным на сайте Microsoft Office Online. Выберите соответствующую группу шаблонов, дождитесь, пока они загрузятся в окнеСоздание документа. Прокручивая список (рис. 2.13) выберите нужный шаблон и дважды щелкните по его значку.
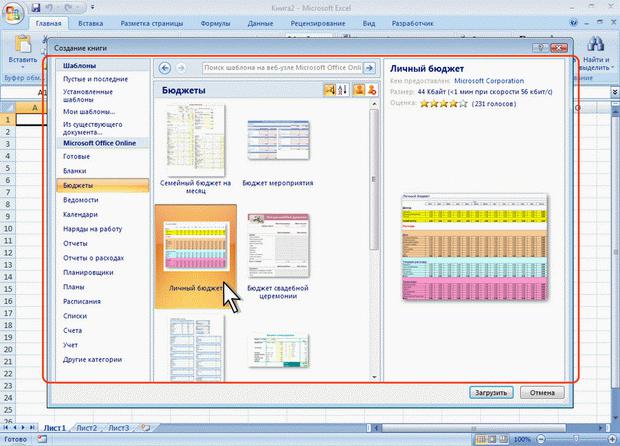
Рис. 2.14. Создание документа на основе шаблона с сайта Microsoft Office Online В процессе загрузки шаблона будет произведена проверка подлинности установленной на компьютере версии Excel, о чем появится соответствующее сообщение (рис. 2.15). Нажмите кнопку Продолжить. Для того чтобы такое сообщение более не появлялось, в окне сообщения установите соответствующий флажок.
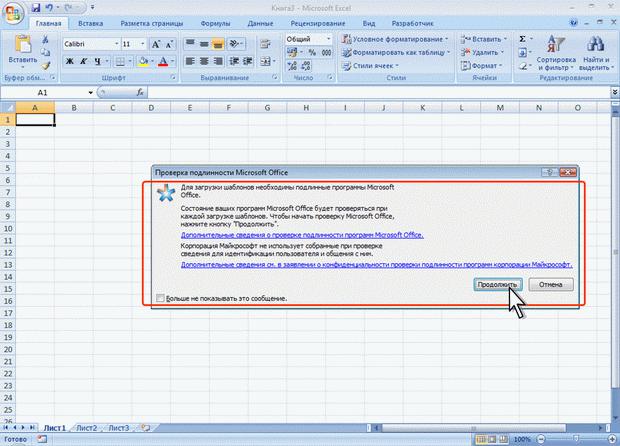
Рис. 2.15. Сообщение о проверке подлинности программного обеспечения
Сохранение файлов Сохранение изменений в существующем файле
Для сохранения изменений в существующем файле достаточно нажать кнопку Сохранить панели быстрого доступа.
Сохранение изменений в виде нового файла
Для сохранения нового документа в виде файла или существующего документа в виде нового файла (с другим именем и/или в другой папке) выполните следующие действия.
1.Нажмите кнопку Office и выберите команду Сохранить как (см. рис. 2.9).
2.В окне Сохранение документа (см. например, рис. 2.7) перейдите к нужной папке.
3.В поле Имя файла введите (при необходимости) имя файла (расширение имени вводить не следует) и нажмите кнопку Сохранить.
Сохранение файлов в других форматах
По умолчанию все файлы сохраняются в том же формате, в котором были открыты. Новые документы и файлы Excel 2007 сохраняются в формате Документ Excel, файлы предыдущих версий сохраняются в формате Документ Excel 97 2003.
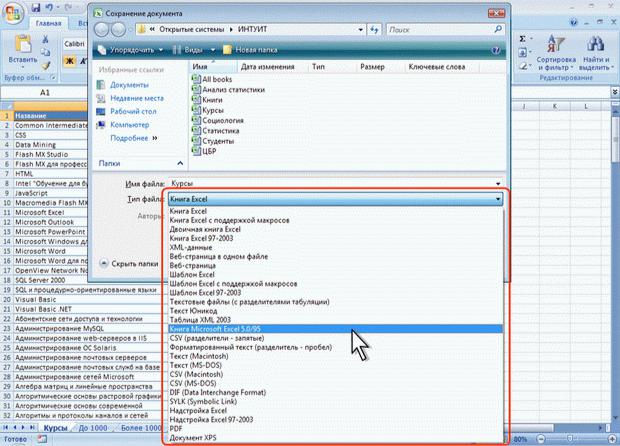
При сохранении можно изменить формат файла. Для этого в окне Сохранение документа щелкните по кнопке с указанием типа файла и в появившемся меню выберите необходимый формат (рис. 2.16).
Рис. 2.16. Сохранение файла в другом формате
Особенности сохранения документов Excel 2007 в формате предыдущих версий Excel
Многие возможности Excel 2007 не поддерживаются в более ранних версиях.
При сохранении документа, созданного в Excel 2007, в формате Документ Excel
97-2003 в нем будут произведены изменения.
Для проверки совместимости текущего документа с предыдущими версиями Excel нажмите кнопку Office, выберите команду Подготовить и в появившемся подчиненном меню – команду Проверка совместимости.
В окне результатов проверки совместимости (рис. 2.17) будет отображен список несовместимых элементов.
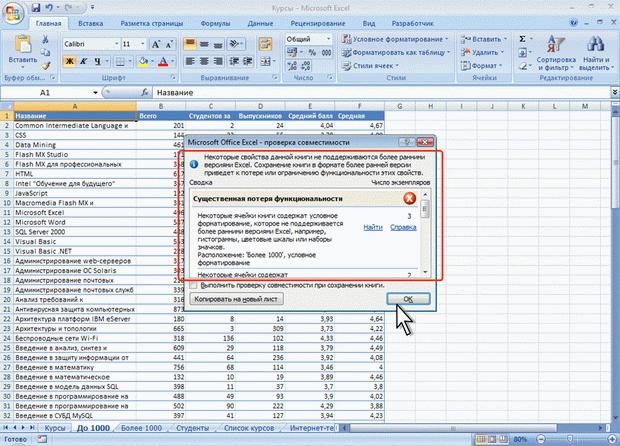
Рис. 2.17. Сводка проверки совместимости документа с предыдущими версиями
Excel
Такое же окно появляется и при попытке сохранения файла формата Excel 2007 в
формате Excel 97-2003 (рис. 2.18).
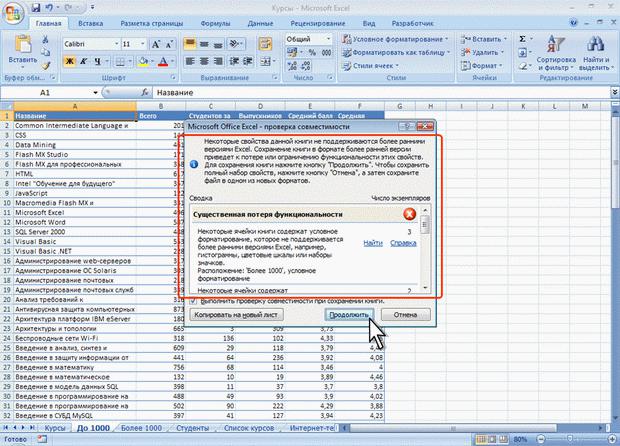
Рис. 2.18. Сводка проверки совместимости документа с предыдущими версиями
Excel
Необходимо внести изменения в книгу или для сохранения с потерями функциональности нажать кнопку Продолжить (см. рис. 2.18).
Преобразование файлов предыдущих версий Excel в формат Excel 2007
При сохранении файла, созданного в одной из предыдущих версий Excel, в файл Excel 2007, появляется новый файл, а исходный файл остается в той же папке. Вместо этого можно преобразовать файл таким образом, чтобы файл формата Excel 2007 заменил старый файл.
1. Нажмите кнопку Office и выберите команду Преобразовать (рис. 2.19).
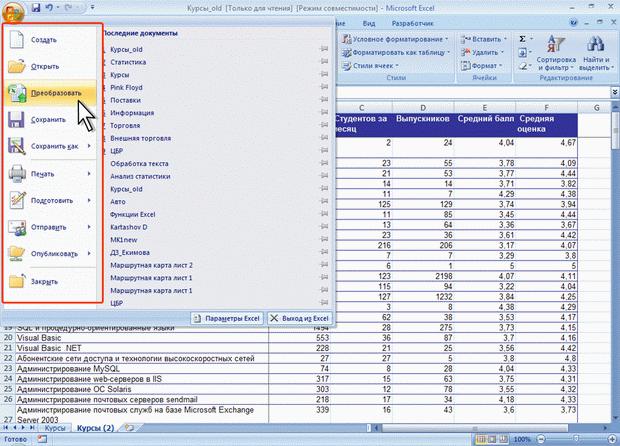
Рис. 2.19. Преобразование файлов предыдущих версий Excel в формат Excel 2007
2.В окне предупреждения о возможных изменениях в разметке документа (рис. 2.20) нажмите кнопку ОК. Для удобства дальнейшей работы можно установить флажок
Больше не задавать вопрос о преобразовании документов.
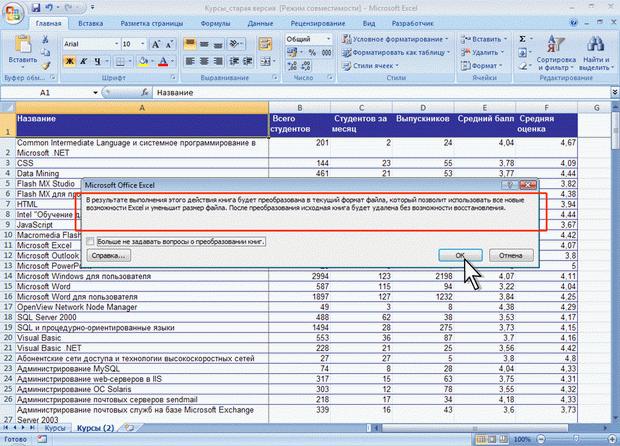
Рис. 2.20. Преобразование файлов предыдущих версий Excel в формат Excel 2007
Закрытие файлов
Для закрытия файла нажмите кнопку Закрыть в строке названия окна Excel 2007.
Для закрытия единственного открытого файла без завершения работы с Excel 2007 нажмите кнопку Office и выберите команду Закрыть.
При закрытии файла, созданного в старых версиях Microsoft Excel, даже если в нем не производилось никаких действий, выходит предупреждение о пересчете формул (рис. 2.21). Для сохранения результатов пересчета следует нажать кнопку Да.
Формат файла при этом не изменяется.

Рис. 2.21. Предупреждение о пересчете формул при закрытии файла
Работа с несколькими открытыми файлами Просмотр двух книг
Можно одновременно просматривать две открытых книги.
1.В группе Окно вкладки Вид нажмите кнопку Рядом.
2.В окне Сравнить рядом (рис. 2.22) выберите книгу, которая будет отображаться одновременно с текущей, и нажмите кнопку ОК.
