
Информатика. Методички. Методичка Excel. РАБОТА В MS OFFICE EXCEL 2007 часть 1
.pdf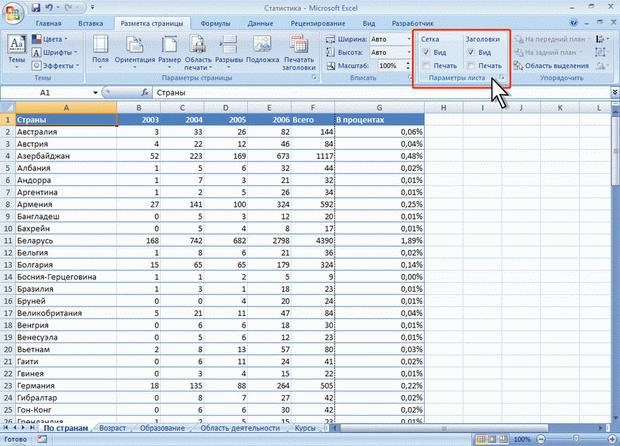
Рис. 1.21. Использование флажков Для установки или снятия флажка достаточно щелкнуть по нему мышью.
Значок (кнопка) группы – маленький квадрат в правом нижнем углу группы элементов во вкладке. Щелчок по значку открывает соответствующее этой группе диалоговое окно или область задач для расширения функциональных возможностей. Например, значок группы Шрифт вкладки Главная открывает
диалоговое окно Формат ячейки (рис. 1.22).

Рис. 1.22. Использование значка группы А значок группы Буфер обмена отображает область задач Буфер обмена (рис.
1.23).
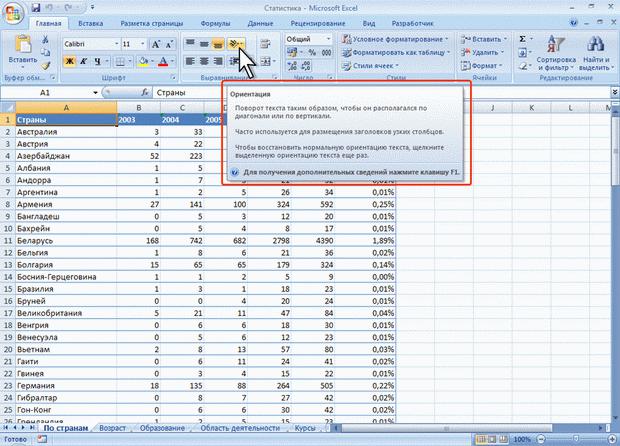
Рис. 1.23. Использование значка группы Не каждая группа имеет значок.
Для каждого элемента управления можно отобразить всплывающую подсказку о назначении этого элемента. Для этого достаточно навести на него и на некоторое время зафиксировать указатель мыши. Примеры всплывающих подсказок приведены на рис. 1.24 – рис. 1.26.
Рис. 1.24. Всплывающая подсказка для элемента управления
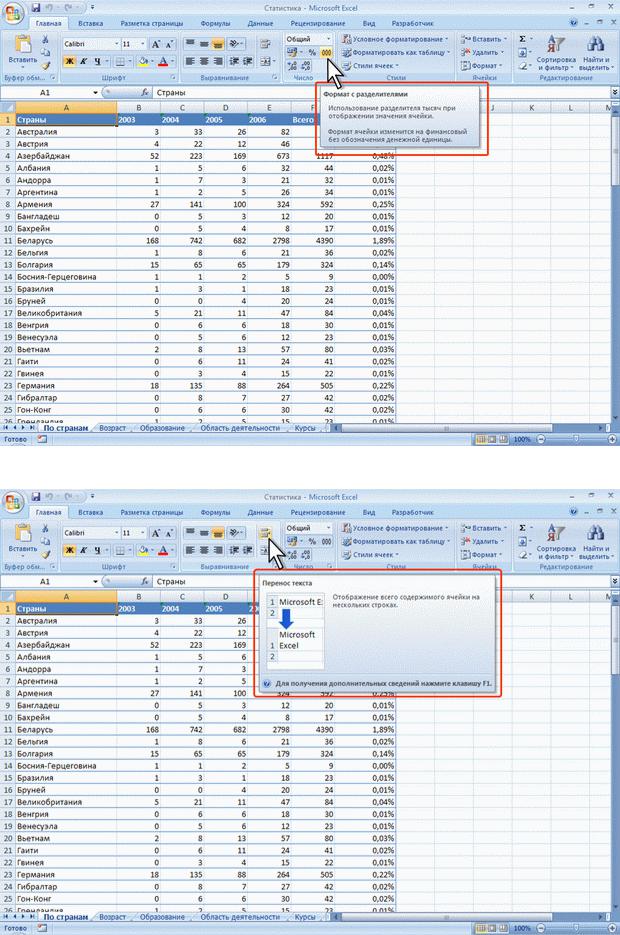
Рис. 1.25. Всплывающая подсказка для элемента управления
Рис. 1.26. Всплывающая подсказка для элемента управления

В некоторых случаях в подсказке отображается текст Для получения дополнительных сведений нажмите клавишу F1. В этом случае при нажатии клавиши F1 появляется окно справочной системы со справкой, относящейся непосредственно к выбранному элементу.
Кнопка "Office"
Кнопка "Office" расположена в левом верхнем углу окна. При нажатии кнопки отображается меню основных команд для работы с файлами, список последних документов, а также команда для настройки параметров приложения (например,
Параметры Excel ) (рис. 1.27).
Рис. 1.27. Кнопка и меню "Office"
Некоторые из команд меню кнопки "Office" имеют подчиненные меню.
Панель быстрого доступа
Панель быстрого доступа по умолчанию расположена в верхней части окна Excel и
предназначена для быстрого доступа к наиболее часто используемым функциям. По умолчанию панель содержит всего три кнопки: Сохранить, Отменить, Вернуть ( Повторить ). Панель быстрого доступа можно настраивать, добавляя в нее новые элементы или удаляя существующие.
1. Нажмите кнопку Настройка панели быстрого доступа.
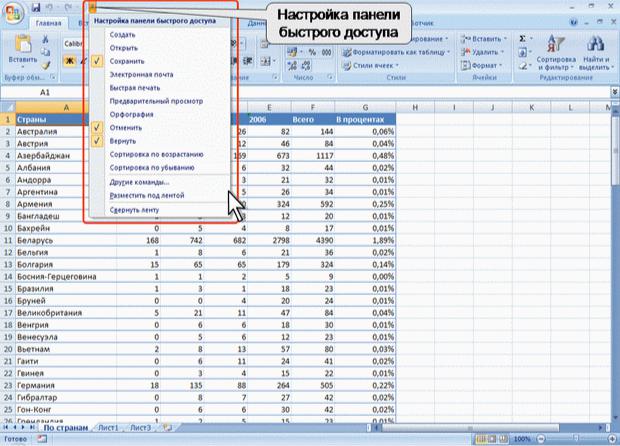
2.В меню выберите наименование необходимого элемента (рис. 1.28). Элементы, отмеченные галочкой, уже присутствуют на панели.
Рис. 1.28. Настройка панели быстрого доступа
3.Для добавления элемента, отсутствующего в списке, выберите команду Другие команды (см. рис. 1.28).
4.В разделе Настройка окна Параметры Excel в раскрывающемся списке Выбрать команды из выберите вкладку, в которой расположен добавляемый элемент, затем выделите элемент в списке и нажмите кнопку Добавить (рис. 1.29).
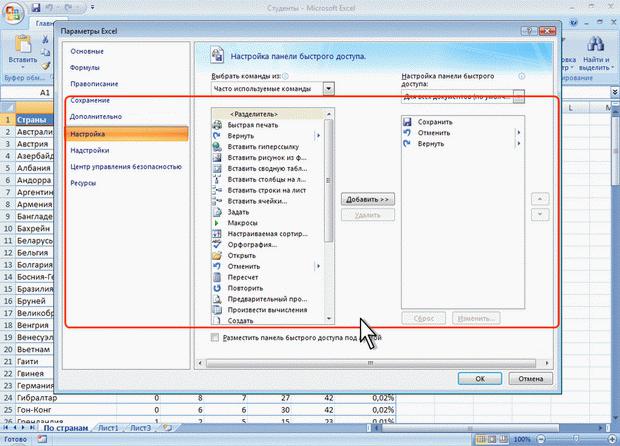
Рис. 1.29. Настройка панели быстрого доступа Для добавления на панель любого элемента из любой вкладки можно также
щелкнуть по этому элементу правой кнопкой мыши и в контекстном меню выбрать команду Добавить на панель быстрого доступа.
Для удаления элемента из панели достаточно щелкнуть по нему правой кнопкой мыши и в контекстном меню выбрать команду Удалить с панели быстрого доступа.
Мини-панель инструментов
Мини-панель инструментов содержит основные наиболее часто используемые элементы для оформления данных.
В отличие от других приложений Office 2007 (Word, PowerPoint и др.) в Excel 2007 мини-панель не отображается автоматически при выделении фрагмента листа. Для отображения панели щелкните правой кнопкой по выделенной области (рис. 1.30).

Рис. 1.30. Отображение мини-панели инструментов
Строка формул
В Excel 2007 удобнее, чем в предыдущих версиях организована работа со строкой формул.
Для просмотра и редактирования содержимого выделенной ячейки можно увеличить высоту строки формул. Для этого щелкните по кнопке Развернуть строку формул (рис. 1.31).
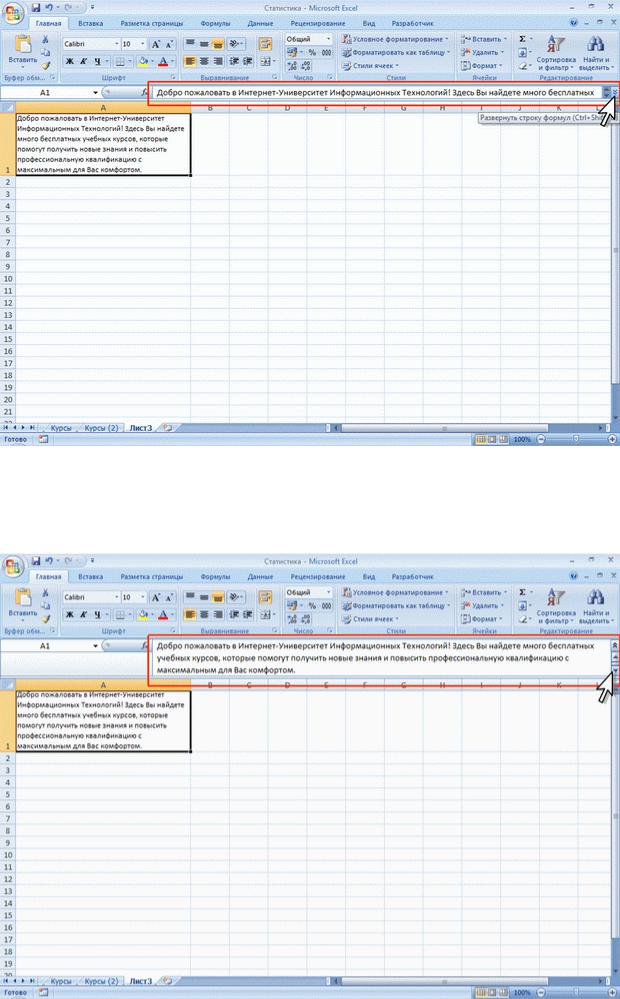
Рис. 1.31. Увеличение высоты строки формул Если и в этом случае отображается не все содержимое ячейки, можно воспользоваться полосой прокрутки (рис. 1.32).
Рис. 1.32. Просмотр содержимого ячейки в строке формул Для того, чтобы привести строку формул в исходное состояние щелкните по
кнопке Свернуть строку формул (см. рис. 1.32).
