
Информатика. Методички. Методичка Excel. РАБОТА В MS OFFICE EXCEL 2007 часть 1
.pdf
Структура числового формата Числовой формат может иметь до четырех разделов, определяющих
форматирование положительных чисел, отрицательных чисел, нулевых значений и текста соответственно. Если указаны только два раздела, первый из них используется для форматирования положительных и нулевых значений, а второй – для отрицательных. Если указан один раздел, то ко всем числам применяется этот формат. Разделы отделяются друг от друга точкой с запятой. Если раздел пропущен, должна присутствовать завершающая его точка с запятой.
Каждый раздел может включать в себя коды, определяющие следующие параметры: способ отображения числа; цвет шрифта; условие; текст.
Отображение чисел Способ отображения числа задается шаблоном. В шаблоне можно использовать следующие символы:
0 (ноль) – метка цифры. Гарантирует отображение не менее заданного количества цифр в целой части числа и заданного количества цифр в десятичной части. Количество цифр задается числом нулей в шаблоне.
# – метка цифры. Гарантирует отображение не более заданного количества цифр в десятичной части. Если число имеет больше цифр в десятичной части, то отображаемое число округляется.
? – метка цифры. Работает так же как и метка 0, но вместо незначащих нулей целой и десятичной части отображает пробелы. Используется для выравнивания отображаемых чисел по десятичной запятой.
Вшаблоне можно использовать комбинации символов 0, # и ?. Кроме того, в шаблоне можно использовать запятую для разделения целой и дробной десятичной части и пробел в качестве разделителя групп разрядов.
Вразличных разделах числового формата можно устанавливать различные шаблоны отображения чисел. Для отображения отрицательных чисел со знаком минус ( - ) необходимо перед шаблоном числа в соответствующем разделе поставить этот знак. В противном случае, знак отображаться не будет.
Втех случаях, когда не требуется особенностей форматирования числа, можно указывать код формата Основной. Если не указать никакого кода для формата числа, то код Основной будет установлен автоматически.

Отображение дат и времени Способ отображения даты и времени задается шаблоном. В шаблоне можно
использовать следующие символы (буквы), приведенные в таблицах. Буквы вводятся в русской раскладке клавиатуры.
|
|
|
|
|
|
Символ |
|
Назначение |
|
|
|
|
|
|
|
М |
|
Месяцы в виде чисел от 1 до 12 |
|
|
|
|
|
|
МММесяцы в виде чисел от 01 до 12
|
МММ |
|
Месяцы в виде Янв |
|
|
|
|
|
|
|
|
|
|
|
|
ММММ |
|
Месяцы в виде Январь |
|
|
|
|
|
|
|
|
|
||
|
МММММ |
|
Месяцы первой буквой месяца |
|
|
|
|
|
|
|
Д |
|
Дни в виде чисел от 1 до 31 |
|
|
|
|
||
|
|
|
|
|
ДДДни в виде чисел от 01 до 31
ДДДДни в виде Вс
ДДДДДни в виде Воскресенье
ГГГода в виде 00 – 99
ГГГГГода в виде 1900 – 9999
|
ч |
|
Часы в виде чисел от 0 до 23 |
|
|
|
|
|
|
|
|
|
||
|
чч |
|
Часы в виде чисел от 00 до 23 |
|
|
|
|
|
|
|
М |
|
Минуты в виде чисел от 0 до 59 |
|
|
|
|
||
|
|
|
|
|
МММинуты в виде чисел от 00 до 59
|
С |
|
Секунды в виде чисел от 0 до 59 |
|
|
|
|
|
|
СССекунды в виде чисел от 00 до 59
В одном шаблоне может присутствовать комбинация кодов даты и времени.
Символы шаблона можно располагать в любом порядке. Между символами можно использовать пробелы, ставить знаки препинания, скобки и т. д. Для отображения времени в 12-ти часовом формате можно добавить код АМ/РМ или А/Р.
При выполнении вычислений может потребоваться отображение разницы во времени между двумя событиями в часах, минутах или секундах. В этом случае соответствующий код следует заключить в квадратные скобки.

Цвет шрифта Цвет шрифта указывается в квадратных скобках. Можно выбрать один из восьми
цветов: черный, синий, голубой, зеленый, розовый, красный, белый, желтый. Цвет шрифта можно указывать для всего формата. Например, формат [Синий]Основной устанавливает отображение любых чисел синим шрифтом.
Можно устанавливать различный цвет шрифта для различных разделов формата.
Например, формат [Красный]Основной;[Зеленый]Основной
устанавливает отображение положительных чисел и нулевых значений красным шрифтом, а отрицательных – зеленым.
Следует отметить, что дальнейшее оформление ячейки не сможет изменить установленный цвет шрифта.
Условия Условия используют для установки числовых форматов, применяемых только для
чисел, отвечающих заданному условию. Условие должно состоять из оператора сравнения и значения.
В качестве операторов сравнения можно использовать знаки: = (равно), > (больше), < (меньше),
>= (больше или равно),
<= (меньше или равно), <> (не равно).
Значение условия задается числом. Оператор сравнения и значение указываются в квадратных скобках. Например, формат [Синий][<=36,6]Основной;[Красный][>36,6]Основной устанавливает отображение чисел меньших или равных 36,6 синим шрифтом, а чисел более 36,6 – красным шрифтом.
Текст Текст, отображаемый в ячейке вместе с числом, должен быть заключен в кавычки (
" " ). Для отображения одиночного символа можно поставить перед ним обратную косую черту ( \ ).
Чтобы задать пробел между числом и текстом, в код формата необходимо включить знак подчеркивания ( _ ) и пробел или два знака подчеркивания.
Текст может располагаться и перед числом и после числа, а также одновременно перед числом и после числа.
Можно добавлять различный текст для различных разделов формата. Например, формат
0,00_ "Прибыль";0,00_ "Убыток";0,00;Основной устанавливает отображение положительных чисел с текстом Прибыль,
отрицательных – с текстом Убыток, а нулевых значений без текста. Текст можно добавлять и в форматы с условиями. Например, формат
[<=36,6]0,0"_ Нормальная";[>36,6]0,0"_ Повышенная"
устанавливает отображение чисел меньших или равных 36,6 с текстом Нормальная, а чисел более 36,6 – с текстом Повышенная.
Текстовый раздел Текстовый раздел позволяет отображать в ячейке постоянный текст вместе с
текстом, вводимым с клавиатуры. Текстовый раздел включает собственно текст и знак @, установленный перед текстом или после текста. Текст должен быть заключен в кавычки (" "). Между символами текста можно использовать пробелы,
ставить знаки препинания, скобки и т. д.
Текстовый раздел может быть единственным разделом формата. Например, формат "Студент" @ устанавливает в ячейке отображение слова Студент перед любым текстом в ячейке, а формат
@" - сотрудник"
устанавливает в ячейке отображение текста - сотрудник после любого текста в ячейке.
Если в ячейку с таким форматом вводится число или дата, то Microsoft Excel воспринимает это число не как число, а как текст.
Текстовый раздел также может присутствовать в формате наряду с другими разделами. В этом случае он всегда является последним разделом. Например,
формат ДД.ММ.ГГ;@" - Ошибка"
устанавливает в ячейке отображение даты в формате ДД.ММ.ГГ при вводе текста или цифр, не являющихся датой, в ячейке справа от введенных данных отображается текст - Ошибка.
Можно изменять цвет шрифта при использовании текстового раздела. Например, формат ДД.ММ.ГГ;[Красный]@" - Ошибка"
Работает также, как и в предыдущем случае, но введенные ошибочные данные и текст - Ошибка будут отображены красным шрифтом.
Удаление личного формата
1.Отобразите вкладку Число диалогового окна Формат ячеек.
2.В списке Числовые форматы выберите (все форматы) (см. рис. 9.16).
3.В поле Тип выберите удаляемый формат и нажмите кнопку Удалить. Нажмите кнопку Закрыть.
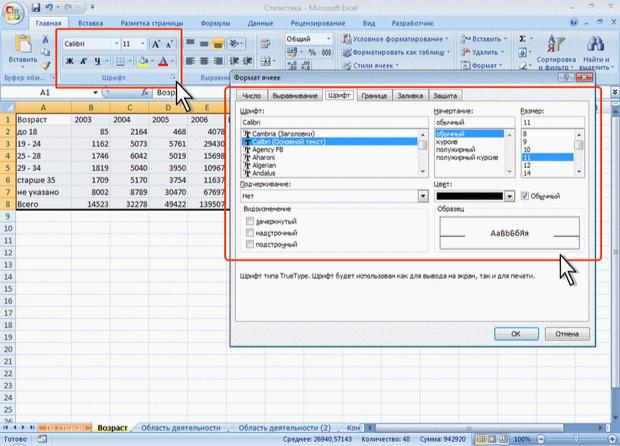
Тема 10. Форматирование ячеек Установка параметров шрифта
Общие положения
Установка параметров шрифта изменяет отображение данных на листе и при печати. Отображение данных в строке формул не изменяется.
Параметры шрифта можно устанавливать для диапазона выделенных ячеек, а также для отдельных фрагментов текста ячеек. В этом случае необходимо войти в режим редактирования ячеек и выделить оформляемый фрагмент ячейки (символ, число, слово, несколько слов и т. п.). Параметры шрифта отдельных цифр в числах, датах или времени изменить невозможно.
Для установки параметров шрифта используют элементы группы Шрифт вкладки Главная, мини-панель инструментов, а также вкладку Шрифт диалогового окна
Формат ячеек (рис. 10.1).
Рис. 10.1. Элементы Excel для установки параметров шрифта
Для перехода к вкладке Шрифт диалогового окна Формат ячеек можно щелкнуть по значку группы Шрифт вкладки Главная (см. рис. 10.1).
Шрифт
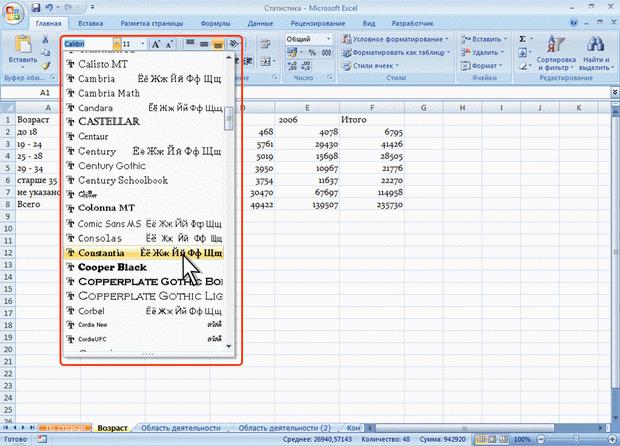
Выбор шрифта (гарнитуры) определяет внешний вид символов текста, цифр, знаков и т. д.
1.Выделите ячейку или диапазон ячеек.
2.В раскрывающемся списке Шрифт вкладки Главная выберите шрифт (рис. 10.2). При наведении указателя мыши на выбираемый шрифт срабатывает функция предпросмотра, и содержимое фрагмента листа отображается указанным шрифтом.
Рис. 10.2. Выбор шрифта Определенных правил выбора шрифтов для оформления таблиц нет.
При выборе шрифта следует иметь ввиду, что не все шрифты отображают русские буквы, а некоторые шрифты вообще не отображают никаких букв (например, шрифт Webdings). В списке шрифтов (см. рис. 10.2) шрифты, отображающие русские буквы, отмечены некоторыми характерными буквами русского алфавита.
Размер шрифта
Размер шрифта определяет высоту и ширину символов текста. Размер шрифта устанавливается в специальных единицах – пунктах. 1 пункт ( 1 пт ) равен 0,35 мм.
1.Выделите ячейку или диапазон ячеек.
2.В раскрывающемся списке Размер шрифта вкладки Главная выберите размер шрифта (рис. 10.3). При наведении указателя мыши на выбираемый шрифт

срабатывает функция предпросмотра, и содержимое фрагмента листа отображается указанным размером шрифта.
Рис. 10.3. Выбор размера шрифта Можно выбрать любой размер шрифта из раскрывающегося списка. Если же
подходящего размера в списке нет, то необходимо щелкнуть левой кнопкой в поле раскрывающегося списка, ввести требуемое значение размера и нажать клавишу Enter. Размер шрифта может быть установлен от 1 пт ( 0,3528 мм ) до 409,5 пт ( 144 мм ) с точностью 0,5 пт.
Для изменения размера шрифта можно воспользоваться также кнопками
Увеличить размер и Уменьшить размер вкладки Главная (см. рис. 10.1).
Цвет шрифта
По умолчанию в Excel 2007 при создании новой книги установлен цвет шрифта авто, который на белом фоне отображается как черный.
1.Выделите ячейку или диапазон ячеек.
2.Щелкните по стрелке кнопки Цвет текста вкладки Главная и выберите требуемый цвет шрифта (рис. 10.4). При наведении указателя мыши на выбираемый цвет срабатывает функция предпросмотра, и содержимое фрагмента листа отображается указанным цветом шрифта.

Рис. 10.4. Выбор цвета шрифта Последний из примененных цветов шрифта остается на основной части кнопки
Цвет шрифта. Для того чтобы снова применить этот же цвет, достаточно щелкнуть по основной части кнопки.
Определенных правил выбора цвета шрифта документа не существует. Не рекомендуется использовать бледные цвета на белом фоне.
Следует обратить внимание, что цвет Авто в Excel всегда черный и в отличие от Word автоматически не изменяется на белый цвет при заливке ячейки темными цветами.
Следует обратить внимание, что цвет шрифта нельзя изменить для ячеек, к которым применен числовой формат с красным цветом для отрицательных чисел (числовой или денежный), а также личный формат с использованием цвета. Нельзя произвольно изменять цвет шрифта и для ячеек, к которым применено условное форматирование.
Начертание шрифта
Начертание определяет особенности внешнего вида символов. Можно установить полужирное начертание и курсив.
1. Выделите ячейку или диапазон ячеек.

2.Для установки полужирного начертания шрифта нажмите кнопку Полужирный ( Ж ), а для установки курсивного – кнопку Курсив ( К ) вкладки Главная (рис.
10.5).
Рис. 10.5. Установка начертания Обе эти кнопки работают в режиме переключателя, то есть после того, как будет
установлено начертание для выделенного фрагмента, кнопка так и останется нажатой. Для того чтобы убрать оформление полужирным начертанием или курсивом следует еще раз нажать на соответствующую кнопку.
Подчеркивание
Можно установить одинарное или двойное подчеркивание.
1.Выделите ячейку или диапазон ячеек.
2.Щелкните по стрелке кнопки Подчеркнутый вкладки Главная и выберите способ подчеркивания (рис. 10.6). При наведении указателя мыши на выбираемый способ функция предпросмотра не работает.
