
Информатика. Методички. Методичка Excel. РАБОТА В MS OFFICE EXCEL 2007 часть 1
.pdf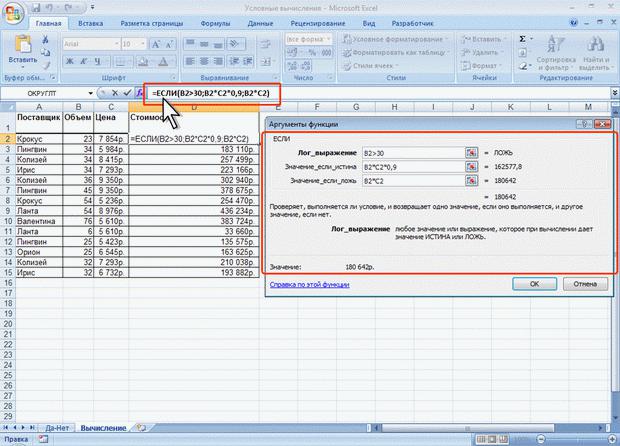
Часто выбор формулы для вычислений зависит от каких-либо условий. Например, при расчете торговой скидки могут использоваться различные формулы в зависимости от размера покупки.
Для выполнения таких вычислений используется функция ЕСЛИ, в которой в качестве аргументов значений вставляются соответствующие формулы.
Например, в таблице на рис. 8.23 при расчете стоимости товара цена зависит от объема партии товара. При объеме партии более 30 цена понижается на 10%.
Следовательно, при выполнении условия используется формула B:B*C:C*0,9, а при невыполнении условия – B:B*C:C.
Рис. 8.23. Условное вычисление
Функции просмотра и ссылок О функции просмотра и ссылок
Функции просмотра и ссылок используют для просмотра массивов данных и выбора из них необходимых значений.
Поиск значений в таблице
Для поиска значения в крайнем левом столбце таблицы и соответствующего ему значения в той же строке из указанного столбца таблицы используют функцию ВПР.
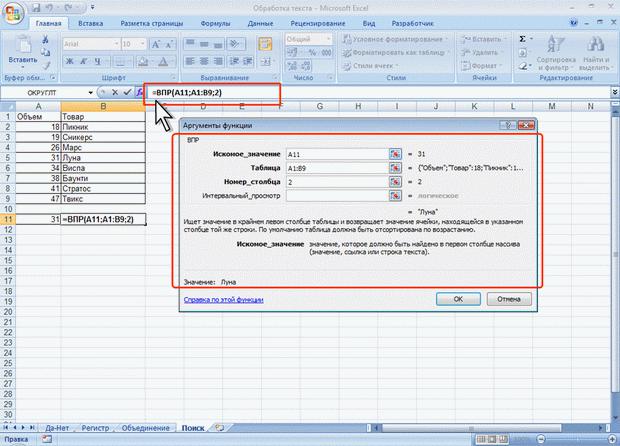
Синтаксис функции: ВПР(А;В;С;D),
где A – искомое значение.
В – таблица, в которой производится поиск. Может быть задана диапазоном ячеек или именем диапазона;
C – номер столбца таблицы, в котором должно быть найдено соответствующее значение;
D – логическое значение, которое определяет, нужно ли, чтобы функция искала точное или приближенное соответствие. Если этот аргумент имеет значение ИСТИНА или отсутствует, то находится приблизительно соответствующее значение. Если этот аргумент имеет значение ЛОЖЬ, то функция ищет точное соответствие. Если таковое не найдено, то возвращается значение ошибки #Н/Д.
Например, в таблице на рис. 8.24 необходимо найти товар, объем поставки которого задан в ячейке А11.
Рис. 8.24. Поиск значений в столбцах Для поиска значения в верхней строке таблицы и соответствующего ему значения в
том же столбце из указанной строки таблицы используют функцию ГПР. Синтаксис функции:
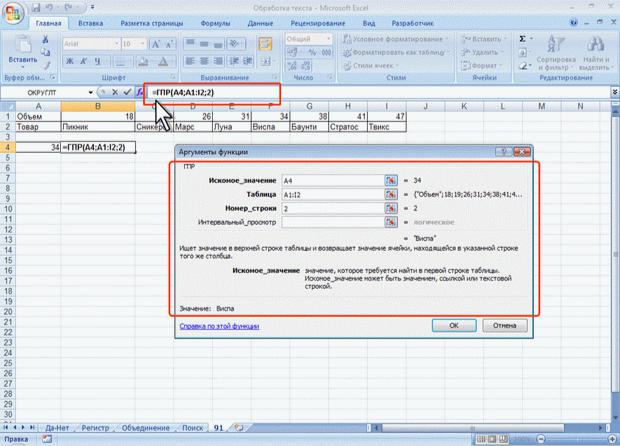
ГПР(А;В;С;D),
где A – искомое значение.
В – таблица, в которой производится поиск. Может быть задана диапазоном ячеек или именем диапазона;
C – номер строки таблицы, в которой должно быть найдено соответствующее значение;
D – логическое значение, которое определяет, нужно ли, чтобы функция искала точное или приближенное соответствие. Если этот аргумент имеет значение ИСТИНА или отсутствует, то находится приблизительно соответствующее значение. Если этот аргумент имеет значение ЛОЖЬ, то функция ищет точное соответствие. Если таковое не найдено, то возвращается значение ошибки #Н/Д.
Например, в таблице на рис. 8.25 необходимо найти товар, объем поставки которого задан в ячейке А4.
Рис. 8.25. Поиск значений в строках
Тема 9. Форматирование данных Установка числовых форматов
О числовых форматах
Под числами в Microsoft Excel понимаются собственно числа, включая числа с десятичными и/или простыми дробями и числа с указанием символа процентов, а также даты и время.
Форматирование чисел используется для более удобного представления данных на листе.
Устанавливать числовые форматы можно как для чисел, введенных с клавиатуры или импортированных, так и для результатов вычислений. Значение введенного или импортированного числа или результата вычислений при установке формата не изменяется. Установленный числовой формат сохраняется после очистки содержимого ячейки, изменения формулы, обновления импортированных связанных данных.
При установке формата отображение введенного числа в строке формул и в ячейке может отличаться. Но именно значение числа, отображаемое в строке формул, будет использоваться при вычислениях, сортировках и т. д.
Точно так же как отформатированное число отображается на листе, оно будет и напечатано.
Для установки числовых форматов используют элементы группы Число вкладки Главная, а также вкладку Число диалогового окна Формат ячеек (рис. 9.1).
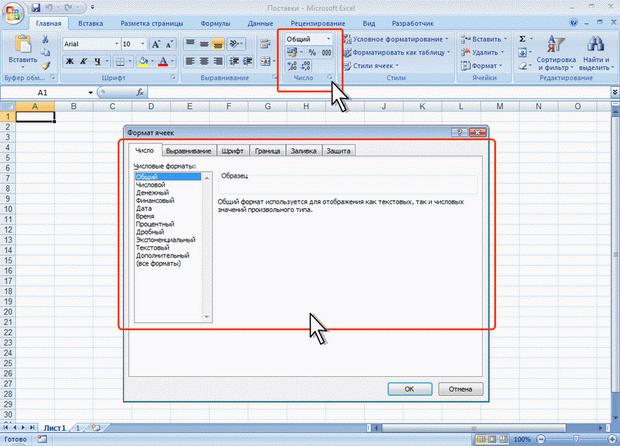
Рис. 9.1. Элементы Excel для установки числовых форматов
Основные числовые форматы можно выбрать в раскрывающемся списке Числовой формат.
1.Выделите ячейку или диапазон ячеек.
2.Щелкните по стрелке списка Числовой формат группы Число вкладки Главная и выберите нужный формат (рис. 9.2).
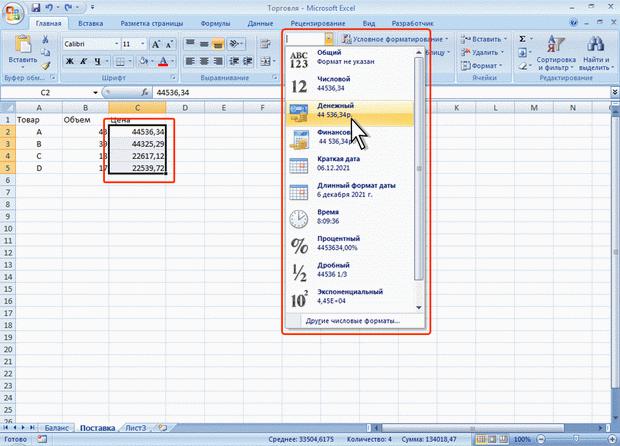
Рис. 9.2. Установка основных числовых форматов Кроме того, в группе Число вкладки Главная расположены кнопки для установки
финансового формата, процентного формата, а также для установки разделителя разрядов и управлением количества отображаемых десятичных разрядов (см. рис.
9.1).
Для перехода к вкладке Число диалогового окна Формат ячеек можно щелкнуть по значку группы Число вкладки Главная (см. рис. 9.1) или в списке форматов
(рис. 9.2) выбрать команду Другие числовые форматы.
Общий формат
Общий числовой формат используется по умолчанию. В большинстве случаев числа, имеющие общий формат, отображаются так, как они были введены с клавиатуры.
В процессе работы общий числовой формат используют для отказа от других числовых форматов. Для установки общего формата проще всего воспользоваться раскрывающимся списком Числовой формат(см. рис. 9.2).
Форматирование чисел
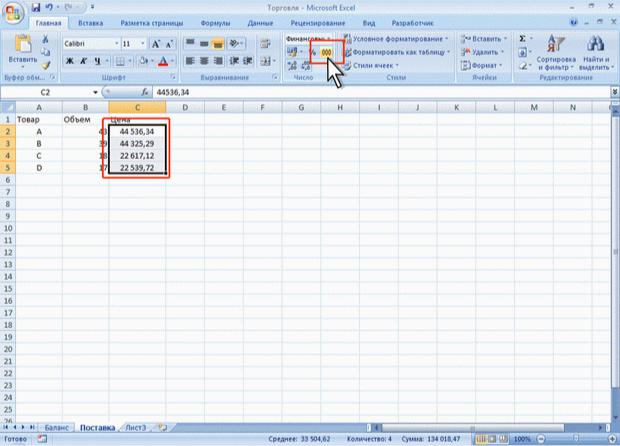
Установка разделителя групп разрядов Оформление числовых данных с разделителем групп разрядов позволяет
отображать в ячейке пробелы между группами разрядов: тысячи, миллионы, миллиарды и т. д.
1.Выделите ячейку или диапазон ячеек.
2.Нажмите кнопку Формат с разделителем группы Число вкладки Главная (рис.
9.3).
Рис. 9.3. Формат с разделителем разрядов Форматы отрицательных чисел
Для удобства просмотра данных можно установить отображение отрицательных чисел красным цветом. Знак минус ( - ) при этом можно отображать или не отображать. На рис. 9.4 показано отображение отрицательных чисел в ячейках D2 и D4 красным цветом со знаком минус ( - ), а в ячейках E2 и E4 – красным цветом без знака минус.
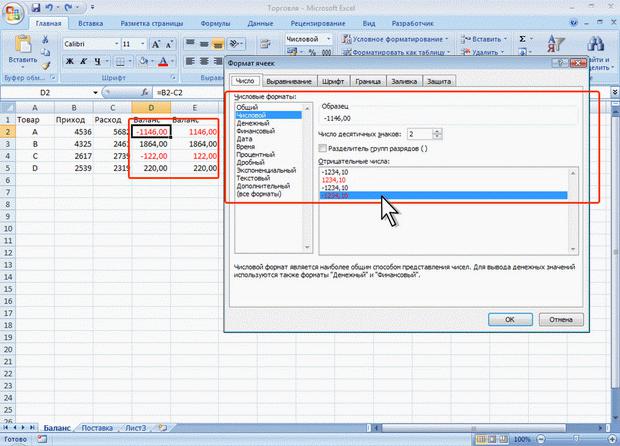
Рис. 9.4. Установка формата отрицательных чисел
1.Выделите ячейку или диапазон ячеек.
2.Отобразите вкладку Число диалогового окна Формат ячейки.
3.В списке Числовые форматы выберите Числовой, в списке Отрицательные числа выберите необходимый формат (см. рис. 9.4).
Форматы дробных чисел Изменение разрядности десятичных дробей
Изменение разрядности позволяет изменять количество знаков после запятой,
отображаемое в ячейке.
1.Выделите ячейку или диапазон ячеек.
2.Нажмите кнопку Увеличить разрядность или Уменьшить разрядность группы
Число вкладки Главная (рис. 9.5). Одно нажатие соответствующей кнопки увеличивает или уменьшает на один знак количество отображаемых знаков после запятой.
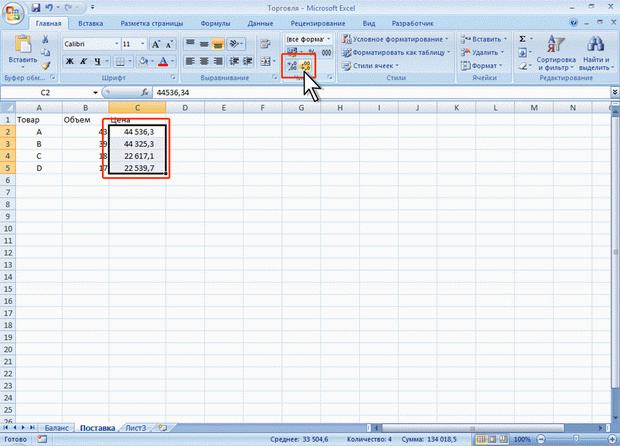
Рис. 9.5. Изменение разрядности (уменьшение) Форматы простых дробей
Microsoft Excel позволяет отображать десятичные дроби в виде простых дробей.
Дробный формат округляет десятичную дробь до ближайшей простой дроби в соответствии с выбранным типом. На рис. 9.6 в строках 3:6 показано отображение чисел из строки 2 в различных дробных форматах.
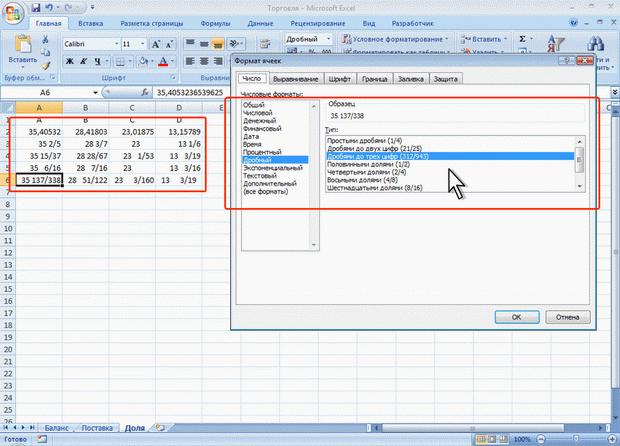
Рис. 9.6. Установка дробного формата
1.Выделите ячейку или диапазон ячеек.
2.Отобразите вкладку Число диалогового окна Формат ячейки.
3.В списке Числовые форматы выберите Дробный, в списке Тип выберите необходимый формат (см. рис. 9.6).
Дробный формат отображает в простых дробях только десятичные дроби. Отображение целых чисел не изменяется.
Процентный формат Процентный формат позволяет установить обозначение знака процента ( % ) для
числа, отображаемого в ячейке. Обычно это используют для представления
результатов вычислений.
1.Выделите ячейку или диапазон ячеек.
2.Нажмите кнопку Процентный формат группы Число вкладки Главная (рис. 9.7).
