
Информатика. Методички. Методичка Excel. РАБОТА В MS OFFICE EXCEL 2007 часть 1
.pdf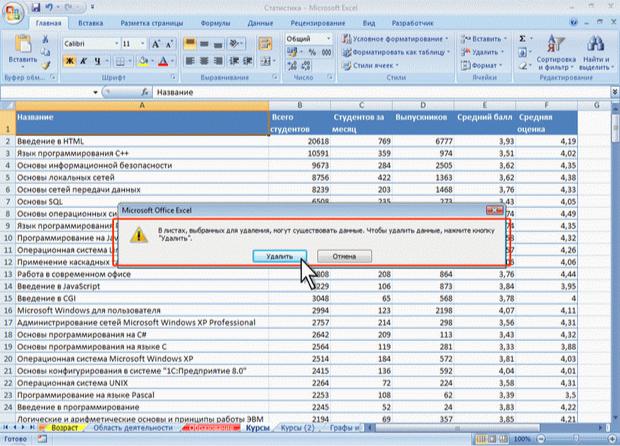
предупреждение( рис. 5.19). Для подтверждения удаления нажмите кнопку
Удалить.
Рис. 5.19. Предупреждения о наличии данных на удаляемых листах Удалять можно не только один лист, но и группу листов.
Удаление листов отменить невозможно.
Нельзя удалить лист, если он является единственным в книге.
Работа с элементами листа Изменение ширины столбцов
Произвольное изменение ширины
Ширина столбцов в Microsoft Excel устанавливается количеством знаков стандартного шрифта, помещающихся в ячейке.
Первоначальная ширина столбцов обычно равна 8,43. Максимально возможная ширина столбца 255. При установке ширины столбца равной 0 столбец становится скрытым.
Ширину столбца можно изменить, перетащив его правую границу между заголовками столбцов. Например, для того чтобы изменить ширину столбца В, следует перетащить границу между столбцами В и С(рис. 5.20). При этом во
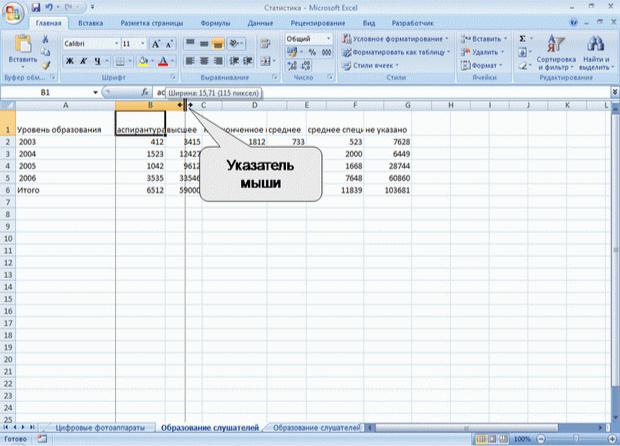
всплывающей подсказке отображается устанавливаемая ширина столбца (в знаках и пикселях).
Рис. 5.20. Изменение ширины столбца перетаскиванием Перетаскиванием можно изменять ширину сразу нескольких выделенных столбцов (не обязательно смежных). Ширина столбцов при этом будет одинаковой.
Можно установить точную ширину столбца.
1.Выделите любую ячейку столбца (или нескольких столбцов).
2.В группе Ячейки вкладки Главная щелкнуть по стрелке кнопки Формат и
выберите команду Ширина столбца (рис. 5.21). Можно также щелкнуть правой кнопкой мыши по заголовку столбца и в контекстном меню выбрать команду
Ширина столбца.
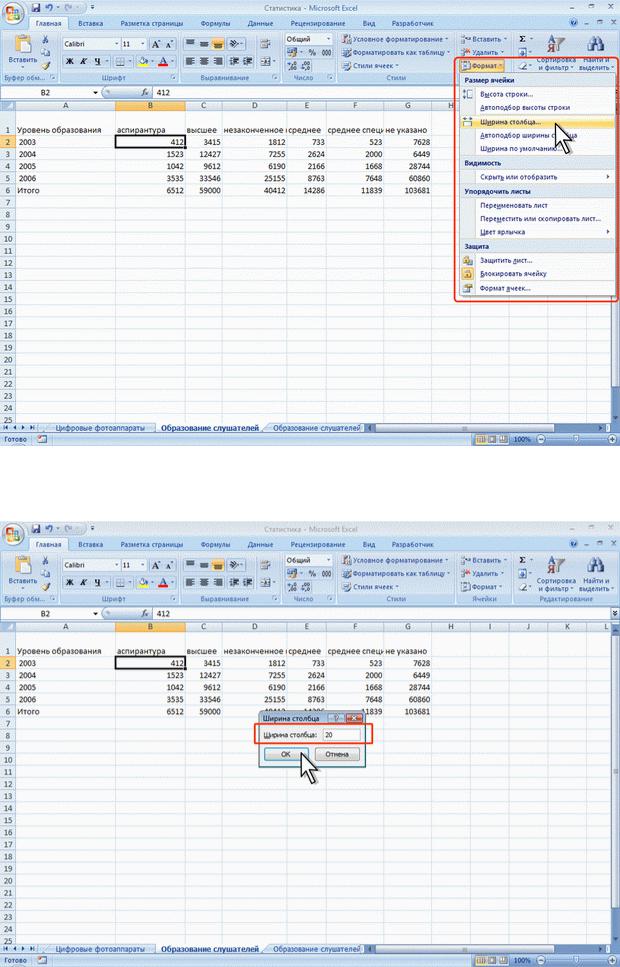
Рис. 5.21. Переход к установке ширины столбца 3. В окне Ширина столбца (рис. 5.22) установите требуемую ширину.
Рис. 5.22. Установка ширины столбца
Если необходимо изменить ширину всех столбцов в чистом листе, в группе Ячейки вкладки Главная щелкните по стрелке кнопки Формат, выберите команду Стандартная ширина и в окне Ширина столбца(см. рис. 5.22)
установите требуемую ширину. Подбор ширины
Для подбора ширины столбца по наибольшему содержимому какой-либо ячейки достаточно дважды щелкнуть мышью по правой границе этого столбца между заголовками столбцов. Например, для того чтобы подобрать ширину столбца В, следует дважды щелкнуть по границе между столбцами В и С (см. рис. 5.20). Если выделено несколько столбцов (не обязательно смежных), подбор ширины будет произведен сразу для всех столбцов.
Для подбора ширины столбца по содержимому конкретной ячейки следует выделить эту ячейку, в группе Ячейки вкладки Главная щелкнуть по стрелке кнопки Формат и выбрать команду Автоподбор ширины столбца (см. рис. 5.21).
Изменение высоты строк
Произвольное изменение высоты
Высота строк в Microsoft Excel устанавливается в специальных единицах – пунктах. 1 пункт (пт.) равен примерно 0,35 мм.
Первоначальная высота строк обычно равна 12,75. Максимально возможная высота строки 409,5 пт. При установке высоты строки равной 0 строка становится скрытой.
Высоту строки можно изменить, перетащив ее нижнюю границу между заголовками строк. Например, для того чтобы изменить высоту строки 2, следует перетащить границу между строками 2 и 3 (рис. 5.23). При этом во всплывающей подсказке отображается устанавливаемая высота строки.

Рис. 5.23. Изменение высоты строки перетаскиванием Перетаскиванием можно изменять высоту сразу нескольких выделенных строк (не обязательно смежных). Высота строк при этом будет одинаковой.
Можно установить точную высоту строк.
1.Выделите любую ячейку строки (или нескольких строк).
2.В группе Ячейки вкладки Главная щелкните по стрелке кнопки Формат и выберите команду Высота строки (см. рис. 5.21). Можно также щелкнуть правой кнопкой мыши по заголовку строки и в контекстном меню выбрать команду
Высота строки.
3.В окне Высота строки (рис. 5.24) установите требуемую высоту.

Рис. 5.24. Установка высоты строки Подбор высоты
Для подбора высоты строки по наибольшему содержимому какой-либо ячейки достаточно дважды щелкнуть по нижней границе этой строки между заголовками строк. Например, для того чтобы подобрать высоту строки 1, следует дважды щелкнуть по границе между строками 1 и 2 (см. рис. 5.23). Подбор высоты можно произвести и сразу для нескольких строк (не обязательно смежных). Для этого их необходимо выделить, а затем дважды щелкнуть по нижней границе любой выделенной строки.
Можно также выделить столбец или столбцы, для которых необходимо подобрать ширину, в группе Ячейки вкладки Главная щелкнуть по стрелке кнопки Формат и выбрать команду Ширина столбца (см. рис. 5.21).
Тема 6. Основы вычислений О формулах
Структура формулы
Формулы представляют собой выражения, по которым выполняются вычисления. Формула всегда начинается со знака равно ( = ). Формула может включать функции, ссылки на ячейки или имена, операторы и константы.
Например, в формуле
=СУММ(В2:В8)*30
СУММ() – функция; В2 и В8 – ссылки на ячейки;
: (двоеточие) и * (звездочка) – операторы; 30 – константа.
Функции – заранее определенные формулы, которые выполняют вычисления по заданным величинам, называемым аргументами, и в указанном порядке. Структура функции: имя функции, открывающая скобка, список аргументов, разделенных точками с запятой, закрывающая скобка. Аргументом функции может быть число, текст, логическое значение, массив, значение ошибки, ссылка на ячейку. В
качестве аргументов используются также константы, формулы, или функции. В каждом конкретном случае необходимо использовать соответствующий тип аргумента.
Ссылка указывает на ячейку или диапазон ячеек листа, которые требуется использовать в формуле. Можно задавать ссылки на ячейки других листов текущей книги и на другие книги. Ссылки на ячейки других книг называются связями.
Оператором называют знак или символ, задающий тип вычисления в формуле. Существуют математические, логические операторы, операторы сравнения и ссылок.
Константой называют постоянное (не вычисляемое) значение. Формула и результат вычисления формулы константами не являются.
Операторы
Арифметические операторы Арифметические операторы служат для выполнения арифметических операций,
таких как сложение, вычитание, умножение. Операции выполняются над числами. Используются следующие арифметические операторы.
|
|
|
|
|
|
|
|
Оператор |
|
Значение |
|
Пример |
|
|
|
|
|
|
|
|
|
+ (знак плюс) |
|
Сложение |
|
A1+A2 |
|
|
|
|
|
|
|
|
|
|
|
|
|
|
|
|
– (знак минус) |
|
Вычитание |
|
A1-A2 |
|
|
|
|
|
|
|
|
|
|
|
Отрицание |
|
-A1 |
|
|
* (звездочка) |
|
Умножение |
|
A1*A2 |
|
|
|
|
|
|||
|
|
|
|
|
|
|
|
/ (косая черта) |
|
Деление |
|
A1/A2 |
|
|
|
|
|
|||
|
|
|
|
|
|
|
|
% (знак процента) |
|
Процент |
|
50% |
|
|
|
|
|
|||
|
^ (крышка) |
|
Возведение в степень |
|
A1^2 |
|
|
|
|
|
|||
|
|
|
|
|||
|
|
|
|
|
|
|
|
|
|
|
|
|
|
Операторы сравнения Операторы сравнения используются для сравнения двух значений. Результатом
сравнения является логическое значение: либо ИСТИНА, либо ЛОЖЬ.
|
|
|
|
|
|
|
|
Оператор |
|
Значение |
|
Пример |
|
|
|
|
|
|
|
|
|
= (знак равенства) |
|
Равно |
|
(A1=B1) |
|
|
|
|
|
|
|
|
|
> (знак больше) |
|
Больше |
|
(A1>B1) |
|
|
|
|
|
|||
|
|
|
|
|
|
|
|
|
|
|
|
|
|
|
< (знак меньше) |
|
Меньше |
|
(A1<B1) |
|
|
|
|
|
|
|
|
|
>= (знак больше и равно) |
|
Больше или равно |
|
(A1>=B1) |
|
|
|
|
|
|||
|
|
|
|
|
|
|
|
|
|
|
|
|
|
|
<= (знак меньше и равно) |
|
Меньше или равно |
|
(A1<=B1) |
|
|
|
|
|
|
|
|
|
<> (знак меньше и больше) |
|
Не равно |
|
(A1<>B1) |
|
|
|
|
|
|||
|
|
|
|
|
|
|
|
|
|
|
|
|
|
Текстовый оператор конкатенации Текстовый оператор амперсанд ( & ) используется для объединения нескольких текстовых значений.
|
|
|
|
|
|
|
|
Оператор |
|
Значение |
|
Пример |
|
|
|
|
|
|
|
|
|
& |
|
Объединение последовательностей |
|
"Фамилия"&"Имя"&"Отчество" |
|
|
(амперсанд) |
|
знаков в одну последовательность |
|
|
|
|
|
|
|
|
|
|
|
|
|
|
|
|
|
Операторы ссылок Операторы ссылок используют для описания ссылок на диапазоны ячеек.
|
Оператор |
|
|
Значение |
|
|
Пример |
|
|
|
|
|
|
|
|||
|
|
|
|
|
|
|
||
|
: (двоеточие) |
|
Ставится между ссылками на первую и последнюю |
|
B5:B15 |
|
||
|
|
|
|
|
|
|
|
|
|
|
|
|
ячейки диапазона |
|
|
|
|
|
|
|
|
|
|
|
|
|
|
|
|
|
|
|
|
|
|
|
; (точка |
с |
|
Оператор объединения |
|
|
B5:B15;D5:D15 |
|
|
запятой) |
|
|
|
|
|
|
|
|
|
|
|
|
|
|
|
|
|
|
|
|
|
|
|
|
|
|
|
|
|
|
|
|
||
|
|
|
|
|
|
|
|
|
|
(пробел) |
|
|
Оператор пересечения множеств, служит |
для |
|
B7:D7 C6:C8 |
|
|
|
|
|
ссылки на общие ячейки двух диапазонов |
|
|
|
|
|
|
|
|
|
|
|
|
|
|
|
|
|
|
|
|
|
|
|
|
|
|
|
|
|
||
|
Создание и редактирование формул |
|
|
|
|
|||
|
Ввод формул с клавиатуры |
|
|
|
|
|||
Формулы можно вводить с использованием клавиатуры и мыши при работе в любой вкладке Excel.
С использованием клавиатуры вводят операторы (знаки действий), константы,
скобки и, иногда, функции. С использованием мыши выделяют ячейки и диапазоны ячеек, включаемые в формулу.
1.Выделите ячейку, в которую требуется ввести формулу.
2.Введите = (знак равенства).
3.Выделите мышью ячейку, являющуюся аргументом формулы.
4.Введите знак оператора.
5.Выделите мышью ячейку, являющуюся вторым аргументом формулы.
6.При необходимости продолжайте ввод знаков операторов и выделение ячеек.
7.Подтвердите ввод формулы в ячейку: нажмите клавишу Enter или Tab или кнопку Ввод (галочка) в строке формул.
Например, необходимо создать формулу для расчета стоимости нескольких книг в
ячейке D2 таблицы на рис. 6.1:
1.выделите ячейку D2,
2.введите знак =,
3.щелкните мышью по ячейке В2,
4.введите знак *,
5.щелкните мышью по ячейке С2,

6. нажмите клавишу Enter.
Рис. 6.1. Ввод формулы с клавиатуры При вводе с клавиатуры формула отображается как в строке формул, так и
непосредственно в ячейке (см. рис. 6.1). Ячейки, использованные в формуле, выделены цветной рамкой, а ссылки на эти ячейки в формуле шрифтом того же цвета.
Создание формул с использованием мастера функций
Функция – стандартная формула, которая обеспечивает выполнение определенных действий над значениями, выступающими в качестве аргументов. Функции позволяют упростить формулы, особенно если они длинные или сложные. Функции используют не только для непосредственных вычислений, но также и для преобразования чисел, например для округления, для поиска значений, сравнения и т. д.
Для создания формул с функциями обычно используют группу Библиотека функций вкладки Формулы (рис. 6.2).
