
Информатика. Методички. Методичка Excel. РАБОТА В MS OFFICE EXCEL 2007 часть 1
.pdf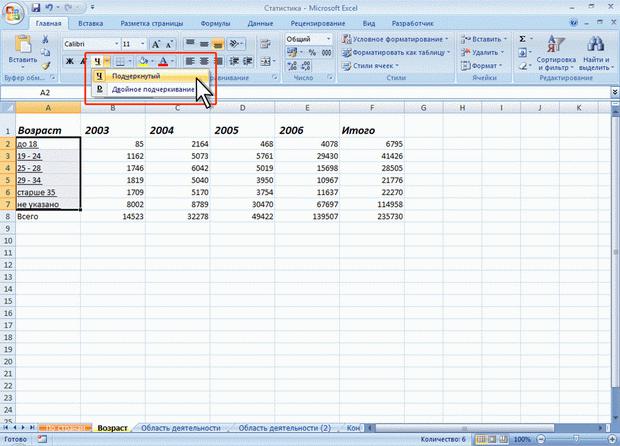
Рис. 10.6. Установка подчеркивания Независимо от выбранного способа подчеркивания чтобы снять подчеркивание
выделите ячейку или диапазон ячеек и нажмите кнопку Подчеркнутый вкладки
Главная.
Можно установить подчеркивание не только содержимого в ячейках, но и ячеек целиком.
1.Выделите ячейку или диапазон ячеек.
2.Отобразите вкладку Шрифт диалогового окна Формат ячейки.
3.В раскрывающемся списке Подчеркивание выберите способ подчеркивания (рис.
10.7).
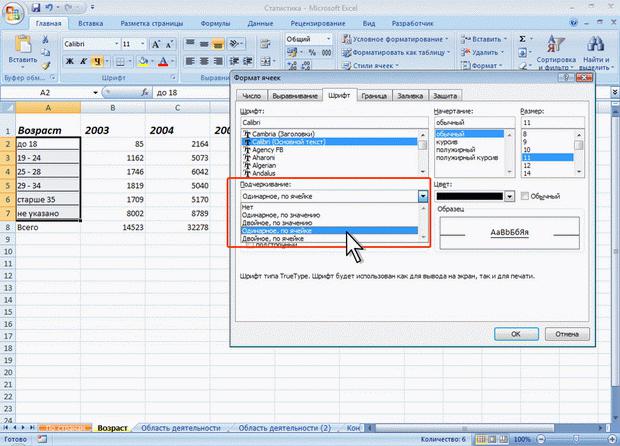
Рис. 10.7. Установка особых способов подчеркивания Независимо от выбранного способа подчеркивания чтобы снять подчеркивание
следует выделить ячейку или диапазон ячеек и нажать кнопку Подчеркнутый
вкладки Главная.
Зачеркивание
Зачеркивание содержимого может применяться как способ выделения данных на листе
1.Выделите ячейку или диапазон ячеек.
2.Отобразите вкладку Шрифт диалогового окна Формат ячейки.
3.Установите флажок зачеркнутый (рис. 10.8).

Рис. 10.8. Зачеркивание содержимого ячеек
Сброс параметров шрифта
Можно отказаться от всех установленных параметров шрифта.
1.Выделите ячейку или диапазон ячеек.
2.Отобразите вкладку Шрифт диалогового окна Формат ячейки.
3.Установите флажок Обычный (рис. 10.9).
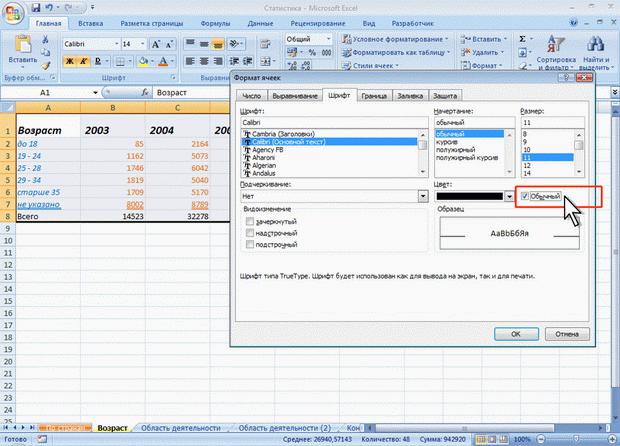
Рис. 10.9. Сброс параметров шрифта
Выравнивание в ячейках Общие положения
Выравнивание в ячейках изменяет отображение данных на листе и при печати. Отображение данных в строке формул не изменяется.
Для установки выравнивания используют элементы группы Выравнивание вкладки Главная, мини-панель инструментов, а также вкладку Выравнивание диалогового окна Формат ячеек (рис. 10.10).
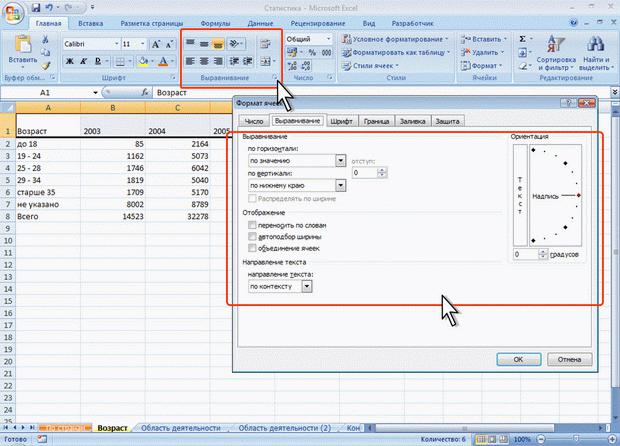
Рис. 10.10. Установка выравнивания по краям ячейки Для перехода к вкладке Выравнивание диалогового окна Формат ячеек можно
щелкнуть по значку группы Выравнивание вкладки Главная (см. рис. 10.10).
Горизонтальное выравнивание
Выравнивание по краям ячейки По умолчанию в ячейках устанавливается горизонтальное выравнивание по
значению: для текста – по левому краю, а для чисел, дат и времени – по правому краю. Числа, для которых установлен числовой формат Текстовый, выравниваются по левому краю.
1.Выделите ячейку или диапазон ячеек.
2.Для выравнивания нажмите одну из трех кнопок Выровнять текст по левому краю, По центру или Выровнять текст по правому краю (рис. 10.11).
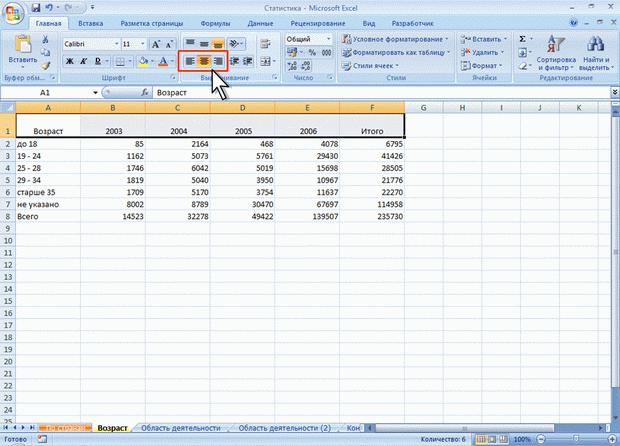
Рис. 10.11. Установка выравнивания по краям ячейки Установка отступов
Отступы определяют расстояние содержимого ячейки до левого или правого края ячейки Для ячеек, в которых установлено выравнивание по левому краю, отступы
задаются от левого края ячейки. Для ячеек, в которых установлено выравнивание по правому краю, и отступы задаются от правого края.
1.Выделите ячейку или диапазон ячеек.
2.Для увеличения отступа нажмите кнопку Увеличить отступ, а для уменьшения – Уменьшить отступ (рис. 10.12). Каждое нажатие кнопки увеличивает или уменьшает величину отступа на один символ стандартного шрифта.
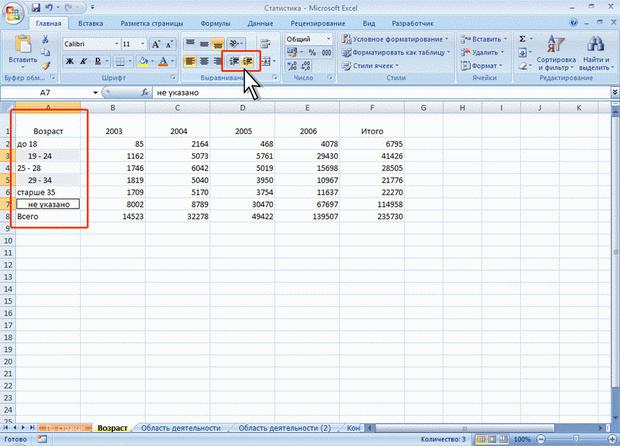
Рис. 10.12. Установка отступов
Вертикальное выравнивание
По умолчанию в ячейках устанавливается вертикальное выравнивание по нижнему краю.
В тех случаях, когда высота ячейки (строки) превышает размер шрифта, можно устанавливать вертикальное выравнивание содержимого в ячейке.
1.Выделите ячейку или диапазон ячеек.
2.Для выравнивания нажмите одну из трех кнопок По верхнему краю, Выровнять по середине или По нижнему краю (рис. 10.13).

Рис. 10.13. Установка вертикального выравнивания
Заполнение ячеек
При создании таблицы может потребоваться заполнить какую-либо ячейку или диапазон повторяющимся текстом или, что чаще, повторяющимися знаками (символами).
1.В ячейку введите символ, которым предстоит заполнить ячейку. При заполнении диапазона введите символ, используемый для заполнения, в крайнюю левую ячейку заполняемого диапазона
2.Выделите ячейку или диапазон ячеек.
3.Отобразите вкладку Выравнивание диалогового окна Формат ячейки.
4.В списке по горизонтали форматы выберите с заполнением (рис. 10.14).

Рис. 10.14. Выравнивание с заполнением Несмотря на то, что символ заполнения введен только один раз и только в одну
ячейку, символы заполнения отображаются во всем диапазоне. Для изменения символа заполнения достаточно ввести другой символ в крайнюю левую ячейку диапазона.
Распределение текста в несколько строк
По умолчанию содержимое ячейки отображается в одну строку. В тех случаях, когда ширина ячейки (столбца) не позволяет разместить текст в одну строку,
можно распределить текст в несколько строк в одной ячейке, то есть установить перенос по словам.
1.Выделите ячейку или диапазон ячеек.
2.Нажмите кнопку Перенос текста (рис. 10.15).
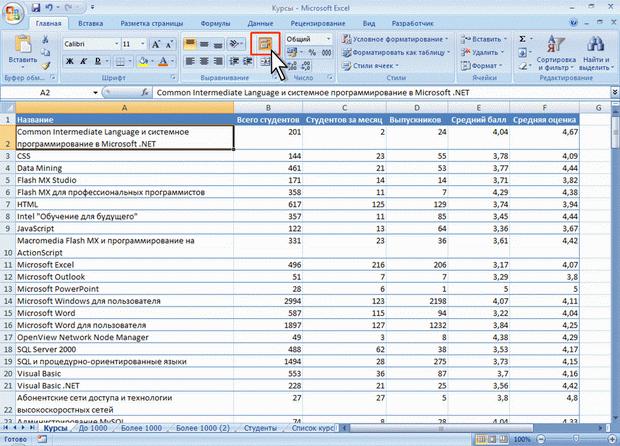
Рис. 10.15. Установка отображения нескольких строк текста внутри ячейки При установке переносов по словам обычно автоматически устанавливает
автоподбор строки по высоте. Если этого не произошло, высоту строки можно подобрать обычными способами.
Для отказа от распределения текста в несколько строк следует еще раз нажать кнопку Перенос текста (см. рис. 10.15).
Содержимое ячейки, для которой установлен перенос по словам, можно выравнивать по любому краю ячейки, например по левому, по центру или по правому.
Объединение ячеек
Объединение ячеек используется при оформлении заголовков таблиц и в некоторых других случаях.
1.Введите данные в левую верхнюю ячейку объединяемого диапазона.
2.Выделите диапазон ячеек.
3.Щелкните по стрелке кнопки Объединить и поместить в центре и выберите один из вариантов объединения (рис. 10.16)
