
Информатика. Методички. Методичка Excel. РАБОТА В MS OFFICE EXCEL 2007 часть 1
.pdf
Фильтры можно установить для любого диапазона, расположенного в любом месте листа. Диапазон не должен иметь полностью пустых строк и столбцов, отдельные пустые ячейки допускаются.
1.Выделите одну любую ячейку в диапазоне, для которого устанавливаются фильтры.
2.Нажмите кнопку Сортировка и фильтр группы Редактирование вкладки
Главная и выберите команду Фильтр (рис. 12.12) или нажмите кнопку Фильтр
группы Сортировка и фильтр вкладки Данные(см. рис. 12.7)
Рис. 12.12. Установка фильтров
3.После установки фильтров в названиях столбцов таблицы появятся значки раскрывающих списков (ячейки A1:F1 в таблице на рис. 12.13).
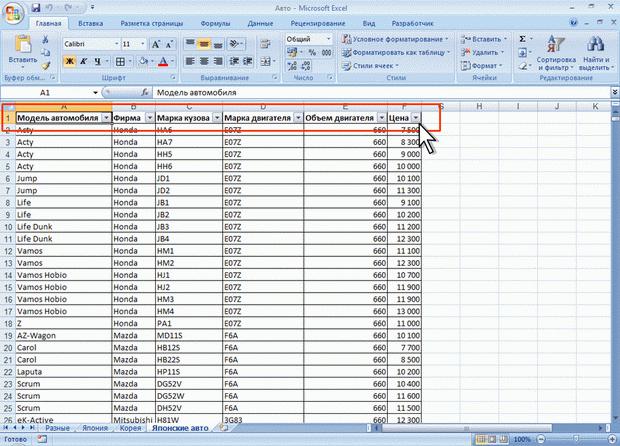
Рис. 12.13. Таблица с установленными фильтрами Для удаления фильтров выделите одну любую ячейку в диапазоне, для которого
устанавливаются фильтры, нажмите кнопку Сортировка и фильтр группы
Редактирование вкладки Главная и выберите команду Фильтр (см. рис. 12.12) или нажмите кнопку Фильтр группы Сортировка и фильтр вкладки Данные (см.
рис. 12.7)
Фильтры автоматически устанавливаются при оформлении "таблицы" и автоматически удаляются при преобразовании "таблицы" в обычный диапазон.
Работа с фильтром
Для выборки данных с использованием фильтра следует щелкнуть по значку раскрывающегося списка соответствующего столбца и выбрать значение или параметр выборки (рис. 12.14).

Рис. 12.14. Использование фильтра Заголовки строк листа, выбранных из таблицы с помощью фильтра, отображаются
синим цветом. На значках раскрывающихся списков в названиях столбцов, по которым была произведена выборка, появляется особая отметка. В строке состояния окна Excel в течение некоторого времени отображается текст с указанием количества найденных записей и общего количества записей в таблице. Например, в таблице нарис. 12.15 произведен отбор данных по столбцу B ( Honda ) и столбцу Е ( 1300 ).

Рис. 12.15. Таблица с отобранными данными с использованием фильтра Количество столбцов, по которым производится выборка, не ограничено.
Отбор по значению
Можно выбрать строки по одному или нескольким значениям одного или нескольких столбцов.
1.Щелкните по значку раскрывающегося списка столбца, по которому производится отбор.
2.Отметьте флажками значения, по которым производится отбор (рис. 12.16).
Нажмите кнопку ОК.
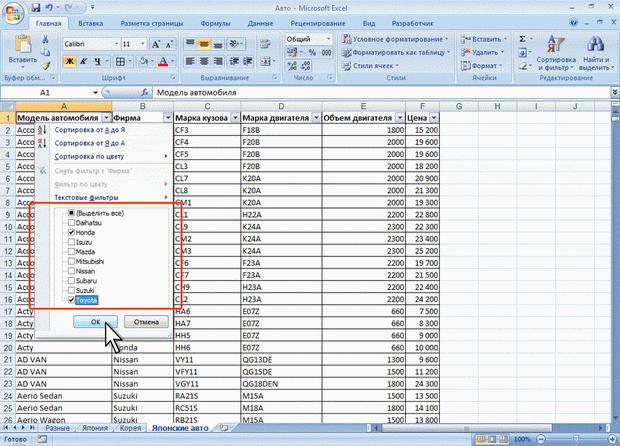
Рис. 12.16. Отбор по значению
Отбор по формату
Можно выбрать строки по цвету ячейки, цвету текста или значку одного или нескольких столбцов.
1.Щелкните по значку раскрывающегося списка столбца, по которому производится отбор.
2.Выберите команду Фильтр по цвету, а затем в подчиненном меню выберите цвет ячейки, цвет шрифта или значок (рис. 12.17). Нажмите кнопку ОК.
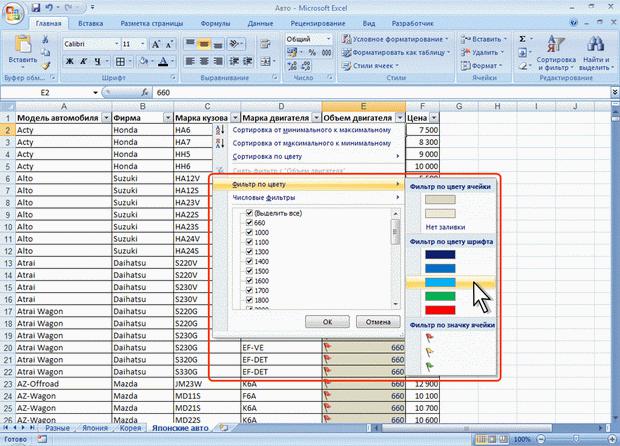
Рис. 12.17. Отбор по формату
Отбор по условию
Можно производить выборку не только по конкретному значению, но и по условию.
Условие можно применять для числовых значений.
1.Щелкните по значку раскрывающегося списка столбца, по которому производится отбор.
2.Выберите команду Числовые фильтры, а затем в подчиненном меню выберите применяемое условие (рис. 12.18).
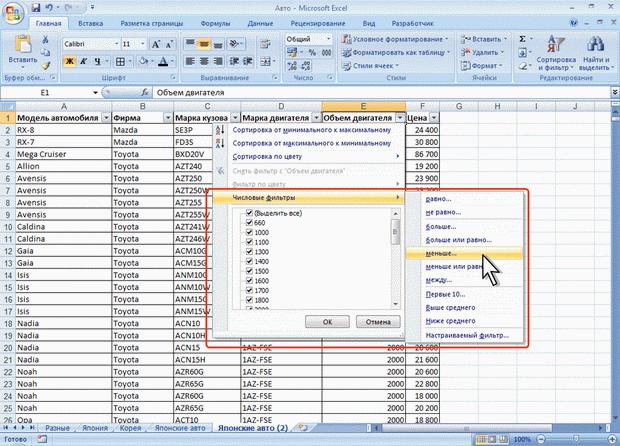
Рис. 12.18. Отбор по условию для числовых значений
3.При использовании условий: равно, не равно, больше, меньше, больше или равно,
меньше или равно установите значение условия в окне Пользовательский автофильтр (рис. 12.19). Значение условия можно выбрать из списка или ввести с клавиатуры.
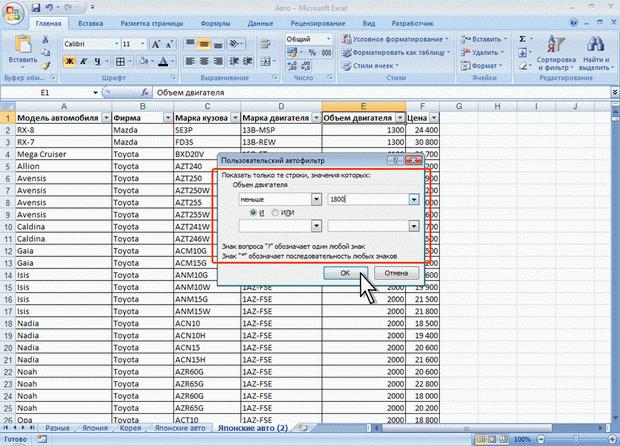
Рис. 12.19. Задание значения условия для числовых значений Некоторые особенности имеет применение условий для дат.
1.Щелкните по значку раскрывающегося списка столбца, по которому производится отбор.
2.Выберите команду Фильтры по дате, а затем в подчиненном меню выберите применяемое условие (рис. 12.18).

Рис. 12.20. Отбор по условию для дат
3.При использовании условий: До, После или Между установите значение условия в окне Пользовательский автофильтр (рис. 12.21). Значение условия можно выбрать из списка или ввести с клавиатуры. Можно также щелкнуть по кнопке Выбор даты и выбрать значение даты из календаря.

Рис. 12.21. Задание значения условия для дат Условия можно использовать при отборе и для текстовых значений.
1.Щелкните по значку раскрывающегося списка столбца, по которому производится отбор.
2.Выберите команду Текстовые фильтры, а затем в подчиненном меню выберите применяемое условие (рис. 12.22).
