
Информатика. Методички. Методичка Excel. РАБОТА В MS OFFICE EXCEL 2007 часть 1
.pdf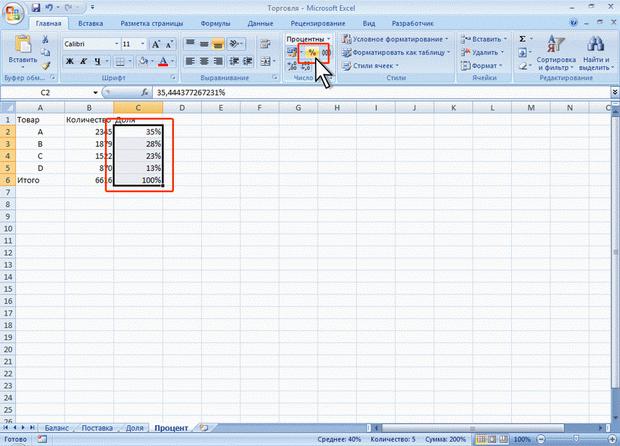
Рис. 9.7. Процентный формат По умолчанию в процентном формате число отображается без десятичных
разрядов. Для установки необходимого количества десятичных разрядов процентного формата можно воспользоваться кнопкамиУвеличить разрядность
или Уменьшить разрядность группы Число вкладки Главная (см. рис. 9.5).
Для чисел, введенных с клавиатуры, процентный формат изменяет отображение не только в ячейке, но и в строке формул. Например, число 0,4 после применения процентного формата будет отображаться и в ячейке, и в строке формул как 40%.
На результатах вычислений это никак не сказывается. Экспоненциальный формат
Экспоненциальный формат используется для отображения очень больших или очень маленьких чисел в экспоненциальной записи.
Например, масса планеты Земля ( 5980000000000000000000000 кг) будет отображена как 5,98E+24, что означает 5,98 умноженное на 1024 (десять в двадцать четвертой степени), а масса атома водорода ( 0,000000000000000000000000001673 кг) будет отображена как 1,673E-27, что означает 1,673 умноженное на 10-27 (десять в минус двадцать седьмой степени) (рис. 9.8). Для установки экспоненциального

формата проще всего воспользоваться раскрывающимся списком Числовой формат (см. рис. 9.2).
Рис. 9.8. Экспоненциальный формат
Финансовый и денежный формат
Установка финансового или денежного формата позволяет отображать в ячейке число с указанием денежной единицы. На рис. 9.9 показано отображение чисел с различными денежными единицами. В столбцах В и D приведены денежные форматы, а столбцах С и Е – финансовые.
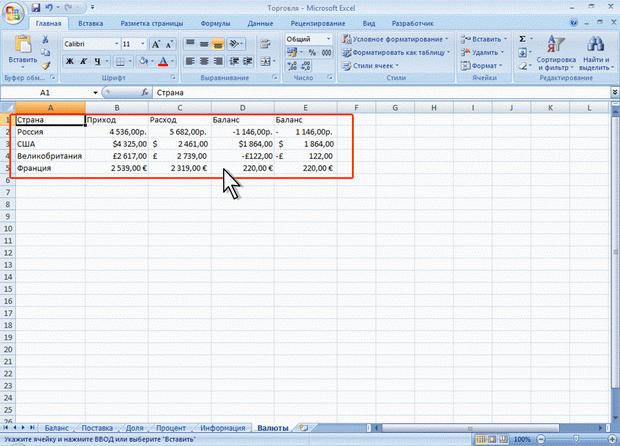
Рис. 9.9. Финансовый и денежный формат Финансовый формат можно установить с использованием кнопки Финансовый числовой формат группы Число вкладки Главная.
1.Выделите ячейку или диапазон ячеек.
2.Щелкните по стрелке кнопки Финансовый числовой формат и выберите обозначение денежной единицы (рис. 9.10).
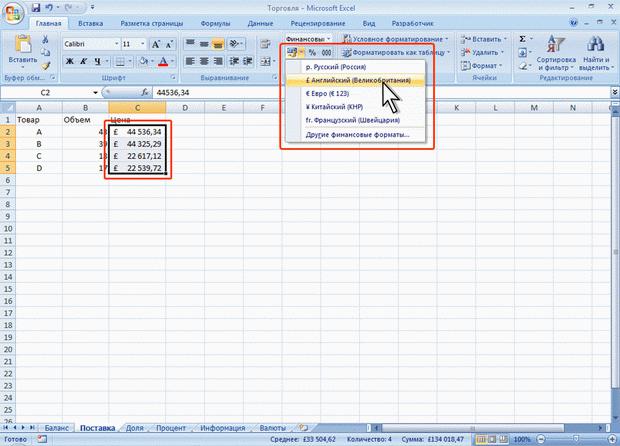
Рис. 9.10. Установка финансового формата
3.Если требуемой денежной единицы нет в списке (см. рис. 9.10), выберите команду
Другие финансовые форматы.
4.Во вкладке Число диалогового окна Формат ячеек в раскрывающемся списке Обозначение выберите обозначение нужной денежной единицы (рис. 9.11).

Рис. 9.11. Установка произвольного финансового формата В денежном формате, в отличие от финансового, можно выбрать способ
отображения отрицательных чисел. Кроме того, денежный и финансовый формат отличаются способом выравнивания обозначения денежной единицы и з нака минус ( - ) у отрицательных значений (см. рис. 9.9).
1.Выделите ячейку или диапазон ячеек.
2.Отобразите вкладку Число диалогового окна Формат ячейки.
3.В списке Числовые форматы выберите Денежный, в раскрывающемся списке
Обозначение выберите обозначение нужной денежной единицы, в списке Обозначения числа выберите необходимый формат (рис. 9.12).

Рис. 9.12. Установка произвольного денежного формата В списке Обозначение финансового и денежного форматов можно найти условные
обозначения денежных единиц всех государств Европы, некоторых других стран, а
также коды валют почти 200 стран всего мира.
Кроме того, в обоих случаях в счетчике Число десятичных разрядов при необходимости можно установить количество десятичных разрядов.
Для установки финансового формата с указанием российской денежной единицы ( р.) достаточно выделить ячейки и нажать кнопку Финансовый числовой формат
(см. рис. 9.1).
Для установки финансового или денежного формата с указанием российской денежной единицы можно также воспользоваться раскрывающимся списком
Числовой формат (см. рис. 9.2).
Форматирование дат и времени
Формат даты Установка формата даты позволяет изменить представление даты, отображаемой в
ячейке. На рис. 9.13 показаны способы отображения в разных форматах даты
12.04.1961.
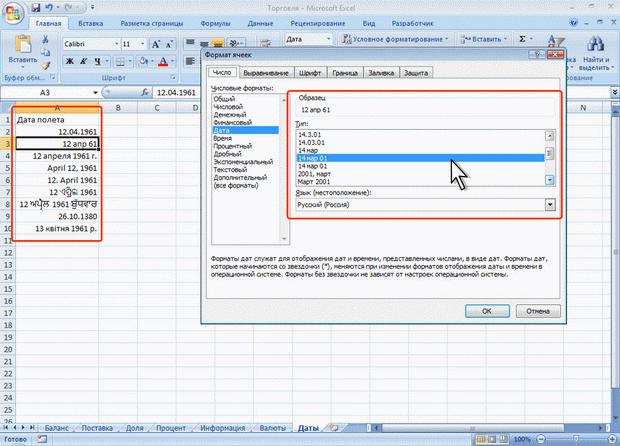
Рис. 9.13. Установка формата даты
1.Выделите ячейку или диапазон ячеек.
2.Отобразите вкладку Число диалогового окна Формат ячейки.
3.В списке Числовые форматы выберите Дата, в списке Тип выберите необходимый формат (рис. 9.13). При необходимости предварительно в раскрывающемся списке Язык выберите язык, в стандартах которого будет отображена дата.
Для установки краткого или длинного формата даты можно также воспользоваться раскрывающимся списком Числовой формат (см. рис. 9.2).
Формат времени Установка формата времени позволяет изменить представление времени,
отображаемое в ячейке. На рис. 9.14 показаны способы отображения в разных форматах времени 17 часов 45 минут.
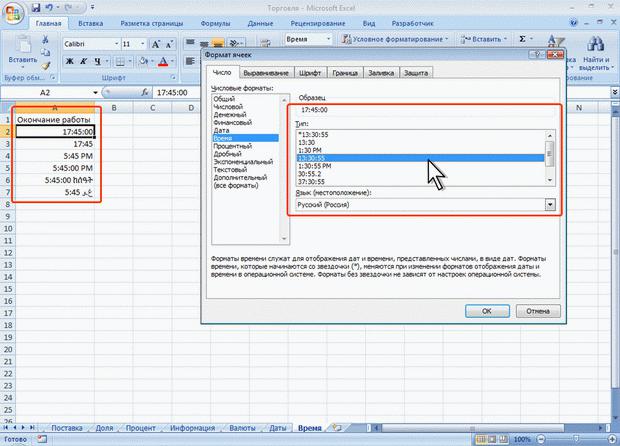
Рис. 9.14. Форматы времени
1.Выделите ячейку или диапазон ячеек.
2.Отобразите вкладку Число диалогового окна Формат ячейки.
3.В списке Числовые форматы выберите Время, в списке Тип выберите необходимый формат (рис. 9.14). При необходимости предварительно в раскрывающемся списке Язык выберите язык, в стандартах которого будет отображено время.
Для установки полного формата времени можно также воспользоваться раскрывающимся списком Числовой формат (см. рис. 9.2).
Текстовый формат
Текстовый формат используется в тех редких случаях, когда ячейку, содержащую числовые значения, необходимо оформлять как текстовую. Это может потребоваться, например, при создании в ячейке верхних и нижних индексов.
Для установки текстового формата можно воспользоваться раскрывающимся списком Числовой формат (см. рис. 9.2).
Следует обратить внимание, что текстовый формат устанавливает выравнивание чисел по левому краю ячейки.
Дополнительные форматы
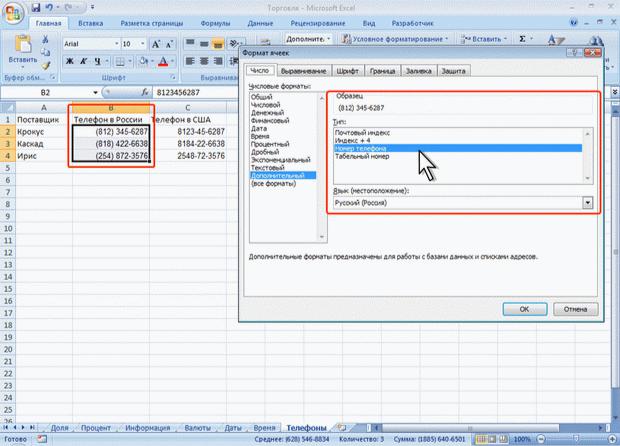
Дополнительные форматы используют для удобства ввода номеров телефонов, почтовых индексов, табельных номеров. Этот формат обычно устанавливают еще до ввода данных в ячейки.
1.Выделите ячейку или диапазон ячеек.
2.Отобразите вкладку Число диалогового окна Формат ячейки.
3.В списке Числовые форматы выберите Дополнительно, в списке Тип выберите необходимый формат (рис. 9.15). При необходимости предварительно в раскрывающемся списке Язык выберите язык.
Рис. 9.15. Установка дополнительных форматов Например, после установки формата Номер телефона (язык Русский ) при вводе
цифр номера телефона в ячейке автоматически отобразятся скобки, и будет установлен дефис (см. рис. 9.15).
Использование личных числовых форматов
О личных форматах
Личные числовые форматы позволяют изменить стандартные отображения данных в форматах Microsoft Excel, а также применять собственные способы отображения данных. Например, можно добавлять собственные единицы измерения, изменять

цвет представления положительных, отрицательных или нулевых значений, добавлять текст к значениям и т. д.
Использование личных форматов может облегчить просмотр и анализ данных.
Создание числовых форматов
Общие правила
1.Выделите ячейку или диапазон ячеек, для которых создается формат.
2.Отобразите вкладку Число диалогового окна Формат ячеек.
3.В списке Числовые форматы и в раскрывающемся списке Тип выберите наиболее близкий к создаваемому стандартный формат
4.В списке Числовые форматы выберите (все форматы).
5.В поле Тип откорректируйте установленные или введите новые коды создаваемого формата (рис. 9.16). После ввода всех необходимых кодов нажмите кнопку ОК.
Рис. 9.16. Создание личного числового формата При вводе ошибочных кодов формата выйдет сообщение об ошибке. Необходимо
нажать кнопку ОК, а затем в поле Тип внести исправления.
Созданный числовой формат сохраняется только в той книге, в которой был создан. Для переноса формата в другие книги следует воспользоваться копированием.
