
Информатика. Методички. Методичка Excel. РАБОТА В MS OFFICE EXCEL 2007 часть 1
.pdf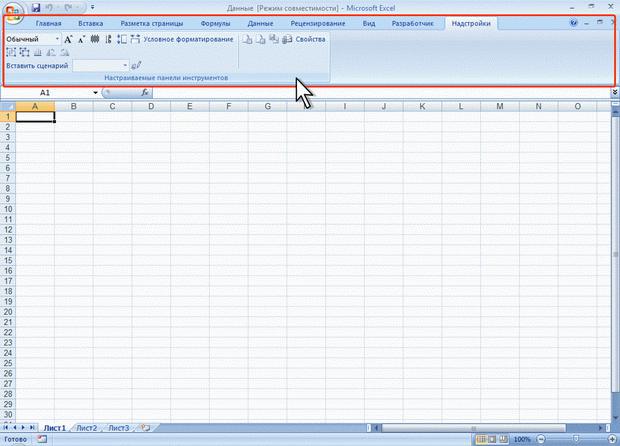
Рис. 1.10. Вкладка Надстройки Эта вкладка содержит элементы панелей инструментов, созданных в предыдущих
версиях Excel. Каждая панель инструментов занимает отдельную строку ленты вкладки. Однако некоторые элементы, бывшие на панелях инструментов, в Excel 2007 могут отсутствовать.
Стандартный набор вкладок заменяется при переходе из режима создания документа в другой режим, например, Предварительный просмотр (рис. 1.11).
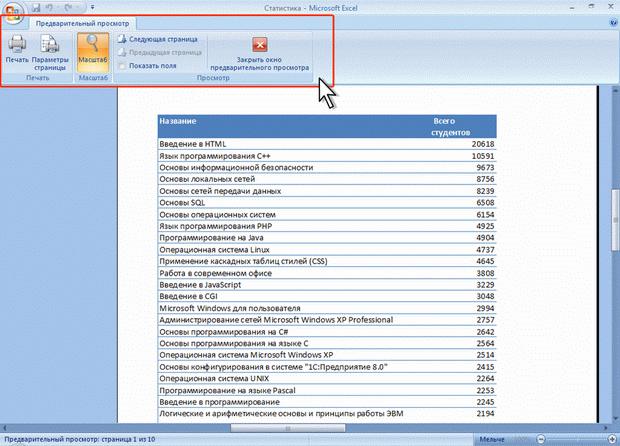
Рис. 1.11. Вкладка Предварительный просмотр Помимо постоянных, имеется целый ряд контекстных вкладок, например, для
работы с таблицами, рисунками, диаграммами и т.п., которые появляются автоматически при переходе в соответствующий режим или при выделении объекта или установке на него курсора.
Например, при создании колонтитулов появляется соответствующая вкладка (рис.
1.12).

Рис. 1.12. Контекстная вкладка Работа с колонтитулами/Конструктор В некоторых случаях появляется сразу несколько вкладок, например, при работе с
диаграммами появляются три вкладки: Конструктор, Макет и Формат (рис. 1.13).
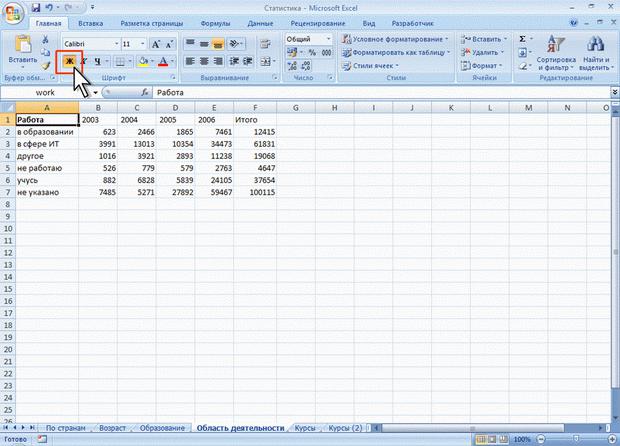
Рис. 1.13. Контекстные вкладки для работы с диаграмами При снятии выделения или перемещении курсора контекстная вкладка автоматически скрывается.
Не существует способов принудительного отображения контекстных вкладок.
Элементы управления
Элементы управления на лентах вкладок объединены в группы, связанные с видом выполняемого действия. Например, на вкладке Главная имеются группы для работы с буфером обмена, установки параметров шрифта, установки параметров абзацев, работы со стилями и редактирования (см.рис. 1.1).
Элементами управления являются обычные кнопки, раскрывающиеся кнопки, списки, раскрывающиеся списки, счетчики, кнопки с меню, флажки, значки (кнопки) группы.
Кнопки используются для выполнения какого-либо действия. Например, кнопка Полужирный группы Шрифт вкладки Главная устанавливает полужирное начертание шрифта. Чтобы нажать кнопку, надо щелкнуть по ней мышью (рис.
1.14).
Рис. 1.14. Использование обычной кнопки В некоторых случаях нажатие кнопки вызывает диалоговое окно.

Раскрывающиеся кнопки имеют стрелку в правой нижней части. При щелчке по стрелке открывается меню или палитра, в которой можно выбрать необходимое действие или параметр. Выбранное действие или параметр запоминаются на кнопке, и для повторного применения не требуется открывать кнопку. Например, можно щелкнуть по стрелке кнопки Граница группы Шрифт вкладки Главная и выбрать способ, вид и расположение границы (рис. 1.15). Чтобы еще раз назначить такую же границу, не нужно щелкать по стрелке, достаточно щелкнуть по самой кнопке.
Рис. 1.15. Использование раскрывающейся кнопки В списке можно выбрать для применения какой-либо параметр. Для этого надо
щелкнуть по нему мышью. Например, в списке Макеты диаграмм вкладки Конструктор можно выбрать макет диаграммы (рис. 1.16).
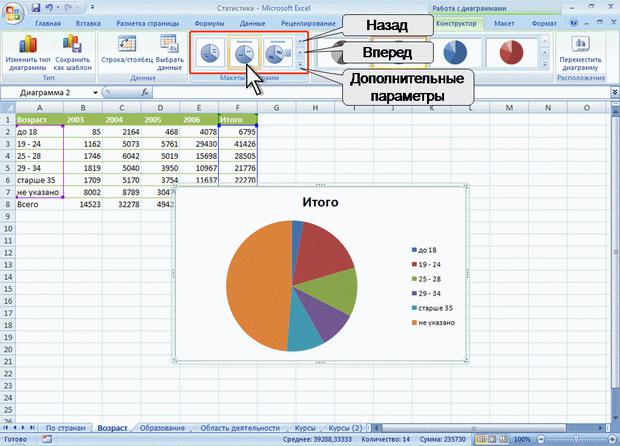
Рис. 1.16. Использование списка Для просмотра списка в пределах ленты можно пользоваться кнопками Вперед и
Назад. Но обычно список разворачивают, для чего надо щелкнуть по кнопке
Дополнительные параметры (см. рис. 1.16).
В нижней части развернутого списка могут отображаются соответствующие команды меню (рис. 1.17).
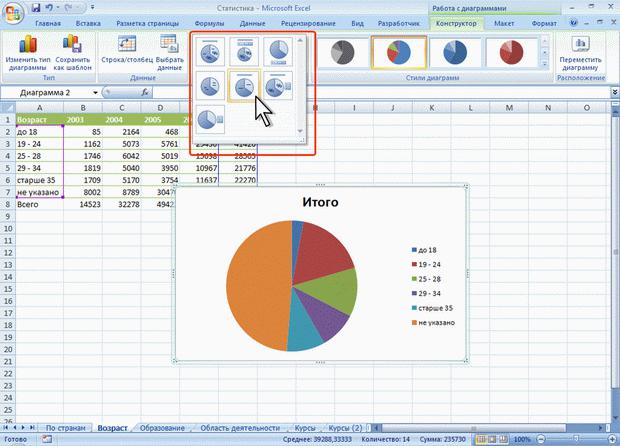
Рис. 1.17. Развернутый список При использовании раскрывающегося списка надо щелкнуть по стрелке списка и
выбрать требуемый параметр. Например, в раскрывающемся списке Размер шрифта группы Шрифт вкладки Главная можно выбрать размер шрифта (рис.
1.18).
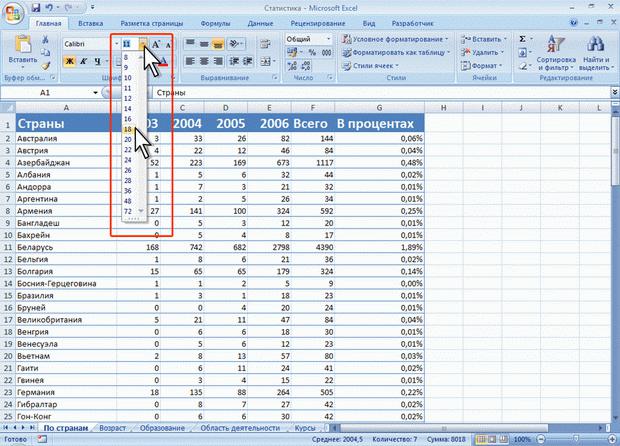
Рис. 1.18. Использование раскрывающегося списка В большинстве случаев можно, не открывая списка, щелкнуть мышью в поле
раскрывающегося списка, ввести значение требуемого параметра с клавиатуры и нажать клавишу Enter.
Счетчики используют для установки числовых значений каких-либо параметров. Для изменения значения пользуются кнопками счетчика Больше ( Вверх ) и Меньше ( Вниз ). Например, в счетчике Масштабгруппы Вписать вкладки Разметка страницы можно установить величину масштаба печати документа (рис.
1.19).

Рис. 1.19. Использование счетчиков Также значение в поле счетчика можно ввести с клавиатуры и нажать клавишу
Enter.
Нажатие некоторых кнопок не приводит к выполнению какого -либо действия, а только отображает меню, в котором следует выбрать нужное действие. Например,
щелкнув по кнопке Ориентация в группеВыравнивание вкладки Главная в
появившемся меню можно выбрать направление текста в ячейке (рис. 1.20).
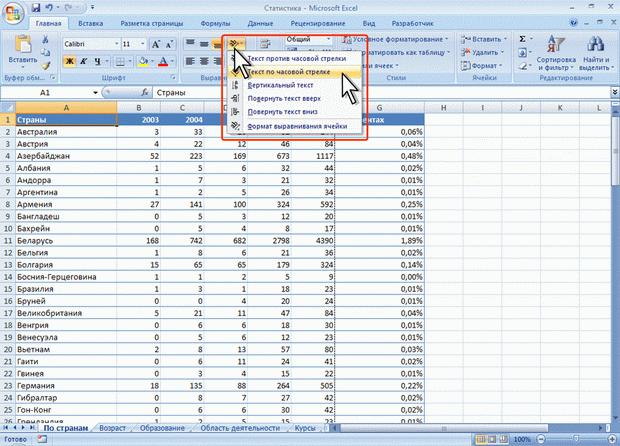
Рис. 1.20. Использование кнопки с меню В некоторых случаях выбор команды меню кнопки вызывает диалоговое окно.
Флажки используются для применения какого-либо параметра. Например, флажки группы Параметры листа вкладки Разметка страницы (рис. 1.21) определяют особенности печати листа.
