
- •Государственный институт экономики, финансов, права и технологий в.Г.Казанцев Технологии использования электронных таблиц
- •Содержание
- •Содержание практических занятий по Excel
- •Есть различия и между этими версиями, но некардинального характера.
- •Некоторые технические характеристики и ограничения Microsoft Excel 2007-2010
- •Создание и общая характеристика книги.
- •Ввод данных.
- •Проверка данных
- •Построение и использование прогрессий.
- •Создание списков.
- •Пользовательский формат даты. Использование Мастера функций.
- •Небольшая задача.
- •Построение графика значений синуса угла.
- •Простая таблица умножения. Виды ссылок на ячейки.
- •Платежи по займу.
- •Условное форматирование
- •Номера недель.
- •Определение последнего четверга каждого месяца.
- •Использование макросов для создания интерфейса.
- •Вычисление значений синуса угла.
- •Вычисление значений синуса с помощью таблицы.
- •Вычисление значений синуса с помощью полосы прокрутки.
- •Использование строки состояния для быстрых вычислений.
- •Вычисления с использованием имен ячеек.
- •Ввод и редактирование табличных формул.
- •Текстовые функции.
- •Дата прописью
- •Функции даты и времени.
- •Постановка задачи.
- •Обработка данных.
- •Приложение – исходные данные для расчетов
- •Сочетания клавиш для работы в Excel.
- •Полезные сочетания клавиш в Windows-7.
- •Панель задач Windows 7
- •Проводник Windows 7
- •Литература.
Вычисление значений синуса угла.
Открыть новый лист, присвоить ему имя Синус. На этом листе будем вычислять значения синуса угла с помощью таблицы и с помощью полосы прокрутки, а также проводить другие вычисления.
Вычисление значений синуса с помощью таблицы.
И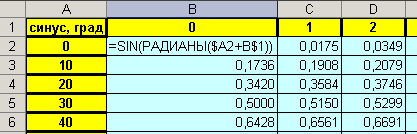 з
ПЗ-2 перенесем на новый лист школьную
таблицу умножения (если она преобразована
в таблицу с областью ввода, то копируем
на новый лист только область самой
таблицы). Изменим ее в соответствии с
рисунком: в первой строке будем
откладывать значения единиц градусов,
а в столбцеА
– значения десятков градусов. На
пересечении строк и столбцов должны
быть формулы, аналогичные приведенной
в ячейке В2. Вместо формулы перевода
градусов в радианы используем функцию
РАДИАНЫ из Мастера
функций.
Применяем смешанную адресацию для
суммирования единиц и десятков градусов.
Размножение исходной формулы на всю
таблицу производим аналогично приемам,
изложенным в ПЗ-2.
з
ПЗ-2 перенесем на новый лист школьную
таблицу умножения (если она преобразована
в таблицу с областью ввода, то копируем
на новый лист только область самой
таблицы). Изменим ее в соответствии с
рисунком: в первой строке будем
откладывать значения единиц градусов,
а в столбцеА
– значения десятков градусов. На
пересечении строк и столбцов должны
быть формулы, аналогичные приведенной
в ячейке В2. Вместо формулы перевода
градусов в радианы используем функцию
РАДИАНЫ из Мастера
функций.
Применяем смешанную адресацию для
суммирования единиц и десятков градусов.
Размножение исходной формулы на всю
таблицу производим аналогично приемам,
изложенным в ПЗ-2.
Такая таблица удобна, если она содержит значения одного квадранта (0...90о; 90...180о; и т.д.). Для значений аргумента от 0 до 360 градусов она неудобна в использовании.
Вычисление значений синуса с помощью полосы прокрутки.
Полоса прокрутки находится на панели Формы (рисунок справа). Впоследней версии Excel: менюРазработчикВставитьЭлементы управления формы.
П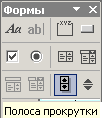
 олосу
прокрутки
можно нанести
на лист в любом месте: щелкнуть по значку
и затем "нарисовать" на листе в
нужной конфигурации – вертикально или
горизонтально. Щелкнем по полосе
прокрутки правой
кнопкой мыши и выберем из контекстного
меню Формат
объекта. На
вкладке Элемент
управления
зададим параметры, как показано на
рисунке слева: установим минимальное
и максимальное значение аргумента, шаги
его изменения в окне полосы прокрутки,
зададим связь с ячейкой $I$15
(в ней будут отражаться задаваемые
значения градусов).
олосу
прокрутки
можно нанести
на лист в любом месте: щелкнуть по значку
и затем "нарисовать" на листе в
нужной конфигурации – вертикально или
горизонтально. Щелкнем по полосе
прокрутки правой
кнопкой мыши и выберем из контекстного
меню Формат
объекта. На
вкладке Элемент
управления
зададим параметры, как показано на
рисунке слева: установим минимальное
и максимальное значение аргумента, шаги
его изменения в окне полосы прокрутки,
зададим связь с ячейкой $I$15
(в ней будут отражаться задаваемые
значения градусов).
Вычислять значения синуса угла будем в другой ячейке (например, J17), куда введем формулу: =SIN(I15*ПИ()/180).
Теперь, меняя ползунком полосы прокрутки значение угла в ячейке I15 от 0 до 360 градусов, автоматически будем получать значение синуса угла в ячейке J17.
Можно рядом создать ячейку, где будет вычисляться значение косинуса введенного угла.
Использование строки состояния для быстрых вычислений.
В ыделим
в столбце А листаСинус
диапазон ячеек А2:А11 (где имеются значения
десятков градусов таблицы – от 0 до
90). В строке состояния (там, где находится
слово Готово)
правее центра строки появится запись
"Сумма=450". Снимем выделение ячеек
– запись исчезнет. Щелкнем по строке
состояния правой кнопкой мыши – появится
контекстное меню Настройка
строки состояния,
в котором выделена значком
строка
Сумма.
Эта операция (суммирование) автоматически
производится над выделенным диапазоном.
ыделим
в столбце А листаСинус
диапазон ячеек А2:А11 (где имеются значения
десятков градусов таблицы – от 0 до
90). В строке состояния (там, где находится
слово Готово)
правее центра строки появится запись
"Сумма=450". Снимем выделение ячеек
– запись исчезнет. Щелкнем по строке
состояния правой кнопкой мыши – появится
контекстное меню Настройка
строки состояния,
в котором выделена значком
строка
Сумма.
Эта операция (суммирование) автоматически
производится над выделенным диапазоном.
Можно задать другие операции из состава контекстного меню (см.рисунок слева). Например, если задать операцию подсчета количества чисел, то для выделенного диапазона А2:А11 на месте записи "Сумма=450" появится запись "Количество чисел=10". А среднее значение в этом диапазоне будет равно 45. Впоследней версии Excelв строке состояния может одновременно находиться несколько значений из контекстного меню (напр.: Среднее:, Количество:, Сумма: и др.).
Вычисления с использованием имен ячеек.
Присвоить имя ячейке или блоку можно следующими способами.
Выделить ячейку или блок, щелкнуть мышью в поле имени и набрать нужное имя, нажать Enter.
Выделить ячейку или блок, выбрать пункт меню Вставка-Имя-Присвоить. Появляется диалоговое окно. В поле Имя: введем слово Цена. В нижнем поле – абсолютная ссылка на ячейку или блок с именем листа, например (для нашего листа Синус): =Синус!$A$25.
В новой версии Excel имя ячейке присваивается через меню ФормулыПроисвоить имя.
Если имена для ячеек уже присутствуют на листе как текстовые строки, например, слева от ячеек, подлежащих именованию (см.рисунок ниже), то выделяем блок ячеек, где есть ячейки с текстовыми строками и ячейки, которым надо дать имена. В меню выбираем Вставка-Имя-Создать. Excel спрашивает, как расположены ячейки с будущими именами (слева, справа, сверху или снизу), и сам предлагает вариант (ставит флажок в диалоговом окне). Имена не должны содержать пробелов, и не могут совпадать с адресами ячеек.
[В последней версии Excel: все операции с именами ячеек производят в меню Формулы].
В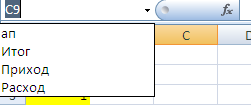 ыделить
ячейку или блок по имени можно, нажав
на кнопку списка справа от поля имени
и щелкнув по нужному имени в списке
(рис.справа).
ыделить
ячейку или блок по имени можно, нажав
на кнопку списка справа от поля имени
и щелкнув по нужному имени в списке
(рис.справа).
В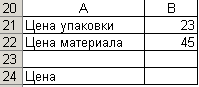 табличке ниже общая цена складывается
из двух цен, взятых из ячеек В21 и В22.
Дадим исходным ячейкам имена, как это
описано выше в пункте 3: выделим А21:В22 и
применим командуВставка-Имя-Создать.
(При этом вместо пробелов Excel
сам поставит знаки подчеркивания!).
табличке ниже общая цена складывается
из двух цен, взятых из ячеек В21 и В22.
Дадим исходным ячейкам имена, как это
описано выше в пункте 3: выделим А21:В22 и
применим командуВставка-Имя-Создать.
(При этом вместо пробелов Excel
сам поставит знаки подчеркивания!).
Использовать введенные имена можно так:
- ввести в В24 формулу =В21+В22, нажать Enter, а затем использовать команду Вставка-Имя-Применить;
- ввести в В24 знак равенства, нажать F3, появится диалоговое окно Вставка имени, выбрать имя Цена_упаковки, нажать +, нажать F3 и выбрать имя Цена_материала.
Функциональная клавиша F3 – эквивалент команды меню Вставка-Имя-Вставить.
Следует помнить, что ссылка на именованную ячейку в формуле эквивалентна абсолютной ссылке на ячейку. Убедимся в этом, скопировав (размножив) ячейку В24 на 2 позиции вправо и влево. Результат не изменится!
Удалить имя ячейки можно путем команды меню Вставка-Имя-Присвоить-Удалить.
[В последней версии Excel: Формулы- Диспетчер имен-Удалить].
