
- •Создание и редактирование текстовых документов
- •І. Цель и содержание работы
- •3. Форматирование текста
- •Іі. Методика выполнения работы
- •1. Первичные настройки текстового процессора ms Word
- •2. Создание и редактирование документов
- •3. Форматирование документа
- •Контрольные вопросы
- •Задание на самостоятельную работу
- •Основные приемы работы в текстовом процессоре msWord
- •1. Запуск текстового процессора
- •2. Создание документа
- •3. Сохранение документа
- •4. Открытие документа
- •5. Печать документа
- •6. Ввод текста
- •7. Поиск и замена фрагментов текста
- •8. Автозамена текста
- •9. Проверка орфографии
- •Приемы форматирования текста в msWord
- •1. Шрифтовое выделение текста (форматирование символов)
- •2. Форматирование абзаца
- •3. Обрамление и заполнение текста
- •4. Списки для оформления перечислений в тексте
- •5. Форматирование текста по колонкам
- •6. Форматирование страниц
- •7. Нумерация страниц
- •8. Стили документа
- •9. Темы
3. Сохранение документа
Документы MS Wordсохраняются в виде файлов со стандартным расширением.DOC.Кроме того, можно сохранять документы в форматах.XML,.HTM,.DOT,.RTF,.TXTи др. Параметры сохранения файла задаются командами меню Сервис Параметры вкладкаСохранение, на которой выбираются необходимые параметры (рис. П1.3).
Существуют два режима сохранения файла:
Всегда создавать резервную копию – сохраняется дубль исходного файла с расширением .BAK;
Разрешить быстрое сохранение – весь документ при сохранении не перезаписывается, лишь в конец исходного файла дописываются изменения.
Для правильного воспроизведения документа на другом компьютере или под управлением другой ОС в документ можно включить используемые шрифты, установив флажок Внедрять шрифты TrueType.После внедрения в документ шрифтов этот документ нельзя редактировать.
Переключатель Автосохранение каждые:устанавливает интервал времени (минуты), через который будет сохраняться документ.
П ервоначальное
сохранение нового либо сохранение
существующего документа под другим
именем, на другом диске, в другом каталоге
выполняется командами менюФайл
Сохранить как. В открывшемся диалоговом
окнеСохранение документа(рис.
П1.4) обязательно выбирается формат
сохраняемого документа указанием в
спискеТип файла.
ервоначальное
сохранение нового либо сохранение
существующего документа под другим
именем, на другом диске, в другом каталоге
выполняется командами менюФайл
Сохранить как. В открывшемся диалоговом
окнеСохранение документа(рис.
П1.4) обязательно выбирается формат
сохраняемого документа указанием в
спискеТип файла.
Если подготовлен стандартный по форме документ, содержащий типовые элементы текста или графику, форматы (стили оформления), элементы автотекста и пр., то его можно сохранить как шаблон документови использовать в дальнейшем для создания новых документов. Для этого в раскрывающемся спискеТип файланадо выбрать опциюШаблон документа(*.dot).
Повторное сохранение
файла, имеющего имя, рекомендуется
выполнять командой Файл
Сохранитьили с помощью кнопкиСохранить![]() .
.

4. Открытие документа
Ранее сохраненный
документ открывается с помощью команды
меню Файл
Открыть или щелчка по кнопкеОткрыть![]() .
При этом открывается диалоговое окноОткрытие документа(рис. П1.5). Для
выбора файла документа выбирается
папка, а также тип файла.
.
При этом открывается диалоговое окноОткрытие документа(рис. П1.5). Для
выбора файла документа выбирается
папка, а также тип файла.

5. Печать документа
Д ля
печати документов необходимо настроить
параметры печати с помощью командыСервис
Параметры
вкладкаПечать(рис. П1.6):
ля
печати документов необходимо настроить
параметры печати с помощью командыСервис
Параметры
вкладкаПечать(рис. П1.6):
Черновой – печать документа с минимальным форматированием;
Обновлять поля – перед печатью все поля документа обновляются;
Обновлять связи – перед печатью просматриваются ссылки на связанные объекты и обновляется содержимое объектов, вставленных в документ;
Преобразование A4/Letter – автоматическое преобразование документов для размещения на бумаге стандартного размера данной страны;
Фоновая печать – возможность продолжения работы в Word во время печати документа. Печать в фоновом режиме требует дополнительной памяти, поэтому для ускорения печати снимите этот флажок;
В обратном порядке – печать страниц в обратном порядке, начиная с последней страницы документа;
Графические объекты – печать всех графических объектов. Если снять флажок, при печати вместо графических объектов будут выводиться пустые рамки.
Формат и ориентация печатной страницы задаются командами меню Файл Параметры страницы, по которой открывается одноименное диалоговое окно (рис. П1.7):
На вкладке Поляустанавливаются размеры полей, ограничивающих область размещения текста на странице. Здесь же выбирается ориентация страницы:Книжная– вертикальное расположение иАльбомная- горизонтальное расположение.
На вкладке Размер бумагивыбираются (устанавливаются) размеры страницы.

Перед выводом на
печать документ можно просмотреть с
помощью команд менюФайл
Предварительный просмотр(или нажать
кнопкуПредварительный просмотр![]() на панели инструментовСтандартная)
(рис. П1.8).
на панели инструментовСтандартная)
(рис. П1.8).
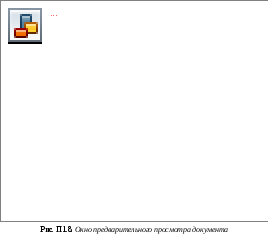
Команды меню Файл Печатьвызывают диалоговое окноПечать(рис. П1.9), в котором делаются установки для печати документа:
п
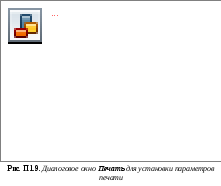 олеИмя –
раскрывающийся список установленных
принтеров;
олеИмя –
раскрывающийся список установленных
принтеров;кнопка Свойства – настройка параметров принтера;
флажок Печать в файл – формирование файла печати (отложенная печать);
флажок Двусторонняя печать – возможность печати документа на обеих сторонах листа. После того, как будет произведена печать на одной стороне, Word попросит снова вставить бумагу;
переключатели Страницы – Все, Текущая (там, где находится курсор ввода), Выделенный фрагмент, Номера (указываются через запятую или дефис) – выбор объектов печати;
поле Включить – Все страницы диапазона, Нечетные страницы, Четные страницы;
поле Напечатать – раскрывающийся список для выбора объекта печати (Документ, Сведения о документе, Примечания, Стили, Элементы автотекста, Сочетания клавиш);
поле Число копий – указывается число печатных копий;
кнопка Параметры – аналог команд меню Сервис Параметры Печать;
кнопки ОК – для начала печати документа и Отмена – для выхода из режима печати.
С помощью кнопки
Печать![]() на панели инструментовСтандартнаяосуществляется непосредственный запуск
печати документа с ранее установленными
параметрами диалогового окнаПечать.
на панели инструментовСтандартнаяосуществляется непосредственный запуск
печати документа с ранее установленными
параметрами диалогового окнаПечать.
