
- •Создание и редактирование текстовых документов
- •І. Цель и содержание работы
- •3. Форматирование текста
- •Іі. Методика выполнения работы
- •1. Первичные настройки текстового процессора ms Word
- •2. Создание и редактирование документов
- •3. Форматирование документа
- •Контрольные вопросы
- •Задание на самостоятельную работу
- •Основные приемы работы в текстовом процессоре msWord
- •1. Запуск текстового процессора
- •2. Создание документа
- •3. Сохранение документа
- •4. Открытие документа
- •5. Печать документа
- •6. Ввод текста
- •7. Поиск и замена фрагментов текста
- •8. Автозамена текста
- •9. Проверка орфографии
- •Приемы форматирования текста в msWord
- •1. Шрифтовое выделение текста (форматирование символов)
- •2. Форматирование абзаца
- •3. Обрамление и заполнение текста
- •4. Списки для оформления перечислений в тексте
- •5. Форматирование текста по колонкам
- •6. Форматирование страниц
- •7. Нумерация страниц
- •8. Стили документа
- •9. Темы
5. Форматирование текста по колонкам
Для текстов газетного типа выполняется набор в несколько колонок, после заполнения левой колонки (по высоте страницы или до установленного ограничения) курсор автоматически переходит в следующую колонку.
Любые вставки или удаления текста и графики внутри колонок автоматически обеспечивают «перетекание» текста из колонки в колонку.
Ф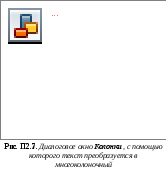 ормат
многоколоночного текста задается в
диалоговом окнеКолонки(рис. П2.7) с
помощью команды Формат
Колонки, либо нажатием кнопкиКолонки
ормат
многоколоночного текста задается в
диалоговом окнеКолонки(рис. П2.7) с
помощью команды Формат
Колонки, либо нажатием кнопкиКолонки![]() на панели инструментовСтандартная:
на панели инструментовСтандартная:
Тип – расположение колонок;
Число колонок;
Ширина и промежуток каждой колонки (или одинаковая ширина всех колонок);
Разделитель – наличие разделительной линейки между колонками.
Если документ новый, после выполнения данной команды текст вводится в заданное число колонок на странице.
Существующий текст также можно расположить в колонках, предварительно выделив либо его фрагмент, либо весь документ.
6. Форматирование страниц
Одним из важных элементов оформления документа является размещение текста в пределах страницы. В этих целях используется форматирование страницы, которое заключается в установке полей страницы, ориентации страницы, нумерации страниц.
Поля страницыпредставляют собой пустое пространство возле краев страниц (рис. П2.8). Как правило, текст и графические элементы вставляются в область печати, ограничиваемую полями страницы. Однако некоторые элементы, например верхние и нижние колонтитулы и номера страниц, можно разместить на полях.
В MS Wordсуществует несколько способов задать параметры страницы:
Использование размеров полей, заданных по умолчанию, и определение собственных размеров полей.
Выделение дополнительного пространства страницы под переплет. Для этого используется поле переплета, которое можно установить у бокового или верхнего края страницы. Поле переплета гарантирует сохранность текста при брошюровке документа.
Задание параметров полей для четных и нечетных страниц. Для задания параметров четных и нечетных страниц в документах с двусторонней печатью, например, книг или журналов, используются зеркальные поля. В данном случае поля левой страницы являются зеркальным отражением полей правой страницы (т.е. для страниц устанавливаются одинаковые внутренние и внешние поля).
Форматирование страниц осуществляется в диалоговом окне Параметры страницы(рис. П2.9), открываемое командами менюФайл Параметры страницы.
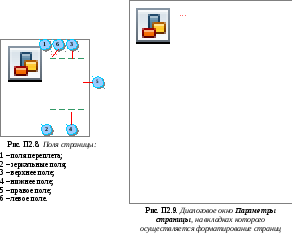
На вкладке Поляустанавливаются:
размеры полей – верхнего, нижнего, левого, правого;
размер переплета;
положение переплета – слева или сверху;
ориентация страницы – книжная (вертикальная) или альбомная (горизонтальная);
положение нескольких страниц: обычный– односторонняя печать;зеркальные поля– для страниц устанавливаются одинаковые внутренние и внешние поля;2 страницы на листе– на странице печатается два листа;брошюра– оформление документа в виде брошюры;
применение выбранных параметров ко всему документу или от текущей страницы и до конца документа.
Чтобы изменить поля, используемые по умолчанию, задав новые параметры поля, нажмите кнопку По умолчанию. Новые настройки будут сохранены в шаблоне, на котором основан документ. Каждый новый документ, основанный на этом же шаблоне, будет с этого момента использовать новые параметры полей.
Чтобы изменить поля для части документа, выделите соответствующий фрагмент текста, а затем задайте поля. В поле Применитьвыберите параметрВыделенный текст. До и после выделенного фрагмента текста MSWord автоматически вставит разрывы раздела.
В одном и том же документе можно использовать книжную и альбомную ориентацию:
выделите страницы, для которых следует применить книжную или альбомную ориентацию;
выполните команды меню Файл Параметры страницыи перейдите на вкладкуПоля;
выберите нужный вариант ориентации страниц;
в поле Применитьвыберите значениеК выделенному тексту.
До и после выделенного фрагмента текста с новыми размерами полей будут автоматически вставлены разрывы раздела.
На вкладке Размер бумагивыбираются параметры, устанавливающие либо стандартный размер страниц документа, либо нестандартные размеры – ширина и высота, а также способ подачи бумаги.
Чтобы изменить размер бумаги для части документа, выделите соответствующие страницы, а затем выберите размер бумаги. Из списка Применитьвыберите параметрК выделенному тексту. До и после выделенных страниц будут автоматически вставлены разрывы раздела.
На вкладке Источник бумагиможно вставить новый раздел, а также установить различие колонтитулов на четных и нечетных страницах.
