
- •Создание и редактирование текстовых документов
- •І. Цель и содержание работы
- •3. Форматирование текста
- •Іі. Методика выполнения работы
- •1. Первичные настройки текстового процессора ms Word
- •2. Создание и редактирование документов
- •3. Форматирование документа
- •Контрольные вопросы
- •Задание на самостоятельную работу
- •Основные приемы работы в текстовом процессоре msWord
- •1. Запуск текстового процессора
- •2. Создание документа
- •3. Сохранение документа
- •4. Открытие документа
- •5. Печать документа
- •6. Ввод текста
- •7. Поиск и замена фрагментов текста
- •8. Автозамена текста
- •9. Проверка орфографии
- •Приемы форматирования текста в msWord
- •1. Шрифтовое выделение текста (форматирование символов)
- •2. Форматирование абзаца
- •3. Обрамление и заполнение текста
- •4. Списки для оформления перечислений в тексте
- •5. Форматирование текста по колонкам
- •6. Форматирование страниц
- •7. Нумерация страниц
- •8. Стили документа
- •9. Темы
3. Форматирование документа
П роцесс
оформления внешнего вида документа в
целом или его фрагментов называетсяформатированием.Различные
способы и инструменты форматирования,
которые предоставляет текстовый
процессорMS Word,
позволяют получить профессионально
оформленный текст.
роцесс
оформления внешнего вида документа в
целом или его фрагментов называетсяформатированием.Различные
способы и инструменты форматирования,
которые предоставляет текстовый
процессорMS Word,
позволяют получить профессионально
оформленный текст.
Форматирование документов осуществляется в результате следующих действий:
установки параметров страницы документа;
применения шрифтового оформления символов текста;
задания положения абзацев на странице и установка для них отступов и интервалов (слева и справа, межстрочный и межабзацный интервалы);
выбора вариантов обрамления и заполнения абзацев;
расположения текста в колонках;
задания стиля оформления символа, абзаца, страницы и т.п.
Большая часть этих действий может быть реализована с помощью команд меню Формат(рис. 3.1) и панели инструментовФорматирование(рис. 3.2).
Форматирование документа основано на задании новых форматов элементам текста, которые должны быть предварительно выделены.

|
1 |
- Панель форматирования |
12 |
- Межстрочный интервал |
|
2 |
- Стиль |
13 |
- Нумерованный список |
|
3 |
- Шрифт |
14 |
- Маркированный список |
|
4 |
- Выбрать размер шрифта |
15 |
- Уменьшить отступ |
|
5 |
- Полужирный |
16 |
- Увеличить отступ |
|
6 |
- Курсив |
17 |
- Надстрочный |
|
7 |
- Подчеркнутый |
18 |
- Подстрочный |
|
8 |
- По левому краю |
19 |
- Внешние границы |
|
9 |
- По центру |
20 |
- Выделение цветом |
|
10 |
- По правому краю |
21 |
- Цвет шрифта |
|
11 |
- По ширине |
|
|
Основные положения, которые следует помнить при форматировании документа
Документ MS Word состоит из разделов (секций), каждый из которых разделен на абзацы.
Каждый раздел имеет свои параметры страницы (поля, расположение и вид колонтитулов, количество колонок).
Каждый абзац характеризуется своим расположением (интервалы сверху и снизу, межстрочный интервал, шрифт, вид первой строки, тип списка и т.п.).
К каждому абзацу приписан стиль, параметры которого можно модифицировать.
Каждый стиль может основываться на другом стиле. Большинство стилей, как правило, основано на стиле «Обычный», изменение которого отразится на всем документе.
Параметры абзаца (раздела) ассоциируются с маркером его конца, удаление которого приведет к удалению стилевого оформления абзаца (раздела).
Задание № 4. Форматирование текста
Проведите форматирование текста, сохраненного в файле Текст2.doc(см. рис. 2.2). Итоговый вид документа показан на рис. 3.2.

Результат работы сохраните в в файле Текст4.doc.
Технология работы
Стандартные операции форматирования выполняйте с помощью меню (в командном режиме) или с помощью панели инструментов в следующей последовательности:
Откройте созданный документ Текст2.dос (Файл Открыть).
Откройте диалоговое окно Параметры страницы (Файл Параметры страницы).
В диалоговом окне Параметры страницы на вкладке Размер бумаги установите нестандартные размеры бумаги: Ширина – 210 мм, Высота – 250 мм.
На вкладке Поля задайте ориентацию бумаги (Книжная).
На этой же вкладке задайте размеры полей: Верхнее — 15 мм, Нижнее — 20 мм, Левое — 25 мм, Правое — 15 мм.
На вкладке Источник бумаги задайте для нижнего поля интервал от края до колонтитула 15 мм (в нижнем колонтитуле будет размещаться номер печатной страницы).
Создайте нижний колонтитул для размещения номера печатной страницы. Дайте команду Вид Колонтитулы — откроется панель инструментов Колонтитулы. Пользуясь кнопкой Верхний/нижний колонтитулы, создайте область нижнего колонтитула. Вставьте в нее номер страницы щелчком на кнопке Номер страницы на панели инструментов Колонтитулы. Отцентрируйте номер страницы щелчком на кнопке По центру на панели инструментов Форматирование. Установите тип шрифта номера страницы Arial, размер – 14 пт, начертание – полужирный курсив.
Закройте панель Колонтитулы. Убедитесь в том, что в документе появились нижние колонтитулы с номерами страниц.
На панели инструментов Стандартная щелкните по кнопке Непечатаемые знаки
 ,
чтобы можно было видеть результаты
форматирования.
,
чтобы можно было видеть результаты
форматирования.Заключите весь текст в рамку и сделайте фон (см. п.3 Приложения 2):
выделите весь текст;
выполните команды Формат Границы и заливка;
на вкладке Граница диалогового окна Границы и заливка установите параметры:
Тип рамки – объемная;
Тип линии -
 ;
;Цвет – Красная;
Применить к – абзацу;
перейдите на вкладку Заливка и установите подходящий цвет заливки и узор;
нажмите кнопку ОК.
Оформите в тексте обращение «Уважаемые господа!» полужирным шрифтом размером 16 пт разреженный на 5 пт (см. п.1 Приложения 2):
выделите фразу;
выполните команды меню Формат Шрифт;
на вкладке Шрифт выберите: Шрифт – Times New Roman; Начертание – Полужирный Курсив; Размер – 16;
перейдите на вкладку Интервал и выберите: Масштаб – 100%; Интервал – Разреженный; на – 5 пт; Смещение – нет;
нажмите кнопку ОК.
Отцентрируйте абзац «Уважаемые господа!»: установите курсор ввода в этот абзац и щелкните кнопку По центру
 на панели инструментовФорматирование.
на панели инструментовФорматирование.Измените строчные буквы на прописные, используя для этого фрагмент текста «Уважаемые господа!» (см. п.1 Приложения 2):
выделите фразу;
выполните команды меню Формат Регистр;
в диалоговом окне Регистр включите переключатель ВСЕ ПРОПИСНЫЕ и нажмите кнопку ОК.
Используя методики форматирования символов и абзацев (см. пп. 1 и 2 Приложения 2) оформите каждый из пронумерованных абзацев на рис. 3.2 следующими параметрами:
|
Номер абзаца |
Параметры шрифта |
Параметры абзаца |
|
1 |
Arial, 20 пт, Полужирный, Разреженный на 5 пт |
Выравнивание - По центру; Отступ – слева и справа – 10 мм; Интервал – перед и после 18 пт; Первая строка – Нет; Межстрочный - полуторный |
|
2 |
Times New Roman, 16 пт, Полужирный, Обычный |
Выравнивание - По центру; Отступ – слева и справа – 20 мм; Интервал – перед и после 6 пт; Первая строка – Нет; Межстрочный - одинарный |
|
3 |
Times New Roman, 14 пт, Подчеркнутый, Обычный |
Выравнивание - По центру; Отступ – слева и справа – 30 мм; Интервал – перед и после 6 пт; Первая строка – Нет; Межстрочный - полуторный |
|
4 |
Times New Roman, 12 пт, Обычный |
Выравнивание - По ширине; Отступ – слева и справа – 0 мм; Интервал – перед и после 6 пт; Первая строка – Отступ на 10 мм; Межстрочный - одинарный |
|
5 |
Times New Roman, 14 пт, Курсив, Обычный |
Выравнивание - По центру; Отступ – слева и справа – 30 мм; Интервал – перед и после 6 пт; Первая строка – Нет; Межстрочный - полуторный |
|
6 |
Arial, 14 пт, Полужирный, Разреженный на 3 пт |
Выравнивание - По центру; Отступ – слева и справа – 10 мм; Интервал – перед и после 18 пт; Первая строка – Нет; Межстрочный - полуторный |
|
7 |
Times New Roman, 14 пт, Полужирный Курсив, Уплотненный на 1 пт |
Выравнивание - По правому краю; Отступ – слева и справа – 0 мм; Интервал – перед и после 6 пт; Первая строка – Нет; Межстрочный - одинарный |
Сохраните документ в файле с именем Текст4.docв папкеМои документы\Отчет ЛЗ-07. Методика сохранения файла приведена в п.3 Приложения 1.
Задание № 5. Нумерованные и маркированные списки
1. Наберите текст и оформите его фрагменты как нумерованные и маркированные списки в соответствии с рис. 3.3.

Технология работы:
Установите режим постраничного отображения документа на экране (Вид Разметка страницыили щелчок на кнопке
 в нижнем левом углу экрана).
в нижнем левом углу экрана).Создайте новый документ (щелчком на кнопке
 панели инструментовСтандартная).
панели инструментовСтандартная).Наберите текст, приведенный на рис. 3.3 (не вводя с клавиатуры номера и маркеры), используя шрифт Times New Romanразмером14пт, выравниваниепо левому краю, межстрочный интервал –полуторный.
Заголовок (строка 1) установите по центру и выделите его полужирным курсивом.
Оформите строки 2-3 как нумерованный список (см. п.4 Приложения 2):
выделите строки 2 и 3;
выполните команды меню Формат Список (или щелкните на выделенных строках правой кнопкой мыши и выберите в контекстном меню команду Список);
в открывшемся диалоговом окне Список (рис. 3.4) перейдите на вкладку Нумерованный, выберите нужный формат, включите переключатель начать заново и нажмите кнопку Изменить;
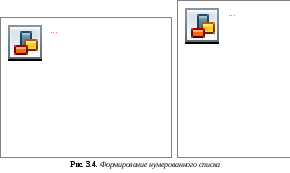
в открывшемся диалоговом окне Изменение нумерованного списка установите значения полей со списками как указано на правом рисунке и нажмите кнопку ОК.
Отцентрируйте и установите полужирный шрифт в строке 4.
Оформите строку 5 текста как маркированный список (см. п.4 Приложения 2):
выделите строку 5;
выполните команды меню Формат Список (или щелкните на выделенных строках правой кнопкой мыши и выберите в контекстном меню команду Список);
в открывшемся диалоговом окне Список (рис. 3.5) перейдите на вкладку Маркированный, выберите нужный формат и нажмите кнопку Изменить;
в открывшемся диалоговом окне Изменение маркированного списка установите значения полей со списками как указано на правом рисунке и нажмите кнопку ОК.
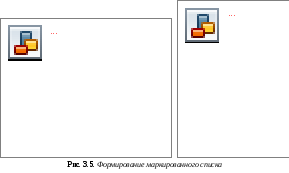
Аналогичным маркером оформите строки 11 и 18-21:
выделите строку 5 и дважды щелкните на кнопке Копировать формат
 панели инструментовСтандартная;
панели инструментовСтандартная;щелкайте левой кнопкой слева в пустом поле рядом со строками 11, 18-21;
щелкните на кнопке Копировать формат
 ,
чтобы прекратить ее действие.
,
чтобы прекратить ее действие.
Аналогично другим маркером оформите группу строк 6-10 и 12-17.
Сохраните документ в файле с именем Текст5.docв папкеМои документы\Отчет ЛЗ-07. Методика сохранения файла приведена в п.3 Приложения 1.
Задание № 6. Многоколоночный текст
1. Расположите текст в две колонки так, как показано на рис. 3.6.
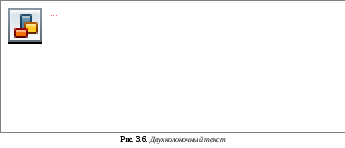
Технология работы:
Откройте файл Текст5.dос.
Установите формат страницы 150100 мм, ориентацияальбомная.
Расположите выделенный фрагмент в двух колонках (см. п.5 Приложения 2):
выделите фрагмент маркированного текста после 4-ой строки;
выполните команды Формат Колонки;
в диалоговом окне Колонки установите нужные параметры (число колонок – 2; включить флажки колонки одинаковой ширины, Разделитель; поле Применить – ко всему документу);
нажмите кнопку ОК.
Сохраните документ в файле с именем Текст6.docв папкеМои документы\Отчет ЛЗ-07. Методика сохранения файла приведена в п.3 Приложения 1.
ВЫВОДЫ
При подготовке текстовых документов на компьютере используются три основные группы операций: ввода, редактирования и форматирования.
Средства редактирования включают автоматический поиск и замену заданных объектов и фрагментов текста. Средства форматирования позволяют управлять внешним видом и размером шрифта, его начертанием, методами выравнивания абзацев.
Автоматизация приемов форматирования документа выполняется настройкой стилей оформления абзацев и заголовков.
Дополнительные приемы форматирования включают: создание маркированных и нумерованных списков, размещение текста в нескольких колонках и т.д.
