
- •Создание и редактирование текстовых документов
- •І. Цель и содержание работы
- •3. Форматирование текста
- •Іі. Методика выполнения работы
- •1. Первичные настройки текстового процессора ms Word
- •2. Создание и редактирование документов
- •3. Форматирование документа
- •Контрольные вопросы
- •Задание на самостоятельную работу
- •Основные приемы работы в текстовом процессоре msWord
- •1. Запуск текстового процессора
- •2. Создание документа
- •3. Сохранение документа
- •4. Открытие документа
- •5. Печать документа
- •6. Ввод текста
- •7. Поиск и замена фрагментов текста
- •8. Автозамена текста
- •9. Проверка орфографии
- •Приемы форматирования текста в msWord
- •1. Шрифтовое выделение текста (форматирование символов)
- •2. Форматирование абзаца
- •3. Обрамление и заполнение текста
- •4. Списки для оформления перечислений в тексте
- •5. Форматирование текста по колонкам
- •6. Форматирование страниц
- •7. Нумерация страниц
- •8. Стили документа
- •9. Темы
2. Создание и редактирование документов
Задание № 2. Создание, сохранение и редактирование документа
Запустите текстовый процессор MS Word.
Установите режим Разметка страницы отображения документа на экране.
Наберите текст, приведенный на рис. 2.1, не нажимая клавишу ENTER (т.е. этот текст вводится одним абзацем).
-
Уважаемые господа! Приглашаем вас на юбилейную презентацию компьютерной фирмы "МАКУЛШИРС". Мы работаем на украинском рынке много лет. Информационные продукты нашей фирмы знают и любят многие пользователи страны. Наши компьютеры работают без рекламаций! Будем рады видеть вас. Запомните адрес и время, нашей презентации - Компьютерная улица, д. 5. Справки по телефону 123-45-67.
Рис. 2.1. Текст задания (файл Текст1.doc)
Сохраните набранный текст в файле с именем Текст1.doc в папке Мои документы\Отчет ЛЗ-07. Обратите внимание на разницу между выполнением команд Сохранить как... и Сохранить в меню Файл.
Закройте документ и вновь откройте его.
Исправьте допущенные в процессе набора текста ошибки.
Разбейте текст на абзацы и сравните его с изображением на рис. 2.2.
Познакомьтесь с различными способами выделения фрагментов текста.
Научитесь копировать абзацы с помощью контекстного меню, основного меню.
Удалите копию абзаца с помощью контекстного меню, основного меню.
Проделайте ряд самостоятельных упражнений по копированию и перестановке абзацев, предложений в абзацах, слов в предложениях, букв в словах.
Осуществите поиск в тексте однокоренных слов (например с корнем компьютер).
Осуществите поиск в тексте слов, начинающихся с одинаковой буквы, например с М.
|
Уважаемые господа! Приглашаем вас на юбилейную презентацию компьютерной фирмы «МАКУЛШИРС». Мы работаем на украинском рынке много лет. Информационные продукты нашей фирмы знают и любят многие пользователи страны. Наши компьютеры работают без рекламаций! Будем рады видеть вас. Запомните адрес и время, нашей презентации - Компьютерная улица, д. 5, 18-00. Справки по телефону 123-45-67. |
Рис. 2.2. Текст после разбивки на абзацы (файл Текст2.doc)
Скопируйте весь текст задания и исправьте в нем обращение к одному человеку –«Дорогой друг!».
Замените одно слово на другое, например вас на Вас.
Создайте и используйте в дальнейшем элемент автозамены текста при наборе, например номер телефона 123-45-67.
Выполните предварительный просмотр документа.
Сохраните файл под именем Текст2.doc в папке Мои документы\Отчет ЛЗ-07.
Закройте документ.
Выйдите из среды MS Word.
Технология работы
1. Войдите в среду текстового процессора MS Word, воспользовавшись одним из известных способов. На экране появится интерфейс среды текстового процессораWordс новым документом.
2. Установите режим отображения текста на экране, выполнив команды меню Вид Разметка страницы.
3. Наберите текст в соответствии с заданием на рис. 2.1:
постарайтесь работать на клавиатуре пальцами обеих рук;
в процессе набора текста не нажимайте клавишу ENTER;
не исправляйте в процессе набора ошибки (это снижает скорость ввода текста).
4. Сохраните набранный текст в файле с именем Текст1.dос:
выполните команды меню Файл Сохранить как;
в появившемся диалоговом окне Сохранение документа откройте папку Мои документы и создайте в ней папку Отчет ЛЗ-07;
откройте папку Отчет ЛЗ-07;
в поле Имя файла введите Текст1;
в раскрывающемся списке поля Тип файла выберите опцию Документ Word (*.doc);
нажмите кнопку Сохранить.
5. Закройте созданный документ с текстом, введя команду Файл Закрыть.При этом возможны два варианта:
если вы перед этим сохранили документ, то окно будет закрыто сразу;
если вы документ предварительно не сохраняли, то будет задан вопрос, надо ли перед закрытием окна этот документ сохранить. Выберите один из возможных вариантов.
Откройте созданный документ:
выполните команду Файл Открытьили щелкните по кнопке
 ;
;установите в окне Открытие документакурсор на имени открываемого файла;
нажмите кнопку Открыть.
6. Для исправления
допущенных в процессе набора ошибок
выполните команды меню Сервис
Правописание или щелкните на
кнопкеПравописание![]() панели инструментовСтандартная.
В открывшемся диалоговом окнеПравописаниебудут выделяться слова с ошибками. В
полеВариантынадо выбрать правильное
написание и нажать кнопкуЗаменить.
Методика проверки орфографии приведена
в п.9 Приложения 1.
панели инструментовСтандартная.
В открывшемся диалоговом окнеПравописаниебудут выделяться слова с ошибками. В
полеВариантынадо выбрать правильное
написание и нажать кнопкуЗаменить.
Методика проверки орфографии приведена
в п.9 Приложения 1.
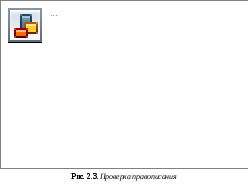
7. Для разбивки текста на абзацы:
на панели инструментов Стандартнаящелкните на кнопкеНепечатаемые символы
 ,
чтобы на экране увидеть концы абзацев;
,
чтобы на экране увидеть концы абзацев;в конце каждого предложения набранного текста нажмите клавишу ENTER.
8. Для знакомства с различными способами выделения фрагментов текста см. п.6 Приложения 1.
9. – 11. Методика копирования, перемещения, вставки и удаления объектов текста приведена в п.6 Приложения 1.
12. – 15. Методика поиска и замены объектов текста приведена в п.7 Приложения 1.
16. Методика автозамены объектов текста приведена в п.8 Приложения 1.
17. Для просмотра
документа выполните команды менюФайл
Предварительный просмотр(или нажмите
кнопкуПредварительный просмотр![]() на панели инструментовСтандартная).
на панели инструментовСтандартная).
18. Сохраните файл под именем Текст2.docв папкеМои документы\Отчет ЛЗ-07. Методика сохранения файла приведена в п.3 Приложения 1.
19. Закройте документ, выполнив команду Файл Закрыть.
20. Выйдите из среды
MS Word, выполнив
команду Файл
Выход, или нажав кнопкуЗакрыть![]() окнаMS Word.
окнаMS Word.
Задание № 3. Создание документа на основе готового шаблона
На основе готового шаблона Мастер резюмесоздайте резюме о себе.
Технология работы
1. Вызовите Мастер резюме, выполнив следующие действия:
выполните команды Файл Создать;
в области задач Создание документа в группе Шаблоны щелкните на ссылке На моем компьютере (рис. 2.4);
в открывшемся диалоговом окне Шаблоны перейдите на вкладку Другие документы и щелкните по значку Мастер резюме;
на панели Создать включите переключатель документ и нажмите кнопку ОК. Откроется окно MS Word с Мастером резюме.

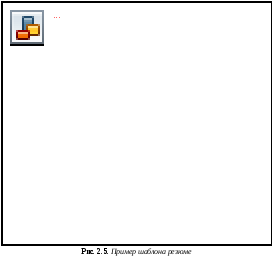
2. При работе с Мастером резюмевыполните следующие действия:
в 1-ом окне Мастера нажмите кнопку Далее;
во 2-м окне Мастера выберите стиль оформления Современный и нажмите кнопку Далее;
в 3-м окне Мастера выберите тип резюме Профессиональный и нажмите кнопку Далее;
в 4-м окне Мастера укажите свою фамилию, имя и отчество, а также адрес и другие сведения и нажмите кнопку Далее;
в 5-м окне Мастера укажите какие сведения о себе вы хотите включить в резюме (Дата и место рождения, Национальность, Семейное положение) и нажмите кнопку Далее;
в 6-м окне Мастера укажите стандартные пункты резюме (Образование, Профессиональный опыт, Знание языков) и нажмите кнопку Далее;
в 7-м окне Мастера выберите дополнительные пункты, которые следует включить в резюме (Цель, Интересы и увлечения, Пропустить) и нажмите кнопку Далее;
в 8-м окне Мастера нажмите кнопку Далее;
в 9-м окне Мастера нажмите кнопку Готово.
3. На экране появится шаблон с полями, которые были определены выше (рис. 2.5). Заполните эти поля конкретными данными следующим образом:
если приведено название поля с двоеточием, то надо ввести данные в этой строке, установив курсор после двоеточия;
если название поля выделено темным цветом в квадратных скобках, то надо по этому полю щелкнуть мышью и начать ввод текста с клавиатуры. Как только вы введете первый символ, название поля исчезнет.
4. Сохраните файл под именем Текст3.docв папкеМои документы\Отчет ЛЗ-07. Методика сохранения файла приведена в п.3 Приложения 1.
