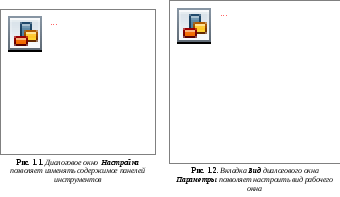- •Создание и редактирование текстовых документов
- •І. Цель и содержание работы
- •3. Форматирование текста
- •Іі. Методика выполнения работы
- •1. Первичные настройки текстового процессора ms Word
- •2. Создание и редактирование документов
- •3. Форматирование документа
- •Контрольные вопросы
- •Задание на самостоятельную работу
- •Основные приемы работы в текстовом процессоре msWord
- •1. Запуск текстового процессора
- •2. Создание документа
- •3. Сохранение документа
- •4. Открытие документа
- •5. Печать документа
- •6. Ввод текста
- •7. Поиск и замена фрагментов текста
- •8. Автозамена текста
- •9. Проверка орфографии
- •Приемы форматирования текста в msWord
- •1. Шрифтовое выделение текста (форматирование символов)
- •2. Форматирование абзаца
- •3. Обрамление и заполнение текста
- •4. Списки для оформления перечислений в тексте
- •5. Форматирование текста по колонкам
- •6. Форматирование страниц
- •7. Нумерация страниц
- •8. Стили документа
- •9. Темы
І. Цель и содержание работы
Цели лабораторной работы:
изучение основных принципов редактирования документов;
освоение приемов форматирования документов.
Содержание работы:
1. Первичные настройки текстового процессора MS Word
2. Создание и редактирование документов
3. Форматирование текста
Требования к отчету:
Отчет по работе должен содержать:
название лабораторного занятия, цель работы, порядок выполнения каждого пункта задания, выводы по каждому пункту задания;
файлы выполненных заданий, сохраненные в личной папке на жестком диске.
Іі. Методика выполнения работы
1. Первичные настройки текстового процессора ms Word
Задание № 1. Настройка интерфейса и основных параметров MS Word
Технология работы
Запустите текстовый процессор командами Главного меню: Пуск Программы Microsoft Office Microsoft Office Word 2003.
Откройте меню настройки панелей управления (Вид Панели управления) и убедитесь в том, что включено отображение только двух панелей: Стандартная и Форматирование. Если включены другие панели, выключите их.
В качестве режима отображения документа выберите режим Разметка страницы. Для этого используйте кнопку
 в левом нижнем углу окна документа или
командыВид
Разметка страницы.
в левом нижнем углу окна документа или
командыВид
Разметка страницы.Если шрифт на экране выглядит слишком мелким, настройте масштаб отображения командами Вид Масштаб. Можно также использовать раскрывающийся список Масштаб
 на панели инструментовСтандартная.
Если желаемого масштаба нет в списке
(например, 125%), введите нужное значение
с клавиатуры непосредственно в поле
списка и нажмите клавишу ENTER.
Для эффективного использования площади
окна документа при достаточном разрешении
экрана можно использовать пункты По
ширине страницы
или По
ширине текста.
на панели инструментовСтандартная.
Если желаемого масштаба нет в списке
(например, 125%), введите нужное значение
с клавиатуры непосредственно в поле
списка и нажмите клавишу ENTER.
Для эффективного использования площади
окна документа при достаточном разрешении
экрана можно использовать пункты По
ширине страницы
или По
ширине текста.В качестве единицы измерения для настройки параметров документа выберите миллиметры (Сервис Параметры Общие Единицы измерения).
Настройте список быстрого открытия документов. После запуска программы в меню Файл можно найти список из нескольких документов, открывавшихся в текстовом процессоре в последнее время. Это удобно для быстрого открытия нужного документа. Количество документов, отображаемых в этом списке, задайте счетчиком Сервис Параметры Общие Помнить список из 9 файлов.
Отключите замену выделенного фрагмента при правке текста, сбросив флажок Сервис Параметры Правка Заменять выделенный фрагмент. Это несколько снижает производительность труда при редактировании текста, но страхует от нежелательных ошибок. С набором опыта практической работы этот флажок можно установить вновь.
Включите контекстно-чувствительное переключение раскладки клавиатуры (Сервис Параметры Правка Автоматическая смена клавиатуры). Эта функция удобна при редактировании текста. При помещении курсора в английский текст автоматически включается англоязычная раскладка, а при помещении его в текст на украинском языке — украиноязычная.
Запретите «быстрое» сохранение файлов, сбросив флажок Сервис Параметры Сохранение Разрешить быстрое сохранение. При «быстром» сохранении сохраняется не сам файл, а только его изменения по сравнению с предыдущей сохраненной версией. Это действительно сокращает время операции сохранения, но замедляет другие операции с документами. При этом также заметно возрастают размеры итогового файла.
Настройте функцию автосохранения с помощью счетчика Сервис Параметры Сохранение Автосохранение каждые 15 минут.
Временно отключите средства проверки правописания. На вкладке Сервис Параметры Правописание сбросьте флажки Автоматически проверять орфографию и Автоматически проверять грамматику. На ранних этапах работы с документом надо сосредоточиться на его содержании, а средства проверки правописания могут отвлекать от этого. Завершая работу над документом, необходимо вновь подключить и использовать эти средства.
Временно отключите функцию автозамены при вводе сбросом флажка Сервис Параметры автозамены Автозамена Заменять при вводе.
Включите автоматическую замену «прямых» кавычек парными: Сервис Параметры автозамены Автоформат при вводе Заменять при вводе «прямые» кавычки парными. В русскоязычных (украинскоязычных) текстах прямые кавычки не применяются.
Временно отключите ряд средств автоматического форматирования, в частности автоматическую маркировку и нумерацию списков. На вкладке Сервис Параметры автозамены Автоформат при вводе сбросьте флажки Применять при вводе стили маркированных списков и Применять при вводе стили нумерованных списков.
Отключите автоматическую расстановку переносов сбросом флажка Сервис Язык Расстановка переносов Автоматическая расстановка переносов.
Включите запрос на подтверждение изменения шаблона «Обычный»: Сервис Параметры Сохранение Запрос на сохранение шаблона Normal.dot. Шаблон «Обычный» является первоосновой для всех остальных шаблонов (они создаются на его базе и наследуют его свойства). Включением данного флажка предупреждаются случайные внесения изменений в шаблон со стороны пользователя, а также попытки макровирусов сохранить свой код в данном шаблоне (для дальнейшего размножения в документах, создаваемых на его основе).
Уберите
с панели инструментов Стандартная
кнопки Не
распространять
![]() иКонверт
иКонверт
![]() .
Для этого выполните командыВид
Панели инструментов
Настройка.
Откроется диалоговое окно Настройка.
Наведите указатель мыши на кнопку
.
Для этого выполните командыВид
Панели инструментов
Настройка.
Откроется диалоговое окно Настройка.
Наведите указатель мыши на кнопку
![]() панелиСтандартная,
нажмите левую кнопку мыши и, не отпуская
ее, перетащите кнопку вниз. Она исчезнет
из панели. Аналогичную операцию
проделайте с кнопкой
панелиСтандартная,
нажмите левую кнопку мыши и, не отпуская
ее, перетащите кнопку вниз. Она исчезнет
из панели. Аналогичную операцию
проделайте с кнопкой
![]() .
.
На
панель Стандартная
поместите кнопку Добавить
объект Microsoft
Equation
![]() .
Для этого в диалоговом окне
Настройка
перейдите на вкладку Команды
(рис. 1.1), на панели Категории
выберите опцию Вставка,
на панели Команды
найдите кнопку Редактор
формул,
наведите на нее указатель мыши, нажмите
левую кнопку и, не отпуская ее, перетащите
кнопку на панель Стандартная,
после чего отпустите кнопку. Новая
кнопка появится на панели. Нажмите
кнопку Закрыть,
чтобы диалоговое окно исчезло с экрана.
.
Для этого в диалоговом окне
Настройка
перейдите на вкладку Команды
(рис. 1.1), на панели Категории
выберите опцию Вставка,
на панели Команды
найдите кнопку Редактор
формул,
наведите на нее указатель мыши, нажмите
левую кнопку и, не отпуская ее, перетащите
кнопку на панель Стандартная,
после чего отпустите кнопку. Новая
кнопка появится на панели. Нажмите
кнопку Закрыть,
чтобы диалоговое окно исчезло с экрана.
Выполните команды Сервис Параметры и на вкладке Вид включите/выключите флажки, как показано на рис. 1.2. Это позволит настроить вид рабочего поля.