
- •Розробка електронних таблиць в ms execel план
- •Литература
- •Введение
- •I. Цель и содержание работы
- •II. Методика выполнения работы
- •1. Знакомство с ms Excel
- •Задание № 1. Изучение интерфейса ms Excel
- •Технология работы
- •3. Настройка внешнего вида окна ms Excel:
- •5. Выделение фрагментов листа:
- •6. Закрытие рабочей книги:
- •2. Ввод и редактирование данных в электронных таблицах
- •12.8.1918 Или 12-8-1918 или 12/8/1918.
- •12.4.61 Или 12-4-61 или 12/4/61.
- •Задание № 2. Создание таблиц
- •Технология работы
- •3. Построение диаграмм
- •Задание № 3. Построение диаграммы
- •Технология работы
- •Задание № 4. Изменение типа диаграммы и ее форматирование
- •Технология работы
- •4. Сортировка и фильтрация в таблицах
- •Задание № 5. Сортировка и фильтрация в таблицах
- •Технология работы
- •Контрольные вопросы
- •Задание на самостоятельную работу
Задание № 2. Создание таблиц
1. На основании рис. 2.9 и 2.10 разработайте две таблицы, разместив их на разных листах.
2. Ярлыки листов переименуйте на Список и Успеваемость соответственно.
3. Рабочую книгу сохраните под именем ФЭУТ.xls в папке Отчет ЛЗ-09.

Примечание: Вид оплаты:
1 – обучение за счет бюджета, 2 – платное обучение
Рис. 2.9. Таблица «Список»

Рис. 2.10. Таблица «Успеваемость»
Технология работы
1. Спроектируйте форму таблицы, присвоив каждой ее графе соответствующий столбец, а каждой строке таблицы – соответствующую строку электронной таблицы (рис. 2.11).

Рис. 2.11. Спроектированная форма выходного документа
2. Переименуйте Лист1наУспеваемость, выполнив командуФормат Лист Переименовать.
3. Введите заголовок таблицы в ячейку с адресом А1. Для расположения заголовка по центру таблицы выделить диапазон ячеекА1:F1и выполнить командуФормат Ячейки. В диалоговом окнеФормат ячеекперейдите на вкладкуВыравнивание(рис. 2.12) и на панелиВыравниваниев спискепо горизонталивыберите значениепо центру. На панелиОтображениевключите флажокобъединение ячеек.
4. Введите названия столбцов таблицы. Для этого:
объедините ячейки А3 и А4 (выделите их, выполните команды Формат Ячейки и на вкладке Выравнивание включите флажок объединение ячеек). Для расположения названия первого столбца таблицы по центру выделенного диапазона в этом же окне установить выравнивание по центру (вертикальное и горизонтальное) и нажмите кнопку ОК. Затем ввести текст Группа;

Рис. 2.12. Диалоговое окно Формат ячеек с открытой вкладкой Выравнивание
аналогичные действия выполните для ввода названия второго столбца таблицы № зачетки, объединив ячейки В3 и В4;
введите в ячейку С3 заголовок Экзаменационные оценки и расположите его по центру трех столбцов (выделите диапазон ячеек С3:Е3, объедините их и выполните выравнивание по центру);
в ячейки С4, D4, Е4 введите названия столбцов: Математика, Информатика, Философия с помощью автозаполнения:
выполнить команду меню Сервис Параметры и откройте вкладку Списки (рис. 2.13);
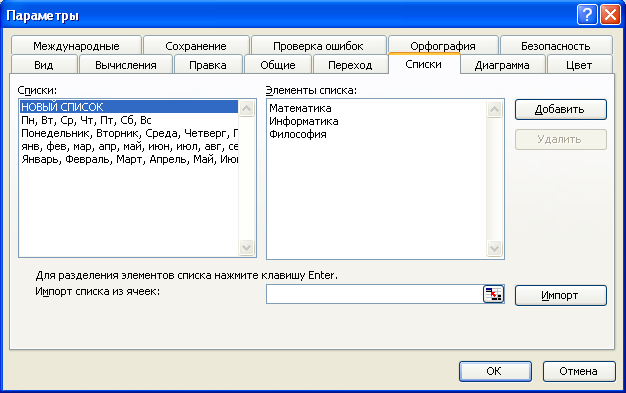
Рис. 2.13. Создание нового списка для автозаполнения
в поле Списки активизируйте пункт Новый список;
в поле Элементы списка введите последовательность строк Математика, Информатика, Философия, которые должны образовать новый список (каждый элемент списка вводится с новой строки нажатие клавиши ENTER);
по окончанию формирования списка нажмите кнопку Добавить;
ввести в ячейку С4 слово Математика и удерживая нажатой левую кнопку мыши, зацепите правый нижний угол ячейки (так называемый маркер заполнения, указатель мыши при этом примет вид тонкого креста), а затем протащите пунктирную рамку на ячейки D4, Е4;
для ввода названия последнего столбца Средний балл студента дополнительно к уже описанным действиям на вкладке Выравнивание (см. рис. 2.12) включите флажок переносить по словам, чтобы текст распределился внутри выделенного диапазона в несколько строк.
аналогичным образом объедините ячейки A17 и B17 и введите текст Средний балл по дисциплине.
5. Введите формулы в соответствующие ячейки таблицы. Чтобы установить режим отображения формул в таблице, выполните команды меню Сервис Параметры и на вкладке Вид включите флажок Строку формул.
Д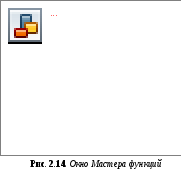 ля
вставки функции вычисления среднего
балла студента выполните следующее:
ля
вставки функции вычисления среднего
балла студента выполните следующее:
поместите курсор в ячейку F5;
выполните команды меню Вставка Функция. На экран появится окно первого шага Мастера функций (рис. 2.14);
в списке Категория выберите группу функций Статистические;
в списке Выберите функцию выберите вставляемую функцию СРЗНАЧ и нажмите кнопку ОК;
на втором шаге Мастера функций задайте аргументы функции (установите курсор в поле Число_1 и введите адрес диапазона ячеек С5:Е5);
нажмите кнопку ОК. MS Excel поместит в ячейку F5 формулу в виде: =СРЗНАЧ(С5:E5).
6. Скопируйте формулу из ячейки F5 в диапазон ячеек F6:F16 (установите курсор в ячейку F5 и выполните команду Правка Копировать, а затем выделить диапазон ячеек F6:F16 и выполнить команду Правка Вставить).
Для вычисления среднего балла по математике курсор установить в ячейку С17 и введите в нее формулу =СРЗНАЧ(С5:С16), а затем скопируйте ее в ячейки D17 и Е17.
Для получения результата с одним десятичным знаком выделите диапазоны ячеек с формулами и выполните команду Формат Ячейки. Перейдите на вкладку Число и установите числовой формат с числом десятичных знаков 1. Вид полученной таблицы представлен на рис. 2.15.
7. Отформатируйте таблицу: выделите таблицу (диапазон A3:F17) и проведите горизонтальные и вертикальные линии, выполнив команду Формат Ячейки. Перейдите на вкладку Граница, самостоятельно выберите тип и цвет линии, внешние и внутренние границы.
8. Защитите таблицу. Таблица должна быть защищена таким образом, чтобы пользователь мог вводить в нее только исходные данные, но не иметь доступ к ячейкам, значения которых не должны изменяться (например, шапка таблицы, формулы). В данной таблице область исходных данных расположена в диапазоне А5:Е16. Для этого необходимо:
выделить диапазон ячеек А5:Е16;
выполнить команду Формат Ячейки, перейти на вкладку Защита и выключить флажок Защищаемая ячейка;
выполнить команду Сервис Защита Защитить лист; в диалоговом окне Защита листа можно установить пароль на снятие защиты, а также установить различные разрешения для пользователей таблицы.

Рис. 2.15. Таблица в режиме отображения формул
9. Закрепите шапку таблицы для фиксации заголовков столбцов, которые будут оставаться на экране при прокрутке листа. Для этого:
установите курсор в ячейку, находящуюся в левом верхнем углу под шапкой таблицы, т.е. в ячейку А5;
выполните команду Окно Закрепить области.
10. Установите режим отображения на экране значений, выполнив команду Сервис Параметры и на вкладке Вид снимите флажок Формулы.

Рис. 2.16. Вид таблицы с исходными данными и результатами расчетов
11. Заполните таблицу исходными данными, которые приведены на рис. 2.10. Результаты вычисления по формулам появятся в таблице (рис. 2.16).
Для расположения данных в столбцах таблицы по центру выделите ячейки соответствующего столбца и выполните команду Формат Ячейки. На вкладке Выравнивание произведите центрирование.
12. Аналогично постройте таблицу «Список» (рис. 2.17).

Рис. 2.17. Вид таблицы «Список»
13. Сохраните рабочую книгу с исходными данными и результатами вычислений в файле ФЭУТ.xls в папке Отчет ЛЗ-09.
