
- •Розробка електронних таблиць в ms execel план
- •Литература
- •Введение
- •I. Цель и содержание работы
- •II. Методика выполнения работы
- •1. Знакомство с ms Excel
- •Задание № 1. Изучение интерфейса ms Excel
- •Технология работы
- •3. Настройка внешнего вида окна ms Excel:
- •5. Выделение фрагментов листа:
- •6. Закрытие рабочей книги:
- •2. Ввод и редактирование данных в электронных таблицах
- •12.8.1918 Или 12-8-1918 или 12/8/1918.
- •12.4.61 Или 12-4-61 или 12/4/61.
- •Задание № 2. Создание таблиц
- •Технология работы
- •3. Построение диаграмм
- •Задание № 3. Построение диаграммы
- •Технология работы
- •Задание № 4. Изменение типа диаграммы и ее форматирование
- •Технология работы
- •4. Сортировка и фильтрация в таблицах
- •Задание № 5. Сортировка и фильтрация в таблицах
- •Технология работы
- •Контрольные вопросы
- •Задание на самостоятельную работу
5. Выделение фрагментов листа:
перейдите на лист Управление капиталом;
наведите указатель мыши на ячейку А5, нажмите левую кнопку мыши и, не отпуская ее, переместите указатель на ячейку С8 – будет выделен диапазон ячеек А5:С8;
теперь нажмите клавишу CTRL и, не отпуская ее, аналогично выделите диапазоны E5:F8 и A10:H18. Таким образом можно выделить несколько несмежных диапазонов;
для выделения столбца (строки) листа достаточно щелкнуть левой кнопкой мыши по заголовку столбца (строки). Для выделения нескольких смежных столбцов (строк) необходимо навести указатель мыши на заголовок столбца (строки), нажать левую кнопку мыши и, не отпуская ее, распространить выделение на смежные столбцы (строки);
для выделения всех ячеек листа необходимо щелкнуть левой кнопкой мыши по прямоугольнику левее заголовков столбцов (рис. 1.3);
снимите выделение, щелкнув мышью в любом месте листа;
выделите вновь диапазон ячеек A10:H18, щелкните в выделенной области правой кнопкой мыши и в контекстном меню выберите команду Копировать;
щелкните правой кнопкой мыши по ярлыку Управление капиталом и в контекстном меню выберите команду Добавить;
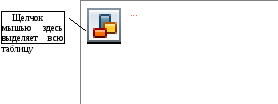
Рис. 1.3. Область выделения всех ячеек листа (кнопка Выделить все)
в открывшемся диалоговом окне Вставка на вкладке Общие выберите значок Лист и нажмите кнопку ОК – появится ярлычок нового рабочего листа;
перейдите на этот лист, присвоив ярлычку имя Копия, щелкните правой кнопкой по ячейке С6 и в контекстном меню выберите команду Вставить. Скопированный в Буфер обмена диапазон ячеек будет вставлен в новый рабочий лист;
аналогично выполняются команды Вырезать и Удалить.
6. Закрытие рабочей книги:
сохраните результат работы в \Мои документы\Отчет ЛЗ-09\Пример1.xls, щелкнув на кнопке Сохранить
 ;
;выполните команды меню Файл Выход или щелкните на кнопке Закрыть
 окна программы.
окна программы.
2. Ввод и редактирование данных в электронных таблицах
MSExcelпредоставляет ряд приемов, упрощающих и ускоряющих процесс ввода и редактирования данных.
Для ввода данных
(текст, числа, формулы) с использованием
клавиатуры следует выделить ячейку,
ввести данные с клавиатуры непосредственно
в нее или в строку формул и подтвердить
ввод нажатием клавиши ENTER
или TAB
(если данные вводятся в строке формул,
то для подтверждения можно нажать кнопку
Ввод
![]() ).
).
П о
умолчанию все данные ячейки вводятся
одной строкой. Для перехода к новой
строке (новому абзацу) в ячейке необходимо
нажать клавишу клавиатурыENTERпри
нажатой клавишеALT(рис. 2.1).
о
умолчанию все данные ячейки вводятся
одной строкой. Для перехода к новой
строке (новому абзацу) в ячейке необходимо
нажать клавишу клавиатурыENTERпри
нажатой клавишеALT(рис. 2.1).
Для отказа от
ввода данных в ячейку следует нажать
клавишу клавиатуры ESCили кнопкуОтмена![]() в строке формул.
в строке формул.
В ячейке может находиться до 32767 символов. Непосредственно в ячейке отображаются только 1024 символа; все 32767 символа отображаются в строке формул. Исключение составляют формулы. Длина записи для формулы - 1024 символа.
Одинаковые
данные можно ввести одновременно в
несколько ячеек одного листа: выделите
ячейки (не обязательно смежные), в которые
необходимо ввести данные, введите с
клавиатуры данные и нажмите клавиши
CTRL + ENTERили при нажатой клавише
клавиатурыCTRL, щелкнуть по кнопкеВвод(![]() )
в строке формул.
)
в строке формул.
Одни и те же данные можно ввести одновременно в одноименные ячейки различных листов. Для этого следует выделить ярлыки листов (щелчками мыши по ярлыкам при нажатой клавише CTRL), в которые необходимо ввести данные, ввести данные и подтвердить ввод.
Чтобы заполнить активную ячейку содержимым ячейки, расположенной выше (заполнить вниз), можно нажать комбинацию клавиш клавиатуры CTRL + D. Чтобы заполнить активную ячейку содержимым ячейки, расположенной слева (заполнить вправо), можно нажать комбинацию клавиш клавиатурыCTRL + R.
MSExcel обычно распознает вводимые в ячейку данные (текст, числа, даты, время) и автоматически устанавливает соответствующий формат данных.
Ввод текста.При вводе текста нельзя расставлять переносы в словах с использованием клавиши дефис (-). Это может затруднить последующую работу с данными (сортировки, выборки и т.п.). Переносы в словах в документахMS Excel вообще недопустимы.
Е сли
весь текст ячейки не помещается по
ширине столбца, а ячейки справа не
содержат данных, то текст отображается
на листе на соседних ячейках справа
(ячейкаА1на рис. 2.2). Если же ячейки
справа содержат какие-либо данные, то
весь текст на листе не отображается
(ячейкаА2на рис. 2.2). При этом текст
в строке формул отображается полностью.
сли
весь текст ячейки не помещается по
ширине столбца, а ячейки справа не
содержат данных, то текст отображается
на листе на соседних ячейках справа
(ячейкаА1на рис. 2.2). Если же ячейки
справа содержат какие-либо данные, то
весь текст на листе не отображается
(ячейкаА2на рис. 2.2). При этом текст
в строке формул отображается полностью.
В вод
чисел.При первоначальном вводе
(до изменения ширины столбцов) числа в
ячейке может отобразиться число из 11
цифр. При этом ширина столбца может
автоматически увеличиться (ячейкаВ2на рис. 2.3). При вводе большего числа
происходит автоматическое форматирование
ячейки, и число будет отображено в
экспоненциальном формате (ячейкаВ3на рис. 2.3).
вод
чисел.При первоначальном вводе
(до изменения ширины столбцов) числа в
ячейке может отобразиться число из 11
цифр. При этом ширина столбца может
автоматически увеличиться (ячейкаВ2на рис. 2.3). При вводе большего числа
происходит автоматическое форматирование
ячейки, и число будет отображено в
экспоненциальном формате (ячейкаВ3на рис. 2.3).
Если же ширина столбца была уменьшена и число не может быть отображено в ячейке, то вместо числа в ячейке отображаются символы #(ячейкаВ4на рис. 2.3). При этом число можно увидеть в строке формул или в виде всплывающей подсказки при наведении указателя мыши на такую ячейку. В ячейке число может быть отображено при увеличении ширины столбца или при уменьшении размера шрифта.
При вводе с клавиатуры десятичные дроби от целой части числа отделяют запятой.
Д ля
удобства представления больших чисел
группы разрядов при вводе можно отделять
пробелами. Например, число 12345678 можно
ввести как 12 456 789. В строке формул при
этом число будет отображаться без
пробелов между разрядами (рис. 2.4).
ля
удобства представления больших чисел
группы разрядов при вводе можно отделять
пробелами. Например, число 12345678 можно
ввести как 12 456 789. В строке формул при
этом число будет отображаться без
пробелов между разрядами (рис. 2.4).
Группы разрядов числа (за исключением первой группы) должны обязательно включать три знака. В противном случае данные в ячейке не будут восприниматься как число. Формат с разделителем разрядов запоминается в ячейке. После очистки содержимого ячейки и ввода новой числовой информации (включая даты и время) к ней автоматически будет применяться установленный числовой формат. Для возможности ввода другой числовой информации необходимо очистить формат ячейки, для этого можно выполнить команду Правка Очистить Форматы.
В большинстве случаев следует вводить числа без указания размерности. В противном случае такая информация не воспринимается как число, а воспринимается как текст.
Ввод дат и времени.MSExcel воспринимает даты, начиная с 1 января 1900 года. Даты до 1 января 1900 года воспринимаются как текст. Наибольшая возможная дата - 31 декабря 9999 года.
Произвольную дату следует вводить в таком порядке: число, месяц, год. В качестве разделителей можно использовать точку (.), дефис (-), дробь (/). При этом все данные вводятся в числовом виде. Точка после года не ставится. Например, для ввода даты 12 августа 1918 годас клавиатуры в ячейку следует ввести:
