
- •Розробка електронних таблиць в ms execel план
- •Литература
- •Введение
- •I. Цель и содержание работы
- •II. Методика выполнения работы
- •1. Знакомство с ms Excel
- •Задание № 1. Изучение интерфейса ms Excel
- •Технология работы
- •3. Настройка внешнего вида окна ms Excel:
- •5. Выделение фрагментов листа:
- •6. Закрытие рабочей книги:
- •2. Ввод и редактирование данных в электронных таблицах
- •12.8.1918 Или 12-8-1918 или 12/8/1918.
- •12.4.61 Или 12-4-61 или 12/4/61.
- •Задание № 2. Создание таблиц
- •Технология работы
- •3. Построение диаграмм
- •Задание № 3. Построение диаграммы
- •Технология работы
- •Задание № 4. Изменение типа диаграммы и ее форматирование
- •Технология работы
- •4. Сортировка и фильтрация в таблицах
- •Задание № 5. Сортировка и фильтрация в таблицах
- •Технология работы
- •Контрольные вопросы
- •Задание на самостоятельную работу
12.8.1918 Или 12-8-1918 или 12/8/1918.
При вводе года можно ограничиться двумя цифрами, если речь идет о датах с 1 января 1930 года по 31 декабря 2029 года. Например, для ввода даты 12 апреля 1961 годас клавиатуры в ячейку достаточно ввести:
12.4.61 Или 12-4-61 или 12/4/61.
Н езависимо
от способа ввода, первоначально дата в
ячейке отображается в полном форматеДД.ММ.ГГГГ(ячейкиВ2:В4на рис.
2.5).
езависимо
от способа ввода, первоначально дата в
ячейке отображается в полном форматеДД.ММ.ГГГГ(ячейкиВ2:В4на рис.
2.5).
Время следует вводить в таком порядке: час, минуты, секунды (секунды вводить не обязательно). В качестве разделителей следует использовать двоеточие (:). Точка после секунд (минут) не ставится. Например, для ввода времени14 часов 12 минут 00 секундв ячейку достаточно ввести:14:12.
Д ля
отображения времени суток в 12-часовом
формате следует ввести буквуaилиp(обязательно в английской раскладке
клавиатуры), отделенную пробелом от
значения времени, например9:00 p.
После ввода время будет отображено с
обозначением РМ (рис. 2.6).
ля
отображения времени суток в 12-часовом
формате следует ввести буквуaилиp(обязательно в английской раскладке
клавиатуры), отделенную пробелом от
значения времени, например9:00 p.
После ввода время будет отображено с
обозначением РМ (рис. 2.6).
Ячейка может содержать одновременно дату и время. Для этого необходимо ввести дату, ввести пробел, а затем ввести время. Можно вводить и в обратной последовательности: сначала время, а потом дату, но пробел должен быть обязательно.
Автозаполнениеможно использовать для ввода в смежные ячейки одного столбца или одной строки последовательных рядов календарных данных, времени, чисел, комбинаций текста и чисел. Можно создать собственный список автозаполнения.
Для автозаполнения ячеек необходимо в первую из заполняемых ячеек ввести начальное значение ряда. Затем следует выделить ячейку и при нажатой левой кнопке мыши перетаскивать маркер автозаполнения (маленький черный квадрат в правом нижнем углу выделенной ячейки) в сторону изменения значений. Указатель мыши при наведении на маркер принимает вид черного креста (рис. 2.7). При перетаскивании вправо или вниз значения будут увеличиваться, при перетаскивании влево или вверх – уменьшаться.
По окончании
перетаскивания рядом с правым нижним
углом заполненной области появляется
кнопка Параметры автозаполнения![]() .
.


Рис. 2.7. Автозаполнение по столбцу с возрастанием и результат автозаполнения
Для заполнения последовательным рядом чисел, а также для выбора способа заполнения календарными рядами после перетаскивания необходимо щелкнуть левой кнопкой мыши по кнопке Параметры автозаполненияи выбрать требуемый режим автозаполнения.
В появившемся меню (рис. 2.8) для заполнения последовательным рядом чисел следует выбрать команду Заполнить.
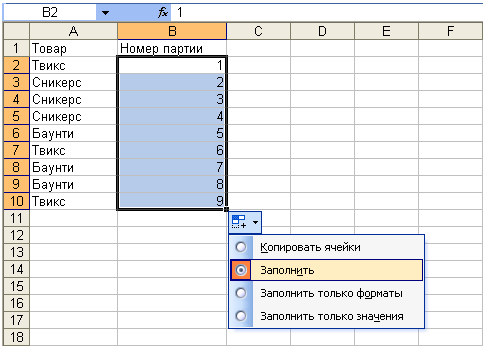
Рис. 2.8. Меню автозаполнения при работе с числами
В меню ряда календарных значений можно выбрать следующие варианты заполнения:
Заполнить по рабочим дням– только рабочие дни без учета праздников;
Заполнить по месяцам– одно и то же число последовательного ряда месяцев;
Заполнить по годам– одно и то же число одного и того же месяца последовательного ряда лет.
Такого же результата можно добиться, если перетаскивать маркер автозаполнения правой кнопкой мыши, а затем выбрать вариант заполнения в контекстном меню.
Замена и редактирование содержимого ячеек.Для замены содержимого ячейки достаточно выделить ее, ввести новые данные и подтвердить ввод.
Следует иметь в виду, что при вводе некоторых типов числовых данных (даты, время, числа с разделителями разрядов, проценты и др.) автоматически устанавливается формат данных в ячейке. Ввод новых числовых данных вместо существовавших может привести к их неправильному отображению. Так, если в ячейке была ранее введена дата, то после ввода обычного числа MSExcel преобразует его в дату. Например, число 178 будет отображено как дата 26.06.1900. В этом случае, выполнив командуПравка Очистить Форматы, следует очистить формат ячейки.
Содержимое ячейки можно редактировать непосредственно в ячейке или в строке формул.
При правке содержимого непосредственно в ячейке необходимо щелкнуть по ней два раза левой кнопкой мыши так, чтобы текстовый курсор начал мигать в ячейке, или выделить ячейку и нажать клавишу F2. После этого произвести необходимое редактирование и подтвердить ввод данных.
При правке содержимого ячейки в строке формул необходимо щелкнуть в строке формул левой кнопкой мыши так, чтобы в ней начал мигать текстовый курсор. После этого произвести необходимое редактирование и подтвердить ввод данных.
Для удаления символа, стоящего справа от текстового курсора, следует нажать клавишу клавиатуры DELETE, для удаления символа, стоящего слева от текстового курсора, - клавишу клавиатурыBACKSPACE. Для удобства работы в режиме редактирования ячейки можно выделять фрагменты текста. Для выделения одного слова достаточно дважды щелкнуть по нему левой кнопкой мыши. Для выделения произвольного фрагмента следует провести по нему указателем мыши при нажатой левой кнопке мыши. Кроме того, фрагменты текста ячеек можно выделять перемещением курсора клавишами клавиатуры при нажатой клавише клавиатурыSHIFT.
Для удаления содержимого ячейки следует ее выделить и нажать клавишу клавиатуры DELETE.
В том случае, когда требуется полная очистка ячеек, включая содержимое, форматы данных и оформление ячеек, а также примечания, следует выделить ячейки и выполнить команду Правка Очистить Все.
Если же требуется удалить только элементы оформления данных и ячеек, но сами данные необходимо оставить, следует выделить ячейки и выполнить команду Правка Очистить Форматы.
Для очистки содержимого ячейки с одновременным переходом в режим ее редактирования можно выделить ячейку и нажать клавишу клавиатуры BACKSPACE.
