
- •Методичні рекомендації
- •Хід роботи.
- •Модуль 2. Розв’язування прикладних задач засобами Microsoft Excel.
- •Тема: Розрахунок повної маси автомобіля
- •Хід роботи
- •Тема: Визначення потужності двигуна
- •Хід роботи
- •Тема: Побудова зовнішньої швидкісної характеристики двигуна
- •Хід роботи
- •Модуль 3. Системи комп’ютерної математики. Розв’язування задач за допомогою скм
- •Хід роботи.
- •Хід роботи.
- •Хід роботи.
- •Хід роботи.
- •Хід роботи.
Хід роботи.
Запустити електронний навчальний посібник та зареєструватися в ньому.
За допомогою навчального посібника виконати наступні вправи.
Вправа 1.1.
За допомогою вертикального роздільника зменшити приблизно на 1/3 ширину вікна команд Command Window.
Використовуючи горизонтальний роздільник, встановити висоту вікна Workspace в 3 рази більшою ніж висота вікна Command History
Зробити поточним вікно Current Directory.
Відокремити вікно Current Directory від Робочого столу і перемістити його в ліву верхню частину екрану.
Перенести вікно Current Directory в правий нижній кут Робочого столу.
Закрити вікно Command History.
Мінімізувати вікно Current Directory.
В результаті виконання вправи на робочому столі MATLAB повинні залишитися два вікна: Command Window і Workspace.
Вправа 1.2.
Відобразити на екрані вікно Command History.
Відобразити вид Робочого столу програми MATLAB, передбачений за замовчуванням.
Створити і зберегти під вибраним ім’ям вигляд Робочого столу (приховати, відобразити або відокремити від основного вікна MATLAB відповідні внутрішні вікна, змінити їх розміри і т.д.).
Повернутися до Робочого столу, заданого за замовчуванням, після чого застосувати власний план робочого столу.
Вправа 1.3.
Імпортувати дані з файлу: D:\MATLAB\навчання\Matrica1.xls.
Обрати з меню File команду Import Data ... . В результаті з’явиться допоміжне вікно Import Data, де для поточної папки необхідно обрати: D:\MATLAB\навчання, у фільтрі вибору типу файлу встановити Spreadsheet (*.csv, *.xls, *.wkl) та вибрати файл Matrica1. xls, в якому міститься матриця розміром 3x3. Після звертання до команди Відкрити з’явиться допоміжне вікно Import Wizard, зображене на рис.1.6.
В лівій частині вікна відображається обраний файл, імена змінних, їх розмір, об’єм в байтах і клас. Прапорець напроти імені змінної свідчить про те, що змінна буде імпортована в робоче поле MATLAB. В правій частині вікна відображається зміст виділеної в лівій частині змінної. Для імпорту тільки однієї змінної data в робоче поле необхідно вимкнути прапорець з поля, розташованого проти імені змінної textdata.
Після натиснення на кнопку Finish в робочому полі буде створена одна змінна data розміром 3x3, значення якої займає в пам’яті 72 байти. Переглянути результати імпорту даних в робоче поле MATLAB можна у вікні Workspace.
Імпортувати одиничну матрицю розміром 2x2 з символами табуляції як роздільники стовпців даних з текстового файлу D:\MATLAB\навчання\ Matrica2.txt.
В результаті виконання операції імпорту даних в робочому полі MATLAB буде створено дві змінні: data і matrix. У верхній частині вікна Import Wizard показані роздільники між стовпцями даних і поле Number text header lines, в яке вводиться кількість рядків заголовка даних, що не входять в числовий масив. Роздільниками стовпців можуть бути наступні символи: кома (Comma), пропуск (Space), крапка з комою (Semicolon), табуляція (Tab), а також будь-який інший символ, введений в полі Other.

Після натиснення на кнопку Next вміст допоміжного вікна Import Wizard зміниться і з’явиться можливість вибору змінних, які будуть імпортовані в робоче поле MATLAB. Якщо у файлі міститься тільки числовий масив, то ім’я створюваної змінної відповідатиме імені файлу. Якщо у файлі окрім числового масиву знаходиться ще текст, то ім’я змінної, що відповідає даним у вигляді числового масиву, буде data. Це ім’я задається за замовчуванням в процесі імпорту даних. Якщо в робочому полі вже знаходиться змінна з ім’ям data і в результаті імпорту даних повинна бути створена змінна з таким самим ім’ям, то відбувається вилучення змінної з робочого поля без можливості відновлення і створення однойменної змінної з новими даними.
Зберегти вміст робочого поля у файлі data.mat в робочій папці групи.
Для збереження значень змінних, що розташовані в робочому полі, необхідно в меню File звернутися до команди Save Workspace as... . З’явиться допоміжне вікно Save to MAT-File, в якому необхідно обрати директорій, де буде збережений файл, і задати ім’я файлу. Після натиснення на кнопку Save файл буде збережений з розширенням .mat. Файли з розширенням .mat є двійковими файлами і використовуються в системі MATLAB для зберігання текстових або числових даних. Далі слід звернутися до команди Save Workspace as... і обрати директорій D:\MATLAB\папка групи. Ввести в полі File Name: ім’я файлу data і натисніть на кнопку Зберегти. В результаті на диску у вказаному директорії буде створений файл data.mat, в якому розміщуються значення змінних data і textdata.
Вправа 1.4.
З метою вилучення вмісту робочого поля MATLAB перейти до вікна Workspace, обрати з меню Edit команду Select All, а потім команду Delete. У вікні повідомлення, що з’явиться, для підтвердження вилучення „натиснути” кнопку ОК. В результаті з робочого поля буде вилучено дві створені раніше змінні – data і matrix.
Ввести дані з файлу data.mat. З меню File обрати команду Open... . Відкриється допоміжне вікно Open, в якому потрібно зробити поточним директорій D:\MATLAB\папка групи, обрати файл data.mat і „натиснути” кнопку Відкрити. В результаті в робочому полі буде створено дві змінні – data і matrix, які розміщуються у файлі data.mat.
Повторити операцію вилучення змінних з робочого поля, використавши команду Clear Workspace з меню Edit.
Ввести поточним директорій D:\MATLAB\навчання. Відкрити вікно вибору поточного директорію за допомогою кнопки
 .
.Загрузить дані з файлу lab1.mat. За допомогою команди Open File
 відкрити допоміжне вікно Open.
При звертанні до допоміжного вікна
Open
в ньому за замовчуванням відображаються
імена файлів, розташованих в поточному
директорії. З поточного директорію
обрати файл lab1.mat.
Після відкривання файлу в робочому
полі буде створено чотири змінні – А,
ans,
x,
у, z.
Зберегти вміст робочого поля на диску
у файлі lab1_1.mat.
в робочій папці групи.
відкрити допоміжне вікно Open.
При звертанні до допоміжного вікна
Open
в ньому за замовчуванням відображаються
імена файлів, розташованих в поточному
директорії. З поточного директорію
обрати файл lab1.mat.
Після відкривання файлу в робочому
полі буде створено чотири змінні – А,
ans,
x,
у, z.
Зберегти вміст робочого поля на диску
у файлі lab1_1.mat.
в робочій папці групи.
Вправа 1.5.
Ввести в командний рядок х=0.5 і натиснути Enter. Натиснення клавіші Enter визначає закінчення введення команди до ядра системи MATLAB. Після введення команди до ядра вона спочатку перевіряється на синтаксичні помилки і, якщо їх немає, починається виконання команди. В іншому випадку виводиться повідомлення про помилку. Після виконання команди в командному вікні подається результат її виконання і повідомлення про готовність до прийому нової команди >>. У відповідь на правильно введену команду в командне вікно виводиться результат цієї виконання цієї команди, який складається з імені змінної, знака дорівнює та значення змінної.
На рис. 1.11 показаний приклад введення синтаксично неправильної команди y=1 2 і повідомлення, яке виводиться в командному вікні у відповідь на таку команду. Повідомлення складається з трьох рядків. В першому рядку після знаків питання виводиться команда. В другому рядку друкується вертикальна риска, за допомогою якої вказується місце першої синтаксичної помилки, що зустрічається в команді. В третьому рядку виводиться пояснення до помилки. При цьому вказується на неприпустимий вираз, оскільки в даному випадку між цифрами був введений пропуск, що призвело до помилки. У відповідь на правильно введену команду y=1.2 в командному вікні виводиться результат виконання цієї команди.
В командному вікні можливі два режими відображення команд і результатів: широкий (loose) та компактний (compact). В першому випадку між командою і результатом, а також всередині результату між ім’ям змінної і даними виводяться порожні рядки для кращого сприйняття даних; в другому – порожні рядки не використовуються. Для зміни режиму роботи командного вікна слід виконати наступні дії: з меню File обрати команду Preferences..., в допоміжному вікні Preferences, що відкриється, зробити поточним командне вікно Command Window і в групі Text display змінити значення в полі Numeric display .
Ввести нову команду d=x+5 і переглянути результат. Результат виводиться на двох рядках. В системі MATLAB зберігаються в робочому полі значення всіх змінних, які вводяться в командному рядку. Отже, їх можна використовувати у виразах для створення нових або зміни вже створених змінних. Вирази повинні завжди розташовуватися праворуч від знака надання значення, інакше з’явиться повідомлення про помилку. Імена змінних можуть розташовуватися як справа, так і зліва від знака надання значення.



Очистити вміст командного вікна, для чого в командний рядок необхідно ввести команду:
>> сlc
Додати на панель Shortcuts нову кнопку швидкого виклику команди сlc. Для цього необхідно:
Виділити команду сlc у вікні Command History або Command Window. Перенести виділений фрагмент за допомогою мишки на панель Shortcuts. Задати потрібні параметри у вікні Shortcut Editor (Редактор кнопки), що зображені на рис., після чого звернутися в цьому вікні до команди Save .
В полі Label вікна Shortcut Editor ввести ім’я кнопки, яке відображатиметься на панелі Shortcuts (бажано обрати не довге ім’я, щоб на панелі розмістилося більше кнопок швидкого виклику).
В полі Callback автоматично відобразиться обрана команда або набір команд, при необхідності тут можна відредагувати команди перед збереженням.
В списку Category залишити вибраним елемент Toolbar Shortcuts, щоб створювана вами кнопка відобразилася на панелі Shortcuts, а не тільки в меню кнопки Start.
В списку Icon можна обрати для кнопки інший тип піктограми замість заданого стандартного типу Standard icon.
Після закривання вікна Shortcut Editor назва створеної кнопки з’явиться на панелі Shortcuts . Щоб обрати пов’язану з нею команду або набір команд, достатньо звернутися до цієї кнопки. А якщо потрібно відредагувати або вилучити кнопку швидкого виклику на панелі Shortcuts, необхідно обрати в контекстному меню команду Edit або Delete відповідно.
Команда швидкого запуску, додана на панель Shortcuts, також з’явиться в меню кнопки Start, а саме в підменю Starts → Shortcuts → Toolbar Shortcuts.
Вправа 1.6.
Змінити формат подання чисел на short e і переглянути значення змінної z в командному вікні. Для перегляду значення змінної в командному вікні необхідно в командний рядок ввести ім’я відповідної змінної (z) і натиснути на клавішу Enter.
Послідовно змінюючи формат подання чисел, переглянути значення змінної z в різних форматах. З метою більш швидкого виклику раніше введеної команди можна використовувати кільцевий буфер зберігання команд. Для вибору потрібної команди з цього буфера необхідно використовувати клавіші управління курсором. Клавіша призначена для вибору попередньої команди, а клавіша – наступної команди. Розмір буфера обміну можна змінювати від min до max за допомогою поля Command session scroll buffer size в розділі інструментального засобу Command Window допоміжного вікна Preferences .
Виконати раніше введену команду можна також за допомогою контекстного меню, зображеного на рис. 1.15. За допомогою контекстного меню також можна відкрити обраний файл (Open Selection), в якому міститься опис виділеної функції, отримати довідку стосовно виділеної частини команди (Help on Selection), вирізати (Cut) або скопіювати (Copy) виділений фрагмент в буфер обміну і вставити (Paste) дані з буфера обміну. Операції Cut і Paste застосовані тільки для поточного командного рядка. Для повторного задання команди або виконання частини команди необхідно виділити всю команду або її частину відповідно і викликати контекстне меню, в якому обрати команду Evaluate Selection.
Встановити формат виведення числових даних, прийнятий за замовчуванням, і переглянути значення змінних x, у.
Очистити вміст командного вікна, скориставшись раніше створеною кнопкою Очистити командне вікно.

Вправа 1.7.
Сеанс роботи з програмою MATLAB називається сесією. Іншими словами, сесія це все, що відображається в командному вікні в процесі роботи з програмою: рядки введення, виведення, а також повідомлення і попередження про помилки. При необхідності фрагменти сесії можна зберегти в текстовому файлі, який можна прочитати і роздрукувати з текстового редактора. Для збереження тексту сесії призначена команда diary команда, для ведення так званого журналу роботи. Для збереження фрагмента сесії в текстовому файлі з ім’ям funkcia необхідно встановити поточний директорій D:\MATLAB\папка групи і в командному вікні ввести:
>> diary funkcia.txt
Задати дійсні змінні x, y, z:
 і обчислити дійсні функції а,
b
в командному вікні.
і обчислити дійсні функції а,
b
в командному вікні.
 .
Для цього:
.
Для цього:
Ввести змінні в командному рядку:
>> x=-1.725; y=18.258; z=-3.988;

Рис. 1.16
Між значеннями змінних вводяться символи крапка з комою, що дозволяє уникнути виведення на екран значень, наданих змінним а і b.
Обчислити значення функцій а і b:
>> a=abs(x)^y/x-sqrt(y*abs(x)),b=(y-x)*(y-z/
(y-x)/1+(y-x)^2)
Якщо формула, що вводиться, є дуже довгою і не розміщується в одному рядку, її можна перенести на інший рядок. Для цього слід ввести три або більше крапок без пропусків між ними. Якщо в кінці рядка з формулою поставити кілька крапок і натиснути Enter, можна буде продовжити введення формули в новому рядку .
Задати значення дійсних змінних x,y,z і обчислити дійсні функції а і b.
Варіанти завдань:
|
№ |
Функція |
Значення змінних |
|
|
|
|
|
|
|
|
|
|
|
|
|
|
|
|
|
|
|
|
|
|
|
|
|
|
|
|
|
|
|
|
|
|
|
|
|
|
|
|
Зупинити процес запису тексту сесії, використовуючи команду:
>> diary off
Зберегти робочу область на диску у файлі lab1_2.mat. в папці групи.
Завершити роботу з системою MATLAB, для чого виконати одну з наступних дій:
обрати команду File → Exit MATLAB;
натиснути комбінацію клавіш Ctrl+Q;
закрити вікно MATLAB;
в командному рядку набрати команду exit і натиснути клавішу Enter.
7. Переглянути результат сесії у файлі funkcia.txt.
Вправа 1.8.
Запустити систему MATLAB Почати запис тексту сесії в текстовий файл з ім’ям complex.txt.
Задати формат для комплексних чисел short.
Задати комплексні числа:
>> а =1+i
а =
1.0000 + 1.0000i
>> b =2-3i
b =
2.0000 - 3.0000i
Обчислити добуток комплексних чисел:
>> a*b
ans =
5.0000 - 1.0000i
Обчислити
 :
:
>> d=sqrt(a)
d =
1.0987+0.4551i
Обчислити
 :
:
>> b^3
ans =
-46.0000 - 9.0000i
Обчислити дійсну і уявну частини комплексного числа:
>> real(b)
ans =
2
>> imag(b)
ans =
-3
Обчислити число, комплексно спряжене до числа b:
>> conj(b)
ans =
2.0000 + 3.0000i
Обчислити число, комплексно спряжене до числа можна також, використавши апостроф ’
>> b’
ans =
2.0000 + 3.0000i
Задати формат rational.
Виконати дії з комплексними числами:
Варіанти завдань:
|
|
|
|
|
|
|
|
|
|
|
|
|
|
|
|
|
|
|
|
|
|
|
|
|
|
|
|
|
|
Вправа 1.9.
Використовуючи контекстно-залежне меню вікна Workspace, зберегти у файлі lab1_3.mat. в папці групи створені у Вправі 1.8 змінні а, e, f. Для цього необхідно спочатку їх виділити. При виділенні змінних, розташованих в різних місцях списку змінних, використовувати клавішу Ctrl. Потім викликати контекстне меню і в ньому вибрати команду Save As...

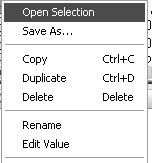
В допоміжному вікні Save to MAT-File, що відкриваєся: обрати директорій D:\MATLAB\папка групи, в полі File name ввести ім’я файлу lab1_3.mat і „натиснути” кнопку Зберегти.
Вилучити з вікна Workspace поле Class. Для цього: звернутися у меню View до команди Choose Columns та відмовитись від послуги Class.
Змінити ім’я змінної а на f. Для цього: виділити змінну а, відкрити контекстне меню і обрати команду Rename. Вікно перегляду змінних перейде в режим редагування імені змінної. Ввести нове ім’я і натиснути на клавішу Enter.
Відокремити вікно Workspace від Робочого столу.
Зробити видимим поле Class.
Вправа 1.10.
Переглянути імена змінних, розташованих в робочого поля .
Зберегти всі змінні, створені у Вправі 1.9 у файлі lab1_4.mat. в папці групи: >> save lab1_4
Вилучити змінну а з робочого поля: >> clear а
Переглянути в командному вікні повні відомості про робоче поле.
Очистити робоче поле.
Завантажити в робоче поле з файлу D:\MATLAB\ навчання\ lab1.mat змінну ans:
>> load lab1,ans
ans =
3.0489e-001

Завантажити дані з файлу D:\MATLAB\ навчання\ lab1_10.mat:
>> load lab1_10
Вправа 1.11.
За допомогою подвійного звертання ндоа імені змінної А у вікні Workspace відобразити значення змінної А у вікні Variable Editor.
За допомогою задання відповідної команди в командному вікні відобразити у вікні редагування даних значення зміної у:
>> openvar у
Відобразити одночасно вікна двох змінних А, у, використовуючи кнопку Left/Right Title .
У вікні редагування змінної А за допомогою контекстного меню скопіювати в буфер обміну значення з першої комірки і вставити його в першу комірку четвертого стовпця, використовуючи палітру інструментів.
Вилучити значення першого рядка другого стовпця. Для цього необхідно виділити відповідну клітину, звернутися до контекстного меню та обрати команду Delete.

Змінити значення другого рядка першого стовпця на 5.5. Для цього: перемістити покажчик миші на необхідну клітину, вести значення 5.5 і натиснути на клавішу Enter.
Вставити стовпець між першим і другим стовпцями. Для цього потрібно: виділити другий стовпець і викликати контекстне меню, в якому обрати команду Insert. Після виконання команди буде створений ще один стовпець з нульовими значеннями.
Вилучити другий рядок.
Використовуючи контекстне меню, скопіювати в буфер значення першої комірки.
За допомогою палітри інструментів вставити значення з буфера обміну в другий рядок першого стовпця вікна редагування значення змінної у.
Скопіювати значення з клітини першого рядка другого стовпця з вікна редагування змінної А до клітини першого рядка другого стовпця вікна редагування значення змінної у. Звернути увагу, що змінна у тепер є масивом 2х2.
Закрити вікно редагування.
Вправа 1.12.
В діалоговому вікні Preferences задати опції, як показано на рис. 1.25.
Використовуючи контекстне меню вікна історії команд, повторно виконати останню команду.
Вправа 1.14.
Переглянути імена директоріїв і файлів, розташованих всередині поточного директорію D:\MATLAB\ навчання.
Переглянути імена файлів, пов’язаних з системою MATLAB.
Змінити поточний директорій на D:\MATLAB\ папка групи.
Створити в поточному директорії новий директорій Files_2.
Скопіювати файл lab1_10.mat з директорію D:\MATLAB\ навчання в директорій D:\ MATLAB\ папка групи Files_2.
Перемістити файл text1.m з директорію D:\MATLAB\ навчання в директорій D:\ MATLAB\ папка групи Files_1.
Скопіювати файл text1.m з директорію D:\MATLAB\ папка групи Files_1 в директорій Files_2.
Вилучити файл text1.m з директорію Files_2.
Вилучмти директорій Files_2.

Перенести з вікна історії команд в командне вікно кілька команд, що виконані у Вправі 1.8, і виконати їх.
Очистити вікно історії команд за допомогою команди Clear Command History з меню Edit.
Вправа 1.13.
Переглянути вміст директорію D:\MATLAB\ work.
Вилучити з вікна Current Directory поля Date Modified і Description, використовуючи допоміжне вікно Preferences .
Створити усередині директорії D:\MATLAB\ папка групи, новий директорій Files_1.
Використовуючи буфер обміну, скопіювати файл lab1_10.mat з директорії D:\MATLAB\ навчання в створений директорій.
Використовуючи контекстне меню, відмовитись від послуги перегляду всіх файлів системи MATLAB.
Встановити поточний директорій D:\MATLAB\ навчання.
Вправа 1.15.
Використовуючи кнопку Start, звернутися до демонстраційних прикладів (Demos).
У вікні допомоги обрати команди MATLAB Getting Started.
Переглянути демонстраційні файли.
Обрати розділ Mathematics і переглянути демонстраційні файли.
Закрити вікно Help.
Завершити роботу з системою MATLAB.
3. Оформити звіт і захистити роботу у викладача.
Інструкція до виконання лабораторної роботи №2
Тема: Розв’язування математичних задач
Мета роботи: оволодіння навиками розв’язування задач з векторної та лінійної алгебри за допомогою СКМ MATLAB.






