
- •Главление
- •Часть 1 Решение уравнения 42
- •Практическое занятие №1 Тема: «Знакомство со средой разработки и элементами управления. Создание диалогового приложения».
- •1. Настройка среды разработки Microsoft Visual Studio 2008 при первом запуске.
- •2. Создание нового проекта.
- •3. Создание диалогового приложения.
- •3.1. Работа с мастером mfc Application Wizard. Шаг 1.
- •3.2. Работа с мастеромMfcApplicationWizard. Шаг 2. Выбор типа приложения.
- •4. Знакомство со средой разработки.
- •5.Создание диалогового окна при помощи визуальных средств разработки.
- •5.1. Знакомство с обозревателем ресурсов и окном свойств объекта. Настройка рабочего языка проектируемого приложения.
- •5.2. Работа с редактором ресурсов. Знакомство со способами удаления и размещения элементов управления в диалоговом окне.
- •5.3. Работа с окном свойств. Настройка свойств выбранных элементов управления.
- •5.4. Настройка внешнего вида диалогового окна.
- •5.5. Подготовка к работе элементов управления.
- •5.6. Выравнивание управляющих элементов и редактирование порядка переключения между элементами управления
- •6. Проверка работоспособности, компиляция и запуск программы
- •7. Связывание программного кода с элементами управления
- •7.1. Связывание переменных с элементами управления. Работа с мастером добавления новой переменной.
- •7.2. Удаление переменной, связанной с элементом управления
- •7.3. Создание обработчика события. Работа с мастером обработки событий.
- •8. Написание программного кода для выполнения вычислений.
- •9. Тестирование разработанного приложения.
- •10. Исправление ошибки, связанной сUnicode.
- •Задания для самостоятельного выполнения
- •Практическое занятие №2. Тема: «Приложения, использующие команды ветвления». Часть 1 Решение уравнения
- •Часть 2 Пример приложения, использующего операторswitch
- •Задание для самостоятельного выполнения
- •Практическое занятие №3 Тема: «Приложения, использующие команды повторения» Часть 1 Приложение, использующее циклwhile
- •Часть 2 Приложение, использующее циклdo-while
- •Часть 3 Отладка программы. Использование оператора trace
- •Приложение, использующее циклfor
- •Часть 4 Погрешность. Понятие погрешности. Проверка полученного значения на соответствие заданной точности.
- •Пример программы, вычисляющей сумму ряда
- •Задания для самостоятельного выполнения
- •Практическое занятие №4. Тема: «Вспомогательные функции. Работа с элементом управления Список(List Box)» Элемент управления «Список»
- •Добавление вспомогательной функции с помощью мастера.
- •Пример 1 Приложение, которое находит дружественные числа на заданном отрезке
- •Пример 2 Программа, которая находит заданное количество чисел, которые равны сумме квадратов двух натуральных чисел
- •Задания для самостоятельного выполнения
- •Практическое занятие №5.
- •Тема: «Работа со строками».
- •Пример 1
- •Программа, которая считывает строку символов, состоящую только из русских букв, точек и пробелов, и увеличивает длину строки, если она меньше заданной, вставляя пробелы между словами
- •Пример 2 Программа, которая считывает строку, содержащую числа, с проверкой допустимости вводимых символов и оставляет по 2 цифры после точки, удаляя остальные цифры дробной части
- •Пример 3 Программа, которая считывает строку символов и создает новую строку, заменяя заданное слово на другое.
- •Задания для самостоятельного выполнения
- •Практическое занятие №6 Тема: «Диалоговое приложение для работы с файлами»
- •6.1. Приложение, которое считывает файл посимвольно и делает ширину текста равной заданному количеству символов в строке.
- •6.2. Открытие и считывание файла. Нахождение строк, содержащих цифры. Запись нового файла
- •Задания для самостоятельного выполнения
- •Практическое занятие №7 Тема: «Однодокументное приложение для работы с файлами. Полосы прокрутки. Использование модальных диалоговых окон».
- •7.1. Простой пример однодокументного приложения для чтения текстового файла.
- •7.2. Простой пример однодокументного приложения, использующего класс документа для чтения файла и полосы прокрутки для отображения файла в окне.
- •Задания для самостоятельного выполнения
- •Практическое занятие №8 Тема: «Элементы графики. Использование мыши».
- •Задания для самостоятельного выполнения
6. Проверка работоспособности, компиляция и запуск программы
Теперь освоим сборку решения. Возможны два способа действий:
Выберите пункт меню Build (Построить), в появившемся меню выберите Build Solution (Построить решение) (см. рис. 37);
нажмите «горячую» клавишу F7.
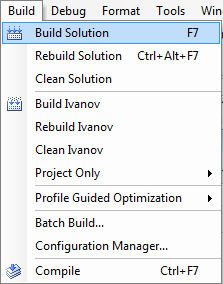
Рис. 37 Меню построения решения
Запустить приложение можно в двух режимах: в режиме отладки и в режиме без отладки.
Для того чтобы запустить приложение в режиме отладки, выполните действия одного из двух предложенных способов:
меню Debug (Отладка), далее Start Debugging (Начать отладку) (см. рис. 38);
«Горячая» клавиша F5.
Для того, чтобы запустить приложение в режиме без отладки, Вы также можете воспользоваться любым из двух вариантов:
Debug (Отладка), далее Start Without Debugging (Запустить без отладки);
Сочетание горячих клавиш Crtl+F5).

Рис. 38 Меню запуска приложения
Если Вы запускаете приложение в режиме без отладки, то все ошибки приведут к аварийному останову приложения.
Итак, при запуске приложения в любом из вышеперечисленных режимов, приложение начнёт работать, хотя вы не написали не одной строчки кода. Весь код каркаса приложения был сгенерирован Мастером построения приложений.
Посмотрите, как работает приложение, нажмите на кнопку, введите что-нибудь в поле ввода, пройдите по элементам управления с помощью клавиш Tab и Shift+Tab.
7. Связывание программного кода с элементами управления
В нашем приложении имеются два поля для ввода чисел. Следовательно, для работы с ними нам понадобятся две переменные, которые нужно связать с этими элементами управления.
7.1. Связывание переменных с элементами управления. Работа с мастером добавления новой переменной.
Щелкните правой кнопкой мыши по первому текстовому полю (расположенному под надписью «Первое число»). В открывшемся контекстном меню выберите пункт Add Variable… (Добавить переменную) (см. рис. 39).

Рис. 39 Связывание переменных с элементами управления
Откроется окно мастера Add Member Variable Wizard (Мастер добавления новой переменной) (см. рис. 40).
Рассмотрим поля мастера:
Access (Доступ, определяет один из модификаторов доступа к переменной внутри класса),
Control variable (Переменная связанная с элементом управления, определяет относится ли переменная к какому либо из элементов управления, размещённых в окне),
Variable type (Тип переменной, тип зависит от Категории к которой относится переменная),
Control ID (Идентификатор элемента управления, здесь выбирается идентификатор элемента управления к которому относится переменная, если активно свойство Control variable),
Category (Категория, определяет что именно будет описывать переменная: сам элемент управления или значение, которое будет содержаться в этом элементе. Влияет на доступные типы переменных),
Variable name (Имя переменной),
Control type (Тип элемента управления, содержит название базового типа элемента управления),
Min value (Минимальное значение переменной),
Max value (Максимальное значение переменной).
Установите Категорию переменной (Category) как Value, Тип переменной (Variable type) выберите double. Убедитесь что в поле Control ID выбран идентификатор IDC_EDIT1, имя переменной (Variable name) установите a (убедитесь, что язык – английский), Min value и Max value в данном примере задавать не нужно (см. рис. 40). Нажмите кнопку Finish чтобы мастер связал переменную a с текстовым полем IDC_EDIT1.

Рис. 40 Мастер добавления новой переменной
Аналогичным образом свяжите переменную b с текстовым полем IDC_EDIT2 и переменную с с текстовым полем IDC_EDIT3.
