
- •Главление
- •Часть 1 Решение уравнения 42
- •Практическое занятие №1 Тема: «Знакомство со средой разработки и элементами управления. Создание диалогового приложения».
- •1. Настройка среды разработки Microsoft Visual Studio 2008 при первом запуске.
- •2. Создание нового проекта.
- •3. Создание диалогового приложения.
- •3.1. Работа с мастером mfc Application Wizard. Шаг 1.
- •3.2. Работа с мастеромMfcApplicationWizard. Шаг 2. Выбор типа приложения.
- •4. Знакомство со средой разработки.
- •5.Создание диалогового окна при помощи визуальных средств разработки.
- •5.1. Знакомство с обозревателем ресурсов и окном свойств объекта. Настройка рабочего языка проектируемого приложения.
- •5.2. Работа с редактором ресурсов. Знакомство со способами удаления и размещения элементов управления в диалоговом окне.
- •5.3. Работа с окном свойств. Настройка свойств выбранных элементов управления.
- •5.4. Настройка внешнего вида диалогового окна.
- •5.5. Подготовка к работе элементов управления.
- •5.6. Выравнивание управляющих элементов и редактирование порядка переключения между элементами управления
- •6. Проверка работоспособности, компиляция и запуск программы
- •7. Связывание программного кода с элементами управления
- •7.1. Связывание переменных с элементами управления. Работа с мастером добавления новой переменной.
- •7.2. Удаление переменной, связанной с элементом управления
- •7.3. Создание обработчика события. Работа с мастером обработки событий.
- •8. Написание программного кода для выполнения вычислений.
- •9. Тестирование разработанного приложения.
- •10. Исправление ошибки, связанной сUnicode.
- •Задания для самостоятельного выполнения
- •Практическое занятие №2. Тема: «Приложения, использующие команды ветвления». Часть 1 Решение уравнения
- •Часть 2 Пример приложения, использующего операторswitch
- •Задание для самостоятельного выполнения
- •Практическое занятие №3 Тема: «Приложения, использующие команды повторения» Часть 1 Приложение, использующее циклwhile
- •Часть 2 Приложение, использующее циклdo-while
- •Часть 3 Отладка программы. Использование оператора trace
- •Приложение, использующее циклfor
- •Часть 4 Погрешность. Понятие погрешности. Проверка полученного значения на соответствие заданной точности.
- •Пример программы, вычисляющей сумму ряда
- •Задания для самостоятельного выполнения
- •Практическое занятие №4. Тема: «Вспомогательные функции. Работа с элементом управления Список(List Box)» Элемент управления «Список»
- •Добавление вспомогательной функции с помощью мастера.
- •Пример 1 Приложение, которое находит дружественные числа на заданном отрезке
- •Пример 2 Программа, которая находит заданное количество чисел, которые равны сумме квадратов двух натуральных чисел
- •Задания для самостоятельного выполнения
- •Практическое занятие №5.
- •Тема: «Работа со строками».
- •Пример 1
- •Программа, которая считывает строку символов, состоящую только из русских букв, точек и пробелов, и увеличивает длину строки, если она меньше заданной, вставляя пробелы между словами
- •Пример 2 Программа, которая считывает строку, содержащую числа, с проверкой допустимости вводимых символов и оставляет по 2 цифры после точки, удаляя остальные цифры дробной части
- •Пример 3 Программа, которая считывает строку символов и создает новую строку, заменяя заданное слово на другое.
- •Задания для самостоятельного выполнения
- •Практическое занятие №6 Тема: «Диалоговое приложение для работы с файлами»
- •6.1. Приложение, которое считывает файл посимвольно и делает ширину текста равной заданному количеству символов в строке.
- •6.2. Открытие и считывание файла. Нахождение строк, содержащих цифры. Запись нового файла
- •Задания для самостоятельного выполнения
- •Практическое занятие №7 Тема: «Однодокументное приложение для работы с файлами. Полосы прокрутки. Использование модальных диалоговых окон».
- •7.1. Простой пример однодокументного приложения для чтения текстового файла.
- •7.2. Простой пример однодокументного приложения, использующего класс документа для чтения файла и полосы прокрутки для отображения файла в окне.
- •Задания для самостоятельного выполнения
- •Практическое занятие №8 Тема: «Элементы графики. Использование мыши».
- •Задания для самостоятельного выполнения
3. Создание диалогового приложения.
3.1. Работа с мастером mfc Application Wizard. Шаг 1.

Рис. 4 Окно мастера создания MFC приложения. Шаг 1.
Выполнив действия, описанные на предыдущих этапах, Вы создали новый проект. Приступим к созданию непосредственно приложения.
В данной лабораторной работе мы создадим диалоговое приложение, которое складывает два числа и выводит в окно их сумму.
Если Вы сделали все правильно на предыдущих этапах, то перед Вами появилось окно мастера создания MFC приложений (см. рис. 4).
Нажмите кнопку Next> для продолжения работы с мастером.
3.2. Работа с мастеромMfcApplicationWizard. Шаг 2. Выбор типа приложения.
Перед Вами появилось окно, в котором мы будем выбирать тип будущего приложения (Application Type) (см. рис. 5).
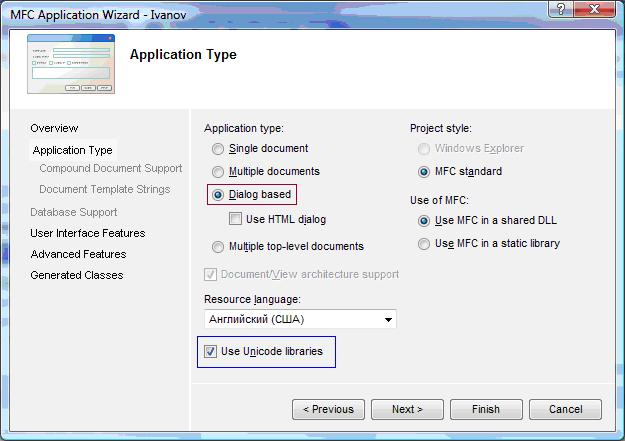
Рис.5 Окно мастера создания MFC приложения. Шаг 2
В правой части окна под надписью Application Type перечислены доступные типы приложений. Рассмотрим их: Single document – однодокументное приложение, Multiple documents – многодокументное приложение, Dialog based – диалоговое приложение, Multiple top-level documents - многодокументное приложение с документами верхних уровней. Т.к. мы будем создавать диалоговое приложение, выберете Dialog Based (обведен прямоугольником в списке доступных типов на рис. 5).
ОБРАТИТЕ ВНИМАНИЕ: перед переходом к следующему этапу, уберите галочку рядом с надписью Use Unicode libraries (обведено прямоугольником в нижней части рис. 5).
Более настройки мы менять не будем, поэтому для завершения работы с мастером нажмите кнопку Finish.
4. Знакомство со средой разработки.
Теперь Вы видите перед собой Microsoft Visual Studio 2008 (см. рис. 6).
Рассмотрим основные составляющие рабочего пространства данной среды разработки. Логически это пространство можно разделить на несколько частей:
Окно редактора (область на рис. 6, обозначенная цифрой 1);
Окно Solution Explorer (область на рис. 6, обозначенная цифрой 2). Содержит 3 дополнительные вкладки: Class View(представление классов), Resource View (представление ресурсов), Property Manager (диспетчер свойств);
Окно свойств (область на рис. 6, обозначенная цифрой 3);
Окно вывода (область на рис. 6, обозначенная цифрой 4).

Рис. 6 Среда разработки Microsoft Visual Studio 2008
5.Создание диалогового окна при помощи визуальных средств разработки.
5.1. Знакомство с обозревателем ресурсов и окном свойств объекта. Настройка рабочего языка проектируемого приложения.
В окне Solution Explorer найдите вкладку с надписью Resource View (см. рис. 7).

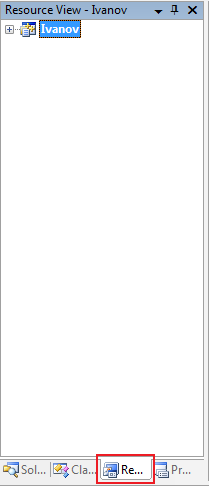
Рис.8 Отобразить обозреватель ресурсов
Рис. 7 Обозреватель ресурсов
Если вкладка с такой надписью отсутствует можно обеспечить ее наличие двумя способами:
в главном меню щелкните на пункте View (Вид), в раскрывшемся подменю нажмите на пункте Resource View (см. рис. 8);
при помощи «горячих» клавиш Ctrl+Shift+E
После того, как Вы перешли на вкладку Resource View, щелкните по знаку «+» слева от названия проекта (ПОМНИТЕ: в качестве названия проекта используется Ваша фамилия, записанная латинскими буквами, в данном примере мы использовали фамилию Ivanov). Вы увидите изображение папки, название которой – ваша фамилия с расширением .rc – это файл ресурсов вашего проекта.
Щелкните по знаку «+» слева от этой папки, Вы увидите ресурсы созданного Вами проекта: Dialog, Icon, String Table и Version. Щелкните по «+» слева от пункта Dialog. Вы увидите два подпункта: IDD_ABOUTBOX и IDD_IVANOV_DIALOG (см. рис. 9 - примерный вид окна ресурсов после выполнения всех действий).
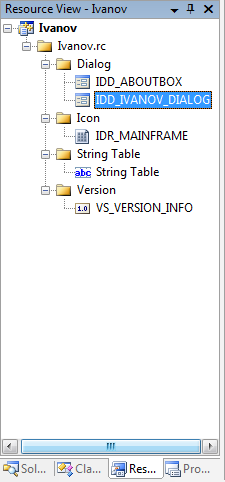 Рис.9 Обозреватель
ресурсов
Рис.9 Обозреватель
ресурсов
Для того чтобы наше приложение могло работать с русским языком, нужно поменять язык ресурсов с английского на русский. Для этого нужно выделить идентификатор диалогового окна (IDD_IVANOV_DIALOG) и открыть окно свойств Properties Window. Открыть его можно тремя способами:
С помощью главного меню: выберите пункт View (вид), выберите подпункт Other Windows (Другие окна), среди появившихся подпунктов выберите пункт Properties Window (Окно свойств) (см. рис. 10);
С помощью «горячих» клавиш: Alt+Enter.
Щелкнуть правой кнопкой по идентификатору (IDD_IVANOV_ DIALOG) и в появившемся контекстном меню выбрать Properties.

Рис. 10 Пункт меню, отвечающий за отображение окна свойств
Итак, после того, как Вы любым из предложенных способов открыли Properties Window, перед Вами должно появиться окно, изображенное на рис. 11.

Рис. 11 Окно свойств
В окне Properties справа от надписи Language щелкните левой кнопкой мыши по кнопке со стрелкой вниз, раскрывающий список. Нажмите русскую букву р на клавиатуре, в результате Вы перейдете в тот раздел списка, где отображаются языки, названия которых начинаются на р. Из предложенных в появившемся списке языков выберите «русский (Россия)», нажав левую клавишу мыши или Enter. ПРИМЕЧАНИЕ: по умолчанию для ресурсов устанавливается тот же язык, что используется в операционной системе.
ПОМНИТЕ: нужно всегда сохранять сделанные изменения. Сделать это можно так же двумя способами:
При помощи главного меню (см. рис. 12) или панели инструментов (см. рис. 13);
При помощи «горячих» клавиш: Ctrl+S (для сохранения изменений в активном в данный момент файле) и Ctrl+Shift+S (для сохранения всех сделанных изменений в решении в целом).
 Рис.
12 Сохранение изменений с помощью главного
меню (пункты с изображением дискет)
Рис.
12 Сохранение изменений с помощью главного
меню (пункты с изображением дискет)
![]()
Рис. 13 Сохранение изменений с помощью стандартной панели инструментов (пиктограммы дискет)
