
бизнес-планирование
.pdf
WordArt (вона має вигляд похилої букви «А»), ви відкриєте вікно, у якому доступно тридцять варіантів оформлення написів. Далі виберіть зразок, що сподобався, натисніть ОК, уведіть необхідний текст і знову скористайтеся кнопкою
ОК.
Рис. 3.1. Технологічна схема, створена в Word.
Текстові блоки можуть зображувати елементи структури. Зручні вони тим, що всередину можна помістити пояснюючі написи. Контури блоків можна форматувати, змінюючи товщину лінії, її тип і колір. Легко також змінити колір фону, нажавши кнопку Колір заливання та вибравши потрібний варіант у меню, що відкрилося.
Великий набір автофігур (меню Автофігури) дозволяє різноманітно оформляти будь-які зображення.
Для більшої виразності векторному малюнку можна додати об’єм. Для цього використовують кнопки Меню «Тіні» і Меню «Об’єм». Досить виділити об’єкт, нажати одну з цих кнопок і у вікні, що з'явилося, вибрати потрібний варіант відображення тіні або додання об’єкту об’єму.
Для зручності, у роботі готовий малюнок краще згрупувати. У цьому випадку він збереже свою цілісність, якщо ви випадково перемістите який-небудь елемент. Крім того, згруповане зображення можна пропорційно збільшувати, зменшувати та переміщати по документу. Щоб згрупувати всі елементи малюнка, виділите його (при цьому позначиться контур зображення – довкола нього відобразяться кульки), клацніть правою кнопкою «мишки» й виберіть у меню Угруповання пункт Групувати. Можна виділяти елементи малюнка послідовно. Для цього, утримуючи натиснутою клавішу Shift, по черзі виділяйте складові зображення. Згрупування також виконують командою Малювання ► Групувати. Згруповані об’єкти, якщо буде потреба можна, звичайно ж, і розгрупувати, щоб внести зміни або замінити елементи.
Складні зображення досить важко малювати від руки. Тому передбачено можливість нанесення координатної сітки. Вона істотно спрощує розташування окремих елементів картинки. Нанести сітку можна за допомогою команди Малювання ► Сітка. У вікні, що відкрилося, Прив'язка до сітки визначають крок по горизонталі й вертикалі, встановлюють можливість «прилипання» намальованих об'єктів до ліній сітки та виконують інші настроювання. Після натискання
21
кнопки ОК всі фігури будуть відображатися по лініях сітки, і розташувати їх у певному порядку не буде важко.
Тепер зрозуміло, що створювати малюнки в Word досить просто. Причому вони можуть бути досить складними, відповідаючи будь-яким запитам, незалежно від наявності або відсутності художніх здатностей в автора.
3.4. Використання таблиць в Word.
Важко представити бізнес-план без таблиць. Саме в таблицях всі відомості здобувають наочний і переконливий характер. В Word передбачені широкі можливості для їхнього створення, причому в 90 % випадків буває досить намалювати просту прямокутну таблицю.
Зробити це допоможе меню Таблиця. Вибравши пункт Намалювати таблицю, ви відкриєте панель інструментів Таблиці й границі. Кнопки, розташовані на ній, служать, у першу чергу, для створення несиметричних, складних таблиць. Якщо вам потрібні прості таблиці, виконаєте команду Таблиця ► Вставити ► Таблиця. У вікні, що відкрилося, Вставка задають передбачувану кількість стовпців і рядків. Зовсім не обов'язково сидіти із чернеткою й калькулятором і вираховувати точну їхню кількість, тому що і стовпці і рядки можна додавати й забирати пізніше. Для цього варто виділити "мишкою", наприклад, рядок, поруч із яким ви хочете вставити новий (вставляти можна як вище, так і нижче), а
потім виконати команду Таблиця ► Вставити ► Рядки вище (або Рядки нижче).
Якщо ви виділили один рядок, то буде вставлений один, якщо декілька – відповідна кількість.
Текст всередині таблиці можна форматувати так само, як і звичайний текст. Попередньо не забувайте його виділяти. Якщо ви хочете змінити текст (наприклад, вирівнювання або шрифт) у рядку або в стовпці цілком, необхідно виділити весь елемент таблиці. Виділити стовпець можна, підвівши покажчик до верхньої границі (він прийме форму чорної стрілки, спрямованої донизу) і клацнувши кнопкою "мишки". Змінити ширину стовпців або висоту рядків також легко: досить підвести покажчик "мишки" до відповідної границі. Коли він прийме вид двох паралельних ліній із двома спрямованими в протилежні сторони стрілочками, натисніть ліву кнопку "мишки" та перемістіть границю, куди вам потрібно.
3.5. Побудова діаграм в Excel.
Розрахунки, які зручно робити в електронних таблицях, самі по собі, звичайно, необхідні. Однак у звичайному виді це просто набір цифр, які не завжди роблять належне враження на потенційного інвестора, що читає бізнес-план. Інша справа, якщо ці дані представлені графіками і діаграмами. В Excel саме й передбачена можливість зображення результатів обчислень або накопичених даних у графічному виді: програма має у своєму розпорядженні потужні мож-
22
ливості, які дуже просто реалізувати. Намалювати діаграму можна прямо на аркуші з даними або винести на окрему сторінку. Доступ до складання діаграм здійснюють командою Вставка ► Майстер діаграм. Готових шаблонів тільки стандартних діаграм в Excel – 14, а ще існують нестандартні, котрих ще більше. Це пов’язане з тим, що вид діаграми дійсно має велике значення: некоректна діаграма може не виявити результати, а навіть сховати їх або зробити менш помітними. Втім, така можливість іноді теж може згодитися.
Отже, ви визначилися, яку саме діаграму збираєтеся створювати: гістограму, графік, кругову, двомірну, об’ємну чи іншу – все це наочно представляє майстер (кожний вид може мати від двох до семи варіантів). Натискаєте кнопку Далі й вибираєте діапазон даних, які хочете проілюструвати. Це можна зробити як вручну, набравши координати осередків, так і виділивши потрібний діапазон "мишкою". Причому дані для діаграми можуть розташовуватися як по вертикалі (у стовпцях), так і по горизонталі (у рядках). Нажавши Далі, переходите до оформлення. Тут можете задати заголовок, написи на осях, координатну сітку, додати легенду (тобто розшифрувати, яким образом які дані промальовані), а також таблицю даних. Останній крок служить для вибору розташування діаграми: на цьому аркуші таблиці або на окремому.
3.6. Excel для складних розрахунків та планування.
Програма Excel проста в освоєнні та має інтуїтивно зрозумілий інтерфейс, тому дуже часто можна робити елементарні дії, не знаючи багатьох її особливостей. Однак при проведенні більш складних розрахунків застосовують операції, для виконання яких потрібні спеціальні знання. Нижче наведені деякі функції, які можуть знадобитися при складанні таблиць для складних фінансових розрахунків, у тому числі для інвестиційного планування.
3.6.1. Відносні і абсолютні посилання.
Дані в таблицях звичайно розташовуються стовпцями. Зі стовпцями ж, як правило, роблять операції. Зокрема, скажемо, підсумовування: у нижній осередок стовпця вводять формулу підсумовування СУМ (А1: А5), в осередку відобразиться сума чисел з осередків з першого по п’ятий стовпець А (рис. 3.2). Це так зване відносне посилання.
Якщо тепер скопіювати формулу в сусідній осередок, то там будуть складені дані стовпця В (рис. 3.3).
У більшості випадків це й потрібно користувачеві. Однак якщо потрібно скопіювати вміст осередку з формулою в якийсь окремий осередок, то там виявиться формула та посилання на відносні значення цього осередку, тобто на п’ять осередків вище (рис. 3.4). Значення буде дорівнює нулю, якщо ці осередки порожні, або з’являться випадкові дані, якщо ці осередки зайняті іншими числами.
23
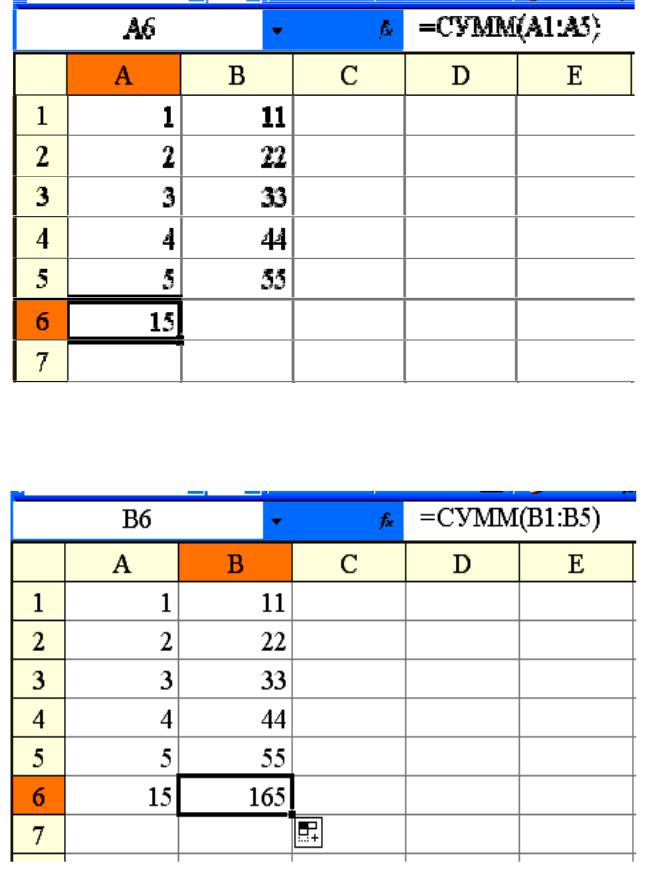
Рис. 3.2. Формула підсумовування з відносними посиланнями.
Рис. 3.3. Скопійована формула.
24
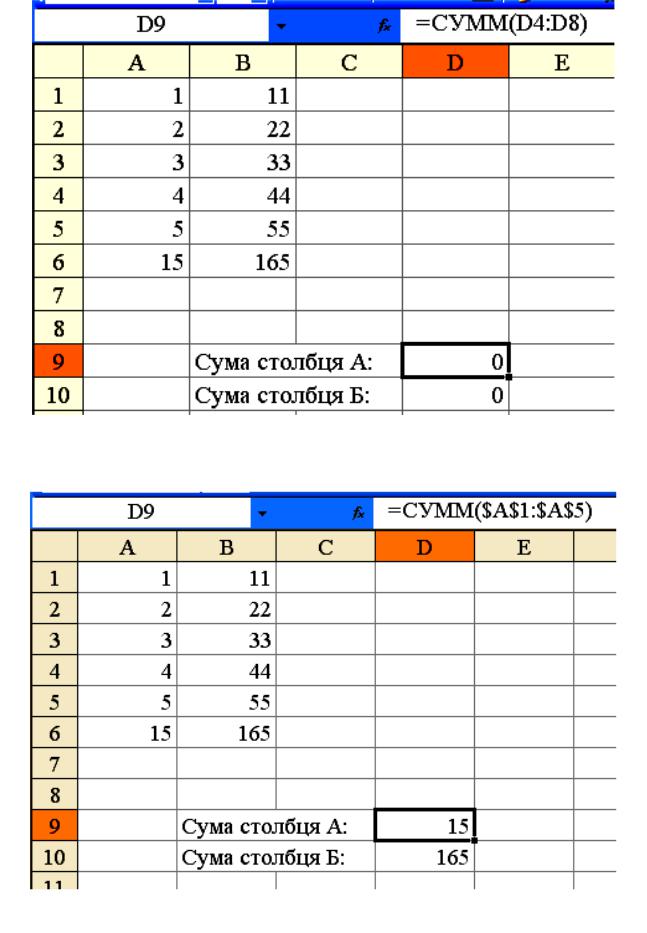
Рис. 3.4. Помилка в копіюванні формул.
Рис. 3.5. Формула з абсолютними посиланнями.
25
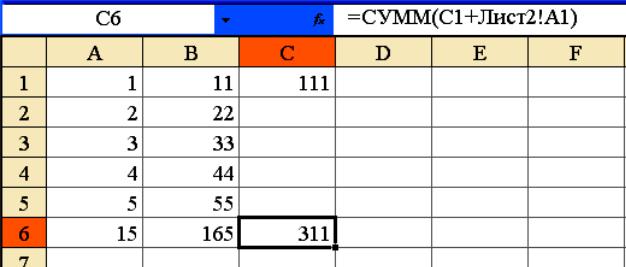
Це зовсім не те, що потрібно користувачеві. Для таких випадків в Excel передбачене використання абсолютних посилань, тобто тих, які задаються не відліком від осередку з формулою, а координатами таблиці. Такі дані вводять, використовуючи значок $, наприклад СУМ ($А1: $А5). Якщо таку формулу скопіювати в будь-яке місце таблиці, скрізь вона буде містити саме ці значення, тобто підсумовування вмісту осередків з А1 по А5 (рис. 3.5). Якщо їхній уміст буде змінюватися, то й значення тут зміниться.
Як бути, якщо у формули введені відносні посилання і немає можливості набрати ці значення заново? Творці програми подбали про те, щоб позбавити користувача від виконання трудомісткої ручної роботи. Перетворити відносні посилання у формулах в абсолютні можна автоматично: досить виділити осередок з формулою, потім саму формулу в рядку формул (вона розташована над робочим полем, у ній відображається зміст виділеного осередку, у тому числі й уведена в неї формула) і нажати клавішу F4.
Буває, що потрібно змішане посилання: наприклад, посилання на стовпець абсолютне, а на рядок – відносне. Воно має вигляд $А1 або А$1. Зміна посилань у формулах після натискання F4 відбувається послідовно: від виду А1 до виду $А$1, потім А$1 і $А1, потім усе повторюється по колу.
Не забувайте, що за замовчуванням Excel створює відносні посилання на осередки.
3.6.2. Включення у формулу даних іншого аркуша або іншої книги.
Виконання даної операції ніяких труднощів не викликає, потрібно додержуватися інтуїтивно зрозумілого порядку. Тобто якщо ви маєте намір включити
уформулу дані іншої таблиці (іншого аркуша цієї ж книги або аркуш іншої книги), потрібно насамперед, щоб обидві книги були відкриті. Поставте курсор
утой осередок, у якому повинно бути обчислене значення, і почніть вводити
Рис 3.6. Включення у формулу даних іншого аркуша.
26
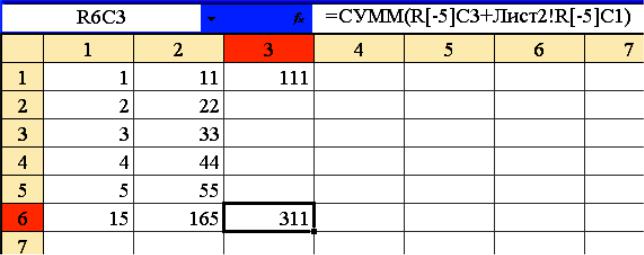
формулу. Коли дійдете до значення з іншої книги, просто перейдіть у цю книгу й у ній поставте курсор у той осередок, значення якого повинне бути використане у формулі, після чого натисніть Enter. Всі необхідні для оформлення дужки Excel додає автоматично (рис. 3.6). На малюнку підсумовано в осередку С6 вміст осередку С1 даної таблиці та вміст осередку А1 аркуша з назвою Лист2.
3.6.3. Формат R1C1.
Як відомо, в Excel прийнятий формат завдання координат осередків виду А1, тобто «стовпець А, рядок 1». Стовпці називаються головними буквами латинського алфавіту, рядки нумеруються підряд, починаючи з верхнього лівого кута. Координати активного осередку відображені в осередку ім’я, ліворуч над робочим полем. Однак цей вид в електронних таблицях з’явився не відразу. Довгий час в Excel попередніх версій, і в інших електронних таблицях використовувався інший формат запису, виду R1C1, тобто «ряд (Row) номер один і стовпчик (Column) номер один». Іноді в готових розрахункових таблицях можна зустріти саме такий формат, розібратися в обчисленнях тоді буває дуже проблематично. Тут в адресації застосовують негативні значення, що означає відлік від активного осередку вліво нагору. Позитивні значення означають зміщення вправо вниз. При такому форматі й відносні посилання мають складну структу-
ру (рис. 3.7).
Рис. 3.7. Відносні посилання у формулі у форматі R1C1.
Хоча розібратися все-таки можна, у цьому випадку запис значить «підсумувати вміст осередку з адресою ряд на п'ять рядків нагору стовпець номер три з осередком із Листа 2 ряд на п'ять рядків нагору колонка номер один». Зручним такий формат не назвеш. Виявляється, привести його до звичного виду А1 дуже просто, досить зробити перенастроювання. Виконайте команду Сервіс ► Параметри і на вкладці Загальні зніміть прапорець Стиль посилань R1C1 (рис. 3.8).
Тепер таблиця, всі посилання та всі формули в ній приймуть звичний вид А1.
27
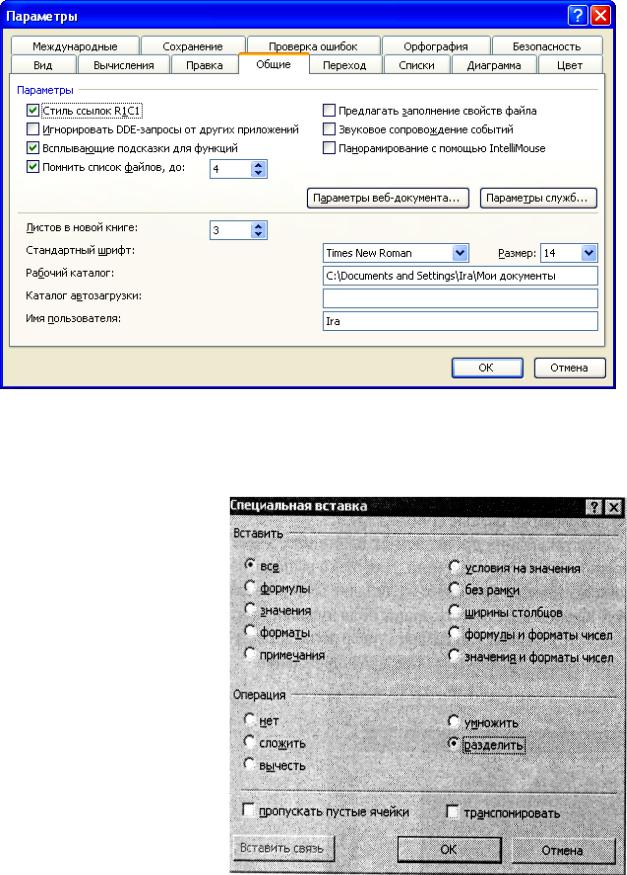
Рис. 3.8. Призначення стилю R1C1.
3.6.4. Групова арифметична операція.
Іноді виникає необ- |
|
||||
хідність при обчислен- |
|
||||
нях |
одночасно |
змінити |
|
||
дані в деякому діапазоні |
|
||||
осередків. |
Зробити |
це |
|
||
можна, вибравши пункт |
|
||||
Спеціальна вставка меню |
|
||||
Виправлення. |
Наприклад, |
|
|||
потрібно зменшити |
вже |
|
|||
уведені дані в п'ять разів. |
|
||||
Уведіть значення 5 у ві- |
|
||||
льний осередок, скопі- |
|
||||
юйте |
його, |
установите |
|
||
курсор у потрібний осе- |
|
||||
редок і виконаєте описа- |
|
||||
ну вище команду. У діа- |
|
||||
логовому вікні |
Спеціаль- |
|
|||
на вставка поставте кур- |
|
||||
сор у положення розді- |
Рис. 3.9. Призначення групової операції. |
||||
лити |
(рис. 3.9). |
Всі дані |
|||
28
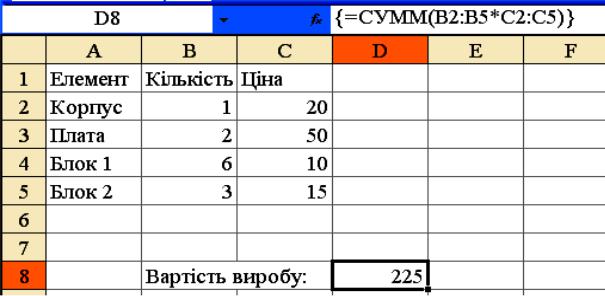
діапазону будуть зменшені в п’ять разів. До речі, якщо в діапазон змінюваних даних попадає осередок з формулою, то Excel автоматично додасть операцію у формулу. Так можна робити групове додавання, вирахування, множення та ділення.
3.6.5. Формули масивів.
Дуже часто буває необхідно зробити обчислення над даними двох масивів. Наприклад, підрахувати вартість виробу, що складається з декількох елементів. Звичайно, можна послідовно перемножити ціну й кількість кожного елемента, а потім підсумувати результати. Однак це трудомісткий і непродуктивний процес. Для подібних обчислень використовують формули масивів. Працювати з ними не складніше чим зі звичайними формулами. Визначають осередок, де повинна бути розрахована формула, наприклад D8 (рис. 3.10), вводять формулу, відзначивши послідовно діапазон осередків В2:В5, потім знак множення та другий діапазон С2:С5. Формула масиву обробляє кілька наборів значень (аргументів масиву). Кожний аргумент повинен включати однакову кількість рядків і стовпців.
Далі натискаємо не на Enter, а на сполучення клавіш Ctrl+Shift+Enter. Excel поставе введену формулу у фігурні дужки, що й означає використання формули масиву. Тепер послідовно будуть перемножені дані з обраних діапазонів осередків, а результати підсумовані.
Рис. 3.10. Формула масиву.
Примітка. Формулу масиву не можна редагувати вручну. Якщо спробувати, наприклад, вручну ввести фігурні дужки, то Excel сприйме цей просто як блок тексту. Якщо навіть спробувати змінити у вже готовій формулі масиву якінебудь значення, ви одержите повідомлення про помилку #ЗНАЧ! Таке ж повідомлення з’явиться, якщо після введення формули масиву була натиснута не комбінація клавіш Ctrl+Shift+Enter, а просто Enter.
29
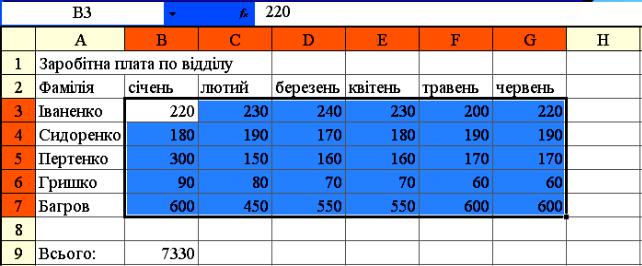
3.6.6. Перевірка даних, що вводяться.
Дуже часто при введенні великої кількості даних відбуваються помилки. Однак в Excel передбачені механізми контролю правильності даних. Як мінімум два типових випадки його використання:
-ви одержали таблицю із уже введеними помилковими даними й хочете виділити ті з них, які не відповідають дійсності;
-ви формуєте таблицю, що буде заповнювати ваш недосвідчений помічник, і хочете заборонити йому вводити невірні дані.
Вобох цих випадках потрібно задіяти механізм перевірки даних. Включити його досить просто, особливо якщо відомо критерій: виділяють діапазон осередків, далі виконують команду Дані ► Перевірка і у вікні, що відкрилося,
визначають критерії перевірки. Наприклад, є таблиця даних про зарплату співробітників за певний період. Ви точно знаєте, що діапазон зарплат 150…250, а в таблиці присутня безліч інших значень (рис. 3.11). Ви хочете знайти неправильні й виділити їх.
Рис. 3.11. Виділений діапазон перевірки даних.
Отже, виділивши діапазон B3:G7, виконаєте команду Дані ► Перевірка і у діалоговому вікні Перевірка значень, що вводяться, задайте необхідні параметри
(рис. 3.12).
Після натискання кнопки OK Excel визначить порушення, але на екрані помилки не відобразяться. Щоб позначити осередок з невірними даними, вико-
наєте команду Сервіс ► Залежності формул ► Панель залежностей. На активному аркуші відобразиться панель. Натисніть розташовану на ній кнопку Обвести невірні дані – і осередки з даними, по не відповідному критерію, будуть обведені жирними червоними овалами (рис. 3.13). Після виправлення даних обведене убирається автоматично.
30
