
- •129 Введение Основы работы в Microsoft Excel
- •Типы данных, используемых в Excel
- •Диагностика ошибок в формулах Excel
- •Ввод и обработка данных в Excel
- •Форматирование и защита рабочих листов
- •Работа с электронными таблицами
- •Глава 1
- •Ввод заголовка, шапки и исходных данных таблицы
- •Редактирование содержимого ячейки
- •Оформление электронной таблицы
- •Сохранение таблиц на диске
- •Загрузка рабочей книги
- •Формирование заголовка и шапки таблицы
- •Копирование формул в электронных таблицах Экономические таблицы содержат в пределах одного столбца, как правило, однородные данные, то есть данные одного типа и структуры.
- •Ввод формул и функций для табличных расчетов
- •Расчет итоговых сумм с помощью функции суммирования
- •Копирование содержимого рабочих листов
- •Редактирование таблиц
- •Вставка и перемещение рабочих листов
- •Создание итоговых таблиц
- •Объединение и связывание нескольких электронных таблиц
- •Итоговые таблицы без использования связей с исходными данными
- •Итоговые таблицы, полученные методом суммирования
- •Итоговые таблицы с использованием связей с исходными данными
- •Создание пользовательских списков
- •Использование в расчетах относительных и абсолютных адресов ячеек
- •Глава 2 Построение диаграмм в Excel
- •Элементы диаграммы
- •Типы диаграмм
- •Построение диаграмм при помощи Мастера диаграмм
- •Создание диаграммы с помощью Мастера диаграмм
- •Настройка отображения диаграммы
- •Изменение размера диаграммы
- •Перемещение диаграммы
- •Редактирование диаграмм
- •Настройка отображения названия диаграммы
- •Редактирование названия диаграммы
- •Формат оси
- •Формат легенды
- •Формат и размещение линий сетки на диаграмме
- •Формат области построения
- •Настройка отображения рядов данных
- •Формат точки данных
- •Добавление подписей данных
- •Формат подписей данных
- •Добавление и удаление данных
- •Изменение типа диаграммы
- •Изменение подтипа диаграммы
- •Настройка отображения объемных диаграмм
- •Связь диаграммы с таблицей
- •Удаление диаграммы
- •Построение диаграмм с помощью панели диаграмм
- •Вывод вспомогательной оси y для отображения данных
- •Построение диаграмм смешанного типа
- •Построение круговых диаграмм
- •Редактирование круговой диаграммы
- •Изменение отображения секторов
- •Добавление линии тренда к ряду данных
- •Глава 3 Управление базами данных (списками) и анализ данных
- •Использование в расчетах вложенных функций
- •Сортировка списков и диапазонов
- •Сортировка по нескольким столбцам
- •Промежуточные итоги
- •Обеспечение поиска и фильтрации данных
- •Применение Автофильтра
- •Удаление Автофильтра
- •Применение Автофильтра к нескольким столбцам с заданием условий
- •Применение расширенного фильтра
- •Задание диапазона условий
- •Расширенный фильтр с использованием вычисляемых значений
- •Анализ данных с помощью сводных таблиц
- •Редактирование сводных таблиц
- •Групповые операции в сводных таблицах
- •Фиксация заголовков столбцов и строк
- •Скрытие столбцов или строк
- •Защита ячеек и рабочих листов
- •Средства для анализа данных Подбор параметра
- •Проверка результатов с помощью сценариев
- •Глава 4 Индивидуальные задания для выполнения лабораторных работ
- •Оглавление
- •Глава 1 12
- •Глава 2 37
- •Глава 3 68
- •Глава 4 97
Работа с электронными таблицами
Электронные таблицы в Excel располагаются на рабочих листах рабочих книг, последние из которых представляют собой электронный эквивалент папки-скоросшивателя, «складывающей» документы. Количество рабочих листов в книге может регулировать пользователь. В рабочие книги можно дополнительно «подшивать» диаграммы, сводные таблицы, различные отчеты и т.п.
Рабочий лист электронной книги состоит из ячеек, каждая из которых имеет свой адрес: сочетание имени столбца и строки. Столбцы идентифицируются буквами латинского алфавита (А, B, C, D…), а строки – арабскими цифрами (1,2,3…). Ячейка, в которой находится курсор, считается активной, то есть предназначенной для ввода данных.
Например, адрес F10 говорит о том, что вводимая информация при активной ячейке F10 попадет именно в эту ячейку, а содержимое этой ячейки отразится в строке формул.
Многие команды Excel позволяют работать с блоками ячеек. Блок ячеек - это прямоугольник, задаваемый координатами противоположных углов, обычно, верхней левой и нижней правой ячеек. Имена ячеек в блоках разделяются двоеточием (:). Например, блок А1:В4 включает в себя ячейки А1, А2, А3, А4, В1, В2, В3 и В4. Выделение блока ячеек осуществляется протаскиванием курсора мыши на нужный диапазон. При этом ячейка, начиная с которой выделяется блок, остается белого цвета, а остальные ячейки затемняются. Но блок ячеек не обязательно может включать смежные ячейки. Для выделения таких ячеек в блоке следует использовать клавишу <Ctrl>.
Ячейкам и блокам для удобства работы можно давать имена.
Рабочие листы также могут быть переименованы, чтобы лучше отражать смысловое содержание решаемой задачи.
Глава 1
Для практического освоения приемов работы в среде Excel предлагается произвести расчеты по продаже товаров видео- и аудиотехники фирмой «Техносервис» через сеть магазинов «Техносила» и «Техношок», для чего потребуется создание нескольких таблиц.
Любая таблица по своей структуре состоит из 3 частей:
Заголовок таблицы.
Шапка таблицы (названия граф таблицы).
Информационная часть (исходные и выходные данные, расположенные в соответствующих графах).
Ввод заголовка, шапки и исходных данных таблицы
После загрузки Excel на экран выводится стандартный шаблон таблицы, имеющий определенную ширину столбцов и высоту строк.
Ввод данных осуществляется в активную ячейку, т.е. в ту ячейку, в которую предварительно установлен табличный курсор и которая отличается от остальных контрастной рамкой вокруг нее.
Ввод исходных данных в ячейку будет завершен в результате выполнения одного из следующих действий:
нажатия клавиши Enter;
нажатия соответствующих клавиш управления курсором на клавиатуре;
щелчка кнопкой мыши по следующей ячейке для ввода данных;
нажатия клавиши табуляции.
При вводе данных в таблицу названия некоторых граф могут быть расположены в ячейке в несколько строк. Подобный ввод данных может быть осуществлен двумя способами:
нажатием Alt(левый)+Enter после любого введенного в ячейку слова или словосочетания4
с использованием команды меню Формат|Ячейки|Выравнивание|Переносить по словам|ОК.
Для ввода названий граф первой таблицы воспользуйтесь первым способом.
Порядок ввода заголовка, шапки и исходных данных контрольного примера можно описать так:
|
Ячейка |
Содержимое ячейки |
Пояснения |
|
А1 |
Прайс-лист ООО «Техносервис» |
Ввод заголовка таблицы |
|
А2 |
Наименование (левый Alt+Enter) товара (Enter) |
Ввод шапки 1-й графы таблицы |
|
В2
|
Цена (левый Alt+Enter) в у.е. (Enter) |
Ввод шапки 2-й графы таблицы |
Результат выполненных действий приведен на рис.1
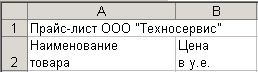
Рис.1
Если введенные данные не соответствуют по расположению в ячейках примеру, приведенному на рис. 1, то следует изменить ширину столбцов, для этого необходимо:
Установить указатель мыши на границу обозначений столбцов так, чтобы он принял вид черной двунаправленной стрелки.
Удерживая нажатой левую кнопку мыши, расширить (уменьшить) столбец на необходимую величину.
Внимание! Введенный текст заголовка таблицы занял несколько соседних с ячейкой А1 ячеек. Однако если перевести курсор, например в ячейку В1, то в строке состояния, где обязательно отражается содержимое ячейки, в которой находится курсор, ничего не будет отражено. Это объясняется тем, что введенный текст, ширина которого превышает ширину ячейки А1, расположился в соседних ячейках справа лишь на экране дисплея. Если бы в дальнейшем потребовалось ввести в ячейку В1 какие-либо данные, произошло бы усечение текста до размеров ячейки А1, хотя на самом деле в ячейке А1 сам текст остался полностью.
Дальнейшая работа по вводу исходных данных в контрольном примере осуществляется в соответствии с рис 2.
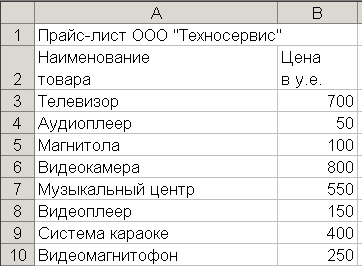
Рис.2
Для расширения столбца А установить курсор мыши на границу столбцов А и В и сделать двойной щелчок по левой кнопке.
