
- •129 Введение Основы работы в Microsoft Excel
- •Типы данных, используемых в Excel
- •Диагностика ошибок в формулах Excel
- •Ввод и обработка данных в Excel
- •Форматирование и защита рабочих листов
- •Работа с электронными таблицами
- •Глава 1
- •Ввод заголовка, шапки и исходных данных таблицы
- •Редактирование содержимого ячейки
- •Оформление электронной таблицы
- •Сохранение таблиц на диске
- •Загрузка рабочей книги
- •Формирование заголовка и шапки таблицы
- •Копирование формул в электронных таблицах Экономические таблицы содержат в пределах одного столбца, как правило, однородные данные, то есть данные одного типа и структуры.
- •Ввод формул и функций для табличных расчетов
- •Расчет итоговых сумм с помощью функции суммирования
- •Копирование содержимого рабочих листов
- •Редактирование таблиц
- •Вставка и перемещение рабочих листов
- •Создание итоговых таблиц
- •Объединение и связывание нескольких электронных таблиц
- •Итоговые таблицы без использования связей с исходными данными
- •Итоговые таблицы, полученные методом суммирования
- •Итоговые таблицы с использованием связей с исходными данными
- •Создание пользовательских списков
- •Использование в расчетах относительных и абсолютных адресов ячеек
- •Глава 2 Построение диаграмм в Excel
- •Элементы диаграммы
- •Типы диаграмм
- •Построение диаграмм при помощи Мастера диаграмм
- •Создание диаграммы с помощью Мастера диаграмм
- •Настройка отображения диаграммы
- •Изменение размера диаграммы
- •Перемещение диаграммы
- •Редактирование диаграмм
- •Настройка отображения названия диаграммы
- •Редактирование названия диаграммы
- •Формат оси
- •Формат легенды
- •Формат и размещение линий сетки на диаграмме
- •Формат области построения
- •Настройка отображения рядов данных
- •Формат точки данных
- •Добавление подписей данных
- •Формат подписей данных
- •Добавление и удаление данных
- •Изменение типа диаграммы
- •Изменение подтипа диаграммы
- •Настройка отображения объемных диаграмм
- •Связь диаграммы с таблицей
- •Удаление диаграммы
- •Построение диаграмм с помощью панели диаграмм
- •Вывод вспомогательной оси y для отображения данных
- •Построение диаграмм смешанного типа
- •Построение круговых диаграмм
- •Редактирование круговой диаграммы
- •Изменение отображения секторов
- •Добавление линии тренда к ряду данных
- •Глава 3 Управление базами данных (списками) и анализ данных
- •Использование в расчетах вложенных функций
- •Сортировка списков и диапазонов
- •Сортировка по нескольким столбцам
- •Промежуточные итоги
- •Обеспечение поиска и фильтрации данных
- •Применение Автофильтра
- •Удаление Автофильтра
- •Применение Автофильтра к нескольким столбцам с заданием условий
- •Применение расширенного фильтра
- •Задание диапазона условий
- •Расширенный фильтр с использованием вычисляемых значений
- •Анализ данных с помощью сводных таблиц
- •Редактирование сводных таблиц
- •Групповые операции в сводных таблицах
- •Фиксация заголовков столбцов и строк
- •Скрытие столбцов или строк
- •Защита ячеек и рабочих листов
- •Средства для анализа данных Подбор параметра
- •Проверка результатов с помощью сценариев
- •Глава 4 Индивидуальные задания для выполнения лабораторных работ
- •Оглавление
- •Глава 1 12
- •Глава 2 37
- •Глава 3 68
- •Глава 4 97
Использование в расчетах вложенных функций
Excel предоставляет возможность в качестве аргумента одной функции использовать другую функцию, которая называется вложенной. Можно задавать до семи уровней вложения функций.
Для примера необходимо ввести новую графу о наличии скидки в размере 5% на закупаемые товары, если они приобретаются за наличный расчет и их цена больше 500 у.е., для этого:
В ячейку I2 ввести название новой графы «Наличие скидки».
Открыть «Прайс-лист».
В ячейку А12 ввести с клавиатуры «Скидка», в ячейку В12 ввести 5%.
Выделить блок ячеек А12:В12 и выбрать пункт меню Вставка|Имя|Создать.
В открывшемся окне Создать имена установить флажок В столбце слева и нажать ОК.
Снять выделение с блока ячеек.
Перейти на лист «Отчет».
Установить курсор в ячейку I3 и щелкнуть по пиктограмме Вставка функции.
В появившемся окне Мастер функций выбрать категорию функций Логические.
В списке функций выбрать ЕСЛИ.
Нажать ОК.
Подвинуть появившееся на экране окно за пределы таблицы, чтобы не мешать указателю мыши работать с ячейками таблицы.
Установить курсор в окно Логическое выражение и щелкнуть по кнопке со стрелкой списка функций, которая располагается в строке формул на месте поля имен (см.рис.17).

Рис.17
В открывшемся списке выбрать Другие функции.
В появившемся окне Мастер функций выбрать категорию функций Логические.
В списке функций выбрать И.
Нажать ОК. Открылось следующее окно (рис.18):
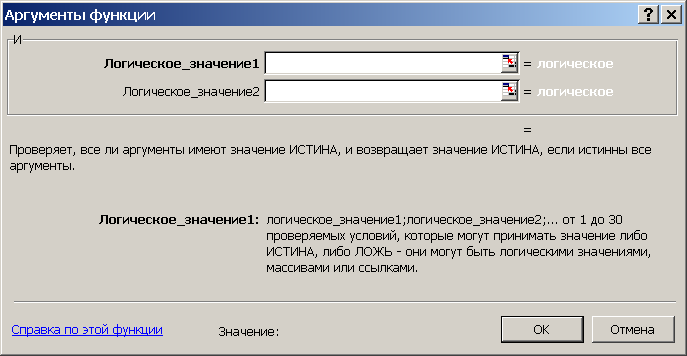
Рис.18
В появившемся окне Аргументы функции (вложенной функции И), установив курсор в поле Логическое значение 1, щелкнуть левой кнопкой мыши в ячейке F3 таблицы и с клавиатуры набрать >500; установив курсор в поле Логическое значение 2, щелкнуть в ячейке Е3 и с клавиатуры набрать = «Нал» и при этом не нажимать ОК в текущем окне! (рис.19):

Рис.19
Щелкнуть левой кнопкой мыши в строке формул на имени функции ЕСЛИ (рис.20).

Рис.20
В появившемся окне Аргументы функции (функции ЕСЛИ) перевести курсор в поле Значение_если_истина.
Нажать функциональную клавишу F3 на клавиатуре и в открывшемся окне выбрать имя блока «Скидка». Нажать ОК.
Перевести курсор в окно Значение_если ложь и нажать клавишу Пробел на клавиатуре, что будет означать отсутствие скидки (рис.21).

Рис.21
Нажать ОК.
Обратить внимание на формулу, которая отразилась в строке формул =ЕСЛИ(И(F3>500;E3="Нал");Скидка;" ").
Скопировать полученную формулу в ячейки I4:I18.
Сортировка списков и диапазонов
Сортировка предназначена для более удобного представления данных.
Excel предоставляет разнообразные способы сортировки данных. Можно сортировать строки или столбцы в возрастающем или убывающем порядке данных, с учетом или без учета регистра букв. Можно задать и свой собственный пользовательский порядок сортировки. При сортировке строк изменяется порядок расположения строк, в то время как порядок столбцов остается прежним. При сортировке столбцов соответственно изменяется порядок расположения столбцов.
Стандартные средства Excel по умолчанию позволяют сортировать данные по трем признакам (графам таблицы).
Внимание! Перед тем, как производить сортировку, необходимо установить курсор на любую ячейку сортируемой таблицы.
Для демонстрации работы команды Сортировка будет использоваться созданная таблица на листе «Отчет».
Для сортировки списка наименований товаров в алфавитном порядке необходимо:
Выделить блок ячеек В3:I18. Обратить внимание, что первая графа (№ п/п) таблицы не принимает участия в процессе сортировки, чтобы нумерация строк оставалась неизменной.
Активизировать пункт меню Данные.
Выбрать команду Сортировка.
В окне Сортировать по из выпадающего списка выбрать «Наименование товаров».
Установить переключатель По возрастанию.
Установить переключатель Идентифицировать поля по в положение Подписям (первая строка диапазона).
Щелкнуть по кнопке Параметры.
Установить переключатель в положение Строки диапазона.
Нажать ОК.
В окне Сортировка диапазона нажать ОК.
Снять выделение с диапазона ячеек в таблице.
В данном случае список отсортирован только по одному признаку сортировки, а строки упорядочены в соответствии с расположением наименований товаров по алфавиту.
