
AUTOCAD
.pdfПерше питання команди POLYGON (Многоугольник):
Enter number of sides <4>:
Число сторон <4>:
Потрібно задати число сторін багатокутника (у дужках як підказка видається число сторін, використане в попередньому виклику команди POLYGON (Многоугольник); за умовчанням, як підказка виводиться 4. Наступне питання:
Specify center of polygon or [Edge]:
Укажите центр многоугольника или [Сторона]:
Якщо вибрати опцію Е (С), то AUTOCAD запрошує дві кінцеві точки сторони багатокутника і по ним будує багатокутник. Якщо ви замість опції указуєте точку, то система запрошує, яким чином буде заданий розмір багатокутника:
Enter an option [Inscribed in circle/ Circumscribed about circle] <I>:
Задайте опцию размещения [Вписанный в окружность/ Описанный вокруг окружности] <В>:
При відповіді I (В) прямокутник вписується в деяке коло, при відповіді С (О) – описується навколо кола. Залишається запит про величину радіусу кола, в яке вписується або біля якої описується багатокутник:
Specify radius of circle:
Радиус окружности:
На рис. 2.29 приведені приклади правильних багатокутників, побудованих за допомогою команди POLYGON (Многоугольник) з вказівкою центральної точки і радіусу кола, що описане навколо правильного багатокутника.
79
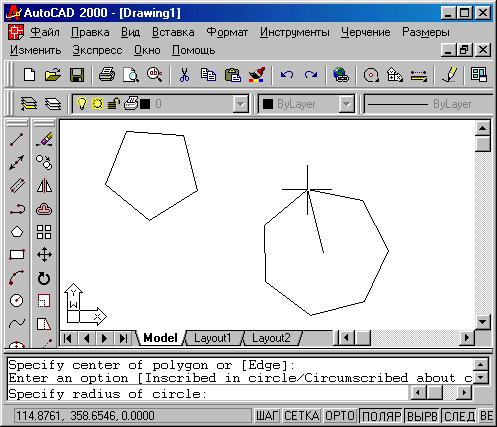
Рис. 2.29. Побудова правильних багатокутників
Кільце малюється командою DONUT (Кольцо) і представляється полілінією з шириною, підібраною по внутрішньому і зовнішньому діаметрах кільця. Команда, крім введення з клавіатури, може бути викликана за допомогою пункту Donut (Кольцо) випадаючого меню Draw (Черчение). Перший запит:
Specify inside diameter of donut <10.0000>:
Внутренний диаметр кольца <10.0000>:
Внутрішній (як і зовнішній) діаметр може бути заданий числом або двома точками, відстань між якими стає величиною діаметру. Другий запит:
Specify outside diameter of donut <20.0000>:
Внешний диаметр кольца <20.0000>:
80
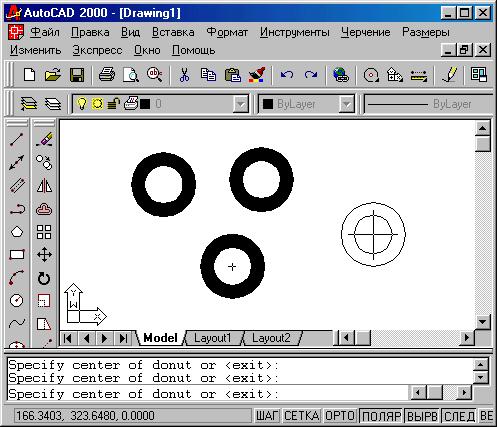
Після завдання обох діаметрів розміри кільця вже можуть бути обчислені, і AUTOCAD в циклі ставить питання про точку центру для групи кілець одного розміру:
Specify center of donut or <exit>: (Центр кольца или <выход>:)
Після вказівки чергового центру кільця система AUTOCAD малює черговий екземпляр необхідної фігури (рис. 2.30). Закінчити команду можна за допомогою клавіші <Enter> або правою кнопкою миші.
Цю команду доцільно використовувати для побудови кола із заданою товщиною лініі, яка дорівнює половині різниці зовнішнього і внутрішнього діаметрів.
Рис. 2.30. Побудова кілець
81

2.10. Еліпси
Еліпс— це геометричне місце точок, сума відстаней до яких від двох фіксованих точок (фокусів) постійна.
Створення еліпсів і еліптичних дуг виконується за допомогою команди ELLIPSE (Эллипс), яка, крім введення з клавіатури, може бути викликана кнопкою Ellipse (Эллипс) (рис. 2.31) панелі Draw (Черчение) або пунктом Ellipse (Эллипс) випадаючого меню Draw (Черчение). Створюваний командою примітив називається еліпс.
Рис. 2.31. Кнопка команди ELLIPSE (Эллипс) Перший запит команди:
Specify axis endpoint of ellipse or [Arc/Center]:
Конечная точка оси эллипса или [Дуга/Центр]:
Якщо ви вказали першу точку осі еліпса, то наступний запит системи такий:
Specify other endpoint of axis:
Вторая конечная точка оси:
На цей запит потрібно вказати другу кінцеву точку осі еліпса. Система AUTOCAD по перших точках обчислює центр еліпса (середина відрізка між першою і другою точками). Далі слідує черговий запит:
Specify distance to other axis or [Rotation]:
Длина другой оси или [Поворот]:
У цей момент можна ввести число, що є довжиною другої осі еліпса. Якщо вказати третю точку, то система обчислить відстань від центру до цієї точки, візьме його за довжину другої напівосі і побудує за цими даними еліпс.
Якщо в останньому випадку замість довжини другої осі вибрати опцію Rotation (Поворот), то еліпс буде побудований як проекція кола,
82
поверненого в просторі відносно площини XY (точніше, відносно головної осі) на кут, що задається вами. Допустимий діапазон кутів: 0 – 89,4 (якщо кут рівний нулю, то виходить звичайне коло). Відношення довжин напівосей обчислюється як абсолютна величина косинуса введеного кута.
Якщо у відповідь на запит першої точки вибрати опцію Center (Центр), то наступне повідомлення AUTOCAD буде таким:
Specify center of ellipse:
Центрэллипса:
Після вказівки точки центру еліпса AUTOCAD запрошує:
Specify endpoint of axis:
Конечная точка оси:
Після цього видається завершальне питання, як в розглянутому нами вище випадку
Specify distance to other axis or [Rotation]:
Длина другой оси или [Поворот]:
Приклади побудованих еліпсів приведені на рис. 2.32.
Для побудови еліптичної дуги потрібно у відповідь на запит першої точки вибрати опцію ARC (Дуга). Наступний запит системи
AUTOCAD:
Specify axis endpoint of elliptical arc or [Center]:
Конечная точка оси эллиптической дуги или [Центр]:
Далі: Specify other endpoint of axis:
Вторая конечная точка оси
Specify distance to other axis or [Rotation]:
Длина другой оси или [Поворот]:
Тепер слідує запит на виділення дуги як частини еліпса:
Specify start angle or [Parameter]:
Начальный угол или [Параметр]:
83
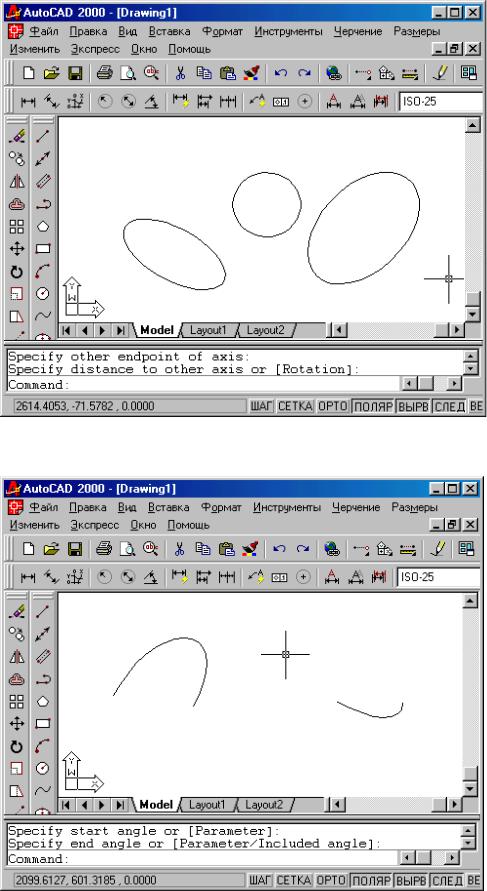
Рис. 2.32. Побудова еліпса
Рис. 2.33. Побудова еліптичної дуги
84

Початковий кут задається числом або за допомогою миші відносно першої осі (відлік проводиться проти годинникової стрілки, починаючи з першої точки осі). Далі:
Specify end angle or [Parameter/Included angle]:
Конечный угол или [Параметр/Внутренний угол]:
Можна задати кінцевий кут або, вибравши опцію Included angle (Внутренний угол), ввести внутрішній (центральний) кут дуги (рис. 2.33).
2.11. Сплайн
Команда SPLINE (Сплайн) дозволяє викреслювати криві довільної форми. ЇЇ можна задати з клавіатури, викликати покажчиком миші з випадаючого меню Draw (Черчение) або обрати відповідну кнопку на панелі інструментів Draw (Черчение) ( рис. 2.34)
Рис. 2.34. Кнопка відповідна команді SPLINE (Сплайн) Створення кривої лінії командою SPLINE (Сплайн) включає
завдання опорних точок, тому перші три запити будуть такими:
Specify first point or [Object]:
Первая точка или [Объект]: Specify next point:
Следующая точка:
Specify next point or [Close/Fit tolerance] <start tangent>:
Следующая точка или [Замкнуть/Допуск] <кассательная в начальной точке>:
У відповідь користувач може послідовно завдавати точки через які проходить крива лінія, або обрати опції:
85
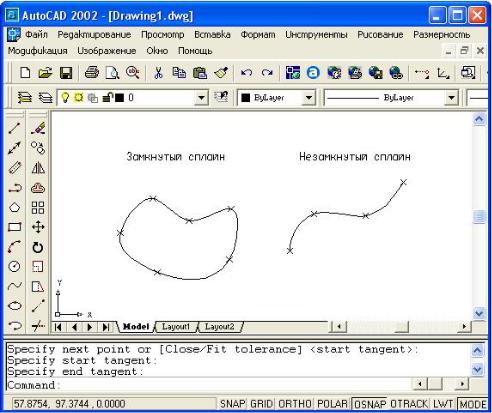
−Object (Объект) – перетворює двовимірну або тривимірну полілінію в сплайновий об'єкт;
−Close (Замкнуть) – дозволяє створювати замкнуті сплайни;
−Fit tolerance (Допуск) – змінює допуск сплайну (початкове значення 0, крива проходить через вказані точки).
Для створення незамкнутого сплайна у відповідь на останній запит необхідно натиснути клавішу <Enter> наступний запит буде таким:
Specify start tangent:
Направление касательной в начальной точке: Specify end tangent:
Направление касательной в конечной точке:
Увідповідь на ці запити послідовно вкажіть точки на кресленні.
Рис. 2.35. Побудова кривих
86
Для створення замкнутого сплайну після завдання опції Close (Замкнуть) система видає такий запит:
Specify tangent:
Направление касательной:
У відповідь на цей запит можна вказати точку на кресленні або натиснути клавішу <Enter>. На рис. 2.35 показано створення замкнутого і незамкнутого сплайну.
2.12. Інші примітиви: смуга, фігура, ескізна лінія
До рідкісних примітивів можуть бути віднесені смуга – TRACE (Полоса), фігура – SOLID (Фигура), ескізна крива – SKETCH (Ескіз). Ці команди можуть бути задані тільки з клавіатури.
Команда TRACE (Полоса) призначена для побудови ламаної лінії з постійною шириною. Перший запит команди:
Specify trace width <1.0000>:
Ширина полосы < 1.0000>:
Задайте ширину введенням числа з клавіатури або вказівкою двох точок. Наступний запит:
Specify start point:
Начальная точка:
Вкажіть початкову точку осьової лінії смуги. Далі:
Specify next point:
Следующая точка:
Задайте в циклі чергові точки і завершіть побудову натисненням клавіші <Enter>. Результат виконаної операції зображений на рис. 2.36.
Зауваження
−сегменти смуг не утворюють єдиного об'єкту;
87
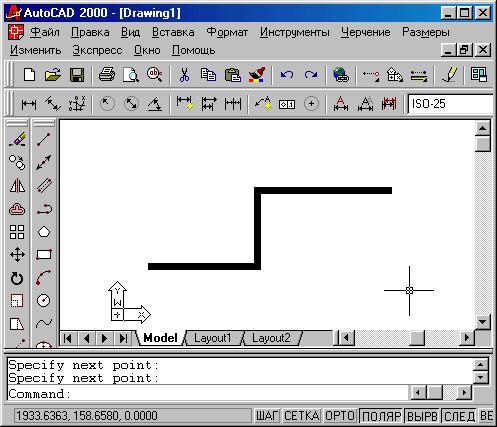
−смуга як і полілінія може відображатися зафарбованою або тільки її контур (відображенням керує системна змінна
FILLMODE чи команда FILL (див. розд. 2.8)).
Рис. 2.36. Побудова смуг
Наступна команда – SOLID (Фигура) – будує послідовно розташовані чотирикутники або трикутники (рис. 2.37). Вершини чотирикутника задаються точками:
Specify first point:
Первая точка:
Потім слідує запит другої точки:
Specify second point:
Вторая точка:
Далі: Specify third point:
Третья точка:
88
