
AUTOCAD
.pdfРозглянемо способи задання координат точок в декартовій системі координат на площині ХY:
– інтерактивний – координати точки вказуються за допомогою
миші;
–абсолютні координати точки задаються з клавіатури, наприклад:
210.5,80.5
У даному прикладі введена точка з двома координатами: Х=210.5
мм, Y=80.5 мм. При введенні координат з клавіатури кома є роздільником між абсцисою і ординатою, а точка використовується як роздільник між цілою і дробовою частиною числа. Координати, що вводяться, можуть бути цілими або дійсними. При введенні координат слід враховувати, де знаходиться точка з координатами 0,0 (згідно поточного UCS (ПСК)).
–відносні прямокутні координати задаються з клавіатури,
наприклад: @50,25
Даний запис означає, що нова точка задається щодо попередньої (що визначає символ "@"), із переміщенням по осі Х на + 50 мм (тобто вправо на 50 мм) і зрушенням по осі Y на +25 мм (тобто вгору на 25 мм). Тут кома також є роздільником координат. Числа, що вводяться, можуть бути цілими і речовинними, позитивними, нульовими і негативними.
–відносні полярні координати задаються з клавіатури,
наприклад: @33.5<45
Уцій формі запису вже немає ком, зате з'явився символ "<", який інтерпретується як знак кута. У даному прикладі нова точка задається щодо попередньої, причому відстань між ними в площині рівна 33.5 мм
39
(тобто числу ліворуч від символу кута), а вектор з попередньої точки в нову утворює кут 45 градусів з позитивним напрямом осі абсцис.
– напрям/відстань – положення точки задається напрямом та відстанню по відношенню до останньої заданої точки. Спочатку за допомогою миші необхідно вказати напрям (відстань, на яку зміститься курсор, значення не має), потім ввести з клавіатури значення відстані. При заданні напряму зручно використовувати режими ORTHO (ОРТО)
та POLAR (ПОЛЯР).
1.10. Об'єктна прив'язка
Доступ до функцій об'єктної прив'язки здійснюється або через групову кнопку панелі Standard (Стандартная) (див. розд. 1.2, рис. 1.5), або через панель Object Snap (Привязка объекта). Проте об'єктною прив'язкою краще користуватися, маючи на екрані однойменну панель. Викличте панель Object Snap (Привязка объекта). У цій панелі зібрані наступні кнопки з короткими поясненнями (докладніший їх розгляд нижче по ходу викладу відповідних об'єктів):
−Temporary Tracking Point (Точка отслеживания) – використання відстежування за допомогою проміжної точки;
−Snap From (Перемещение) – переміщення від іншої (допоміжною) точки;
−Snap to Endpoint (Конточка) – кінцева точка;
−Snap to Midpoint (Середина) – середня точка;
−Snap to Intersection (Пересечение) – точка перетину;
−Snap to Apparent Intersection (Кажущееся пересечение), – точка перетину продовження двох об'єктів або позірна точка двох об'єктів при вибраній точці зору;
−Snap to Extension (Продолжение линии) – точка продовження;
−Snap to Center (Центр) – центр дуги або кола;
40

−Snap to Quadrant (Квадрант) – точка квадранта дуги або кола (це точки розташовані на 0, 90, 180 і 270 градусів);
−Snap to Tangent (Касательная) – точка дотику:
−Snap to Perpendicular (Нормаль) – перпендикулярно об'єкту;
−Snap to Parallel (Параллельно) – паралельно об'єкту;
−Snap to Insert (Точка вставки) – точка вставки тексту, блоку, зовнішнього посилання;
−Snap to Node (Узел) – об'єкт створений командою POINT (Точка);
−Snap to Nearest (Ближайшая) – найближча до об'єкту точка по напрямку зазначеному курсором, прив'язується гарантовано до примітивів лінія, полілінія, коло, дуга, тощо;
−Snap to None (Ничего) – без використання об'єктної прив'язки;
−Object Snap Settings (Режимы объектной привязки) – настройка
постійних режимів прив'язки.
Розглянемо використання деяких з перерахованих кнопок і відповідних функцій на наступному прикладі. Припустимо, на екрані є два відрізки і необхідно побудувати третій, який йде від кінця одного до кінця іншого. Для цього треба викликати команду LINE (Отрезок) і у відповідь на запит
Specify first point: (Первая точка)
за допомогою лівої кнопки миші вибрати кнопку Snap to Endpoint (Конточка) (рис. 1.24) панелі Object Snap (Объектная привязка).
Рис. 1.24. Кнопка функції Snap to Endpoint (Конточка)
Тоді при підведенні покажчика миші до кінця першого відрізка, від якого потрібно узяти кінцеву точку, з'являється жовтий квадрат роботи функції Endpoint (Конточка) (рис. 1.25).
41
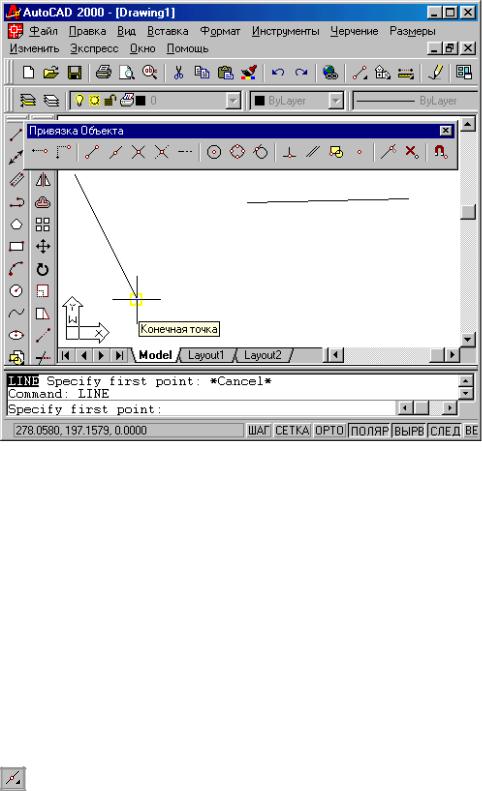
Рис. 1.25. Функції Snap to Endpoint (Конточка)
Даний приклад припускав, що кнопка вказівки режиму OSNAP (Привязка) вимкнена. Декілька інше використання функцій об'єктної прив'язки буде при включеному режимі OSNAP (Привязка) (див. розд. 1.10).
Приклад. Побудувати відрізок, що йде від середини одного відрізка до середини іншого. Виконується це аналогічно попередньому прикладу, але при завданні обох кінців відрізка слід користуватися не функцією Endpoint (Конточка), а Midpoint (Середина) (рис. 1.26).
Рис. 1.26. Кнопка функції Midpoint (Середина)
Функція Tangent (Касательная) – це ще одна дуже зручна функція, що дозволяє полегшити ряд побудов (рис. 1.27).
42
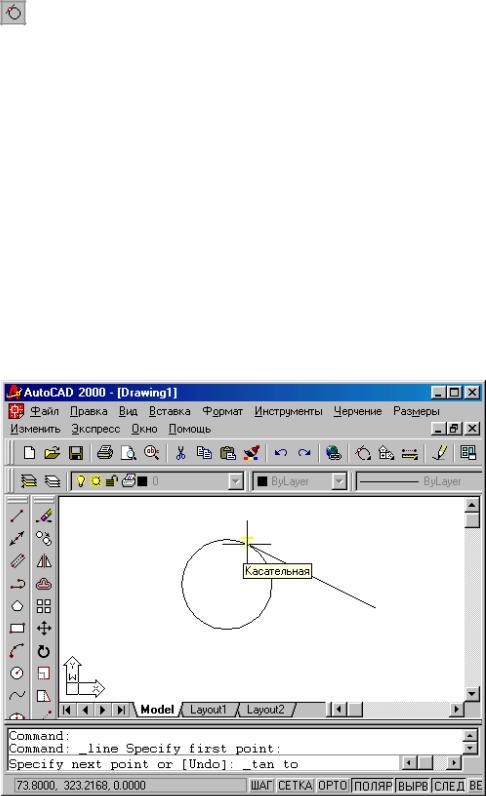
Рис. 1.27. Кнопка функції об'єктної прив'язки Tangent (Касательная)
Приклад. Є коло і потрібно побудувати відрізок, який починається поза колом і торкається його. Викличемо команду LINE (Отрезок). Вкажемо першу точку на вільному місці малюнка. Після запиту на другу точку натиснемо спочатку мишею на кнопку з функцією об'єктної прив'язки Tangent (Касательная), а потім вкажемо коло (рис. 1.28). Точка дотику обчислюється системою AUTOCAD як найближча до того місця, в якому ми показали коло (з двох рішень вибирається найбільш відповідне).
Рис. 1.28. Побудова відрізка, що торкається кола
Приклад. Є два кола і треба побудувати відрізок, який торкається обох. Викличемо команду LINE (Отрезок). І першу, і другу точки
43
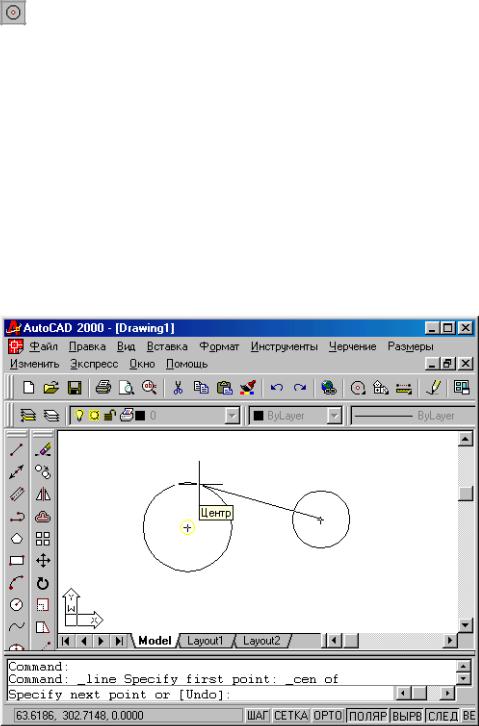
відрізка вкажемо на колах, використовуючи функцію Tangent (Касательная). AUTOCAD обчислить обидві точки дотику (ближче до тих місць, в яких ми вказали кола) і побудує відрізок.
У кіл можна прив'язуватися до точок центрів. Цій меті служить функція об'єктної прив'язки Center (Центр) (рис. 1.29).
Рис. 1.29. Кнопка функції об'єктної прив'язки Center (Центр)
За допомогою двократного застосування функції Center (Центр) вирішується задача побудови відрізка, що сполучає точки центрів двох кіл (рис. 1.30).
Слід звернути увагу читачів, що коли необхідно за допомогою функції Center (Центр) отримати точку, ви повинні ставити мішень покажчика миші на лінію кола, а не всередину її (лінія кола повинна перетнутися з мішенню, інакше коло не буде виявлено!).
Рис. 1.30. Побудова відрізка, що сполучає центри кіл
44
Питання для самоконтролю
1.Як відбувається діалог між системою і користувачем?
2.Як повторити виклик попередньої команди?
3.Для чого служить команда UCS?
4.Як створити нову систему координат?
5.Як повернутися до світової системи координат?
6.Яким чином здійснюється установка одиниць вимірювання?
7.Яку інформацію містить область командних строк?
8.Яку інформацію містить текстове вікно?
9.Функціональне призначення кнопок режимів малювання?
10.Якими способами можна задати координату точки на кресленні?
11.В чому складається сенс режиму "об'єктної прив'язки"? Які опції містить цей режим?
12.За допомогою якого режиму система будує горизонтальні або вертикальні відрізки прямої лінії? Способи вмикання та вимикання цього режиму.
13.Яка опція команди ZOOM дозволяє вивести на екран: а) усе креслення, б) збільшену частину креслення?
45
РОЗДІЛ 2. ПРИМІТИВИ
2.1.Типи примітивів
2.2.Точка
2.3.Відрізки
2.4.Промені
2.5.Прямі
2.6.Кола
2.7.Дуги
2.8.Полілінії
2.9.Полілінії спеціального вигляду
2.10.Еліпси
2.11.Сплайн
2.12.Інші примітиви: смуга, фігура, ескізна лінія
2.13.Штрихування
2.14.Написи
2.15.Блоки
2.1. Типи примітивів
Перейдемо до вивчення елементів креслення. Будь-який малюнок може бути розбитий на прості частини, які в системі AUTOCAD носять назву примітивів.
Примітиви можуть бути простими і складними. Прості примітиви не можна розкласти на складові частини. Складні примітиви можуть бути перетворені в групу відрізків, дуг та інших об'єктів з яких вони складені. До простих примітивів відносяться наступні об'єкти:
∙POINT (Точка)
∙LINE (Отрезок прямой)
∙XLINE (Прямая)
∙CIRCLE (Окружность)
46

∙ARC (Дуга)
∙RAY (Луч)
∙ELLIPS (Эллипс)
∙SPLINE (Сплайн)
∙TEXT, DTEXT (Текст, ДТекст)
До складних примітивів відносяться:
∙PLINE (Полилиния)
∙MLINE (Мультилиния)
∙MTEXT (Мультитекст)
∙HATCH (Штриховка)
∙BLOCK (Блок)
Крім того, є просторові примітиви, які тут не розглядаються.
2.2. Точка
Для побудови цього примітиву використовується команда POINT (Точка), яка, крім набору на клавіатурі, може бути викликана з панелі Draw (Черчение) (рис. 2.1), або з випадаючого меню Draw (Черчение), в якому пункт меню Point (Точка) деталізований такими пунктами: Single Point (Одна точка), Multiple Point (Несколько точек), Divide (Деление).
Рис. 2.1. Кнопка команди POINT (Точка)
Команда POINT (Точка) при виклику її з панелі інструментів Draw (Черчение), працює в циклі, видаючи питання:
Current point modes: PDMODE=0 PDSIZE=0.0000 Specify point:
Текущие режимы точек: PDMODE=O PDSIZE=0.0000
Укажите точку:
47

Зауваження
AUTOCAD чекає відповіді тільки на те питання, яке їм задане в командному рядку. Якщо ви хочете перейти до іншої команди, відмініть ту, що діє, натиснувши клавішу <Esc>.
Найпростіший спосіб завдання точки – вказати її за допомогою миші на видимій частині графічного екрану, а потім зафіксувати натисненням лівої кнопки миші. При виборі точки можна орієнтуватися на лічильник координат в лівому нижньому кутку. Вкажіть за допомогою миші точку на екрані. У вказаному місці утворюється точка. Далі AUTOCAD знову видає вищенаведене питання про вказівку точки, і ви можете задати наступну точку і т.д. Коли вам потрібно перервати команду POINT (Точка), то слід скористатися клавішею <Esc>.
Якщо PDMODE=0 і PDSIZE=0, то точка відображається у вигляді пікселя (тобто однієї точки екрану), що найчастіше незручно. Тому в падаючому меню Format (Формат) є пункт Point Style (Стиль точки), який викликає діалогове вікно Point Style (Стиль точки) (рис. 2.2).
Рис. 2.2. Діалогове вікно Point Style (Стиль точки)
Необхідно за допомогою лівої кнопки миші відзначити ту форму точки, яку ви хочете отримати. Рекомендується вибрати форму у вигляді
48
