
AUTOCAD
.pdf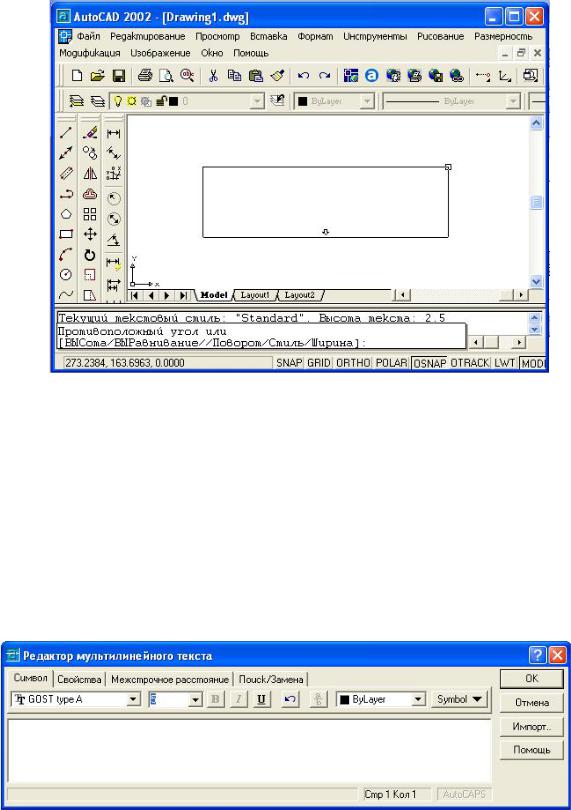
Рис. 2.56. Приклад роботи команди МТЕХТ (МТекст)
Після вказівки точок розкривається вікно редактора мультитекста Multiline Text Editor (Редактор многострочного текста), в якому мерехтливий текстовий курсор пропонує ввести текст. Вікно має чотири вкладки. Перша вкладка – Symbol (Символ) (рис. 2.57) – призначена для введення і форматування тексту. Вертикальний курсор у вікні показує поточну позицію для введення або редагування тексту.
Рис. 2.57. Вікно редактора мультитексту Multiline Text Editor (Редактор многострочного текста)
109

2.15. Блоки
Блоки використовуються при створенні креслень, які містять однакові елементи (мікросхеми, радіодеталі і т.п.). Блок – це група об'єктів (примітивів), які з'єднані в єдиний об'єкт командою BLOCK (Блок). Це можуть бути примітиви створенні командами LINE (Отрезок), ARC (Дуга), CIRCLE (Окружность), PLINE (Полилиния), TEXT (Текст).
Після створення групи об'єктів введемо на клавіатурі команду BLOCK (Блок). Дану команду можна викликати також покажчиком миші або з випадаючого меню Draw (Черчение), або з панелі інструментів Draw (Черчение) (рис. 2.58).
Рис. 2.58. Кнопка відповідна команді BLOCK (Блок)
Після введення команди з'являється вікно Block Definition (Определение блока) (рис. 2.59). В полі Name (Имя) вводимо ім'я блока. Потім в полі Objects (Объекты) необхідно натиснути кнопку Select Objects (Выбор объектов), щоб тимчасово повернутися в креслення та вибрати об'єкти, які повинні бути перетворенні в блок. Після натиснення клавіші <Enter> вікно Block Definition (Определение блока) з'являється знов. Далі необхідно встановити перемикач на одній з опцій:
−Retain (Удалить за выбором) – після створення блоку зображення креслення не змінюється;
−Convert to block (Конверсия в блок) – зображення конвертується в блок (стає єдиним об'єктом);
−Delete (Удалить) – створений блок зникає з креслення.
Вполі Base point (Базовая точка) встановлюється точка вставки блока за умовчанням рахується, що це точка креслення (0,0,0), щоб встановити необхідну точку можна задати координати у віконцях X, Y,
110

Z або натиснув кнопку Pick point (Указать точку) завдати її безпосередньо на зображенні блока курсором.
Рис. 2.59. Діалогове вікно Block Definition (Определение блока)
Створений блок можна вставити в поточне креслення. Щоб мати можливість використовувати цей блок в інших кресленнях його необхідно зберегти окремим файлом. Це робиться за допомогою команди WBLOCK (Зблок) після введення якої на екрані з'являється вікно Write Block (Запись блока). Елементи вікна (рис. 2.60):
поле Source (Источник):
−Block (Блок) – обирається ім'я блока що необхідно зберегти;
−Entire drawing (Весь рисунок) – зберігається поточне креслення;
−Objects (Объекты) – зберігаються окремі об'єкти поточного креслення;
111

поля Objects (Объекты) та Base point (Базовая точка) встановлюються аналогічно вікну Block Definition (Определение блока) (див. вище); поле Destination (Получатель):
−File name (Имя файла) – ім'я файлу, що зберігається;
−Location (Позиция) – вказується місце знаходження папки, де повинен зберігатися файл;
−Insert units (Вставить юниты) – одиниці вимірювання для блока.
Рис. 2.60. Діалогове вікно Write Block (Запись блока)
Створений або збережений раніше блок можна вставляти в креслення за допомогою команди INSERT (Вставка). Під час вставки блок можна обертати та змінювати його масштаб не використовуючи команди ROTATE (Поворот) чи SCALE (Масштаб).
112

Якщо блок вставлений за допомогою команди INSERT (Вставка) необхідно змінити, можна перевизначити первинний блок, після чого всі раніше вставлені в креслення екземпляри блока будуть автоматично змінені. Дану команду можна викликати також покажчиком миші або з випадаючого меню Insert (Вставка) – пункт Block (блок), або з панелі інструментів Draw (Черчение) (рис. 2.61).
Рис. 2.61. Кнопка відповідна команді INSERT (Вставка)
Після введення команди з'являється вікно Insert (Вставка), в якому користувач має можливість вибрати блок для вставки, визначити точку вставки, масштаб і кут оберту – або інтерактивно (вказати на екрані), або ввести значення у відповідному полі (рис. 2.62).
Рис. 2.62. Діалогове вікно Insert (Вставка)
Команда Insert (Вставка) вставляє блоки з таблиці блоків поточного креслення або шукає файли (раніше створенні креслення) і трактує їх як блоки під час вставки.
113
Питання для самоконтролю
1.Що таке "графічний примітив"?
2.Способи побудови кола?
3.В чому полягає відмінність команд LINE і TRACE?
4.Яка команда дозволяє малювати спеціальним чином розташовані прямі?
5.Способи побудови дуги?
6.Що собою являє примітив PLINE?
7.Яку опцію команди PLINE необхідно використовувати для зміни товщини лінії; яку опцію команди доцільно використовувати для зменшення товщини лінії в 2 рази?
8.За допомогою яких команд полілінію можна: а) розчленити? б) об'єднати?
9.Як задати необхідний тип шрифту?
10.Які способи вирівнювання тексту передбачені у відповідних командах?
11.Для чого служать команди BLOCK, WBLOCK?
12.Чим відрізняються прості і складні примітиви?
114
РОЗДІЛ 3. КОМАНДИ РЕДАГУВАННЯ
3.1.Вибір об'єктів
3.2.Властивості
3.3.Видалення та відновлення об'єктів
3.4.Видалення частини об'єктів
3.5.Фаска
3.6.Сполучення
3.7.Копіювання
3.8.Віддзеркалення
3.9.Перенесення
3.10.Поворот
3.11.Подібність
3.12.Масштабування
3.13.Подовження
3.14.Розтягнення, стиснення
3.15.Розчленування
3.16.Редагування полілінії
3.17.Відміна і відновлення
3.1. Вибір об'єктів
За допомогою команд креслення ми створюємо об'єкти, а застосовуючи команди редагування, можемо змінювати існуючі об'єкти або використовувати їх для створення нових. Оскільки всі команди редагування впливають на існуючі об'єкти, спочатку необхідно виділити ті об'єкти, які ми хочемо відредагувати. Після введення команди з'являється запит:
Select objects:
Выберите объект:
115
Після чого курсор миші набуває вигляду маленького квадратика. Якщо треба відмітити невелику кількість об'єктів можна обирати їх за допомогою цього маркера, помічені об'єкти відображаються пунктирною лінією (стають виділеними).
Якщо необхідно виділити велику кількість об'єктів встановіть покажчик миші на вільному полі графічного екрану і натисніть (і відпустіть) її ліву кнопку. Цю операцію AUTOCAD сприймає як операцію вибору об'єктів за допомогою рамки, тому видає питання:
Specify opposite comer: (Противоположный угол:)
за допомогою миші вкажіть другий кут рамки так, щоб всі раніше намальовані об'єкти опинилися всередині цієї рамки. Об'єкти можна вибирати не тільки рамкою, але і безпосередньою вказівкою, коли мішень покажчика миші ставиться прямо на об'єкт і натискається ліва кнопка. Рамка, якою вибираються об'єкти, може йти з лівого кута в правий або з правого кута в лівий. У першому випадку вона називається простою рамкою, а в другому випадку січною рамкою. Проста рамка вибирає тільки ті об'єкти, які потрапляють цілком всередину рамки (рис. 3.1). Січна рамка вибирає ті об'єкти, які лежать в середині рамки, а також перетинають рамку (рис 3.2).
Якщо необхідно виділити всі об'єкти креслення (крім тих що знаходяться на заблокованих і заморожених шарах (див. розд.5)) використовується опція All. Для її активації потрібно повністю ввести її ім'я.
Якщо необхідно виділити останій зі створених об'єктів використовується опція Last. Для її активації достатньо ввести літеру L.
Якщо якийсь з об'єктів вибрано помилково, його можна видалити з набору, помістивши на нього квадратний маркер і натиснувши ліву кнопку миші, утримуючи при цьому натиснутою клавішу <Shift>.
116

Рис. 3.1. Виділення об'єктів простою рамкою
Рис. 3.2. Виділення об'єктів січною рамкою
117

Деякі команди редагування дозволяють вибирати об'єкти до її завдання, тобто у командному режимі. В цьому випадку у всіх вибраних об'єктів з'являться ручки, тобто невеликі сині квадрати в характерних точках тих або інших об'єктів (рис. 3.3). Ручки показують, які об'єкти малюнка вибрані для наступної команди Наприклад, у відрізків характерними точками є кінцеві і середні точки.
Рис. 3.3. Ручки вибраних об'єктів
Може бути ситуація, коли ручки висвітилися випадково або помилково. Скидання ручок виконується двократним натисненням клавіші <Esc>.
3.2. Властивості
Команда відкриває діалогове вікно PROPERTIES (Свойства), зовнішній вигляд якого однаковий для всіх випадків, проте перелік
118
