
AUTOCAD
.pdfSelect polyline:
Укажите полилинию:
Вкажіть перший з відрізків, які будуть об'єднані. Система AUTOCAD виявляє, що відмічений об'єкт не є полілінія, і видає наступний запит:
Object selected is not а polyline
Do you want to turn it into one ? < Y>:
Выбранный объект - не полилиния. Сделать его полилинией? <Д>:
Натисніть на клавішу <Enter> або введіть Y (Д), тоді вибраний відрізок перетвориться в полілінію з одного сегменту і буде готовий приєднати до себе інші відрізки. Далі послідує запит:
Enter an option [Close/Join/Widfh/Edit vertex/ Fit/Spline/Decurve/ Ltype gen/Undo]:
Задайте опцию [Замкнуть/Добавить/Ширина/Вершина/ СГладить/СПлайн/Убрать сглаживание/Типлин/Отменить]:
Якщо необхідно додати відрізок, введіть J (Д). Наступний запит циклічно повторюватиметься:
Select objects:
Выберите объекты:
Вкажіть приєднувані відрізки (рис. 3.35) і завершіть вибір об'єктів натисненням клавіші <Enter>.
Система AUTOCAD приєднає до полілінії сегменти і видасть повідомлення про це:
3 segments added to polyline
3 сегмента добавлено к полилинии
Далі AUTOCAD повторює запит
Enter an option [Close/Join/Width/Edit vertex/ Fit/Spline/Decnrve/Ltyре gen/Undo]:
159
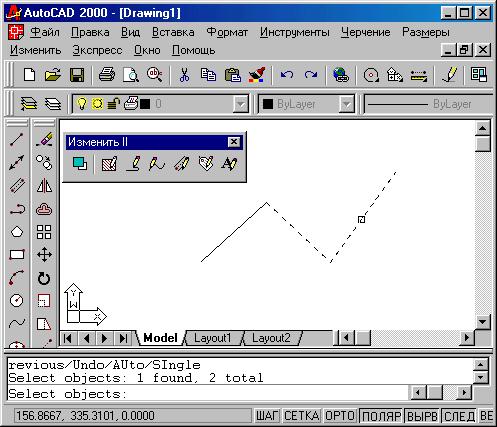
Задайте опцию [Замкнуть/Добавить/Ширина/Вершина/ СГладить/СПлайн/Убрать сглаживание/Типлин/Отменить]:
на що потрібно відповісти натисненням клавіші <Enter>, завершуючи команду PEDIT (ПОЛРЕД).
Рис. 3.35. Перетворення послідовно намальованих відрізків в полілінію
3.17. Відміна і відновлення
Відмінити результати дії попередніх декількох команд можливо командою UNDO (Отменить) або командою U (Отменить) можливо відмінити результати дії однієї попередньої команди.
Якщо задати з клавіатури команду UNDO (Отменить) система видає такий запит:
Enter the number of operations to undo or [Auto/Control/BEgin/End/Mark/Back] <1>:
160

Введите число операций, чтобы отменить или...:
Можливі відповіді:
−Auto – макрокоманда меню розглядається як одиночна команда;
−Control – задається кількість операцій, що запам'ятовується командою UNDO (Отменить);
−All – дозволяє відмінити всі виконані команди;
−None – забороняє відміну операцій;
−One – дозволяє відміняти тільки одну операцію;
−BEgin – мітка початку групи команд;
−End – мітка кінця групи команд;
−Mark – помічає команду (вставляє мітку);
−Back – відміняє дію команд до встановленої мітки;
−число – відміняє дію вказаної кількості команд.
Команду U (Отменить) можна задати з клавіатури, викликати покажчиком миші з випадаючого меню Edit (Правка), або натиснувши відповідну кнопку на панелі Standard (Стандартная) (рис. 3.36).
Рис. 3.36. Кнопка, відповідна команді U (Отменить) Запит системи у відповідь на команду відсутній.
Зауваження
−багатократне використання команди приводить до послідовної відміни дії всіх команд, виконаних за поточний сеанс роботи з програмою AUTOCAD;
−команда UNDO або U повідомляє ім'я відміненої команди;
−дію деяких команд неможна відмінити: збереження в файл, виведення зображення на принтер, деякі команди відображення об'єктів.
Команда REDO (Повтор) служить для відновлення дії команди, тільки що відміненою командою UNDO або U.
161

Команду REDO (Повтор) можна задати з клавіатури, викликати покажчиком миші з випадаючого меню Edit (Правка), або натиснувши відповідну кнопку на панелі Standard (Стандартная) (рис. 3.37).
Рис. 3.37. Кнопка, відповідна команді REDO (Повтор) Запит системи у відповідь на команду: відсутній.
Зауваження
Команда REDO (Повтор) повторює виконання однієї дії, в той час як команда UNDO або U можуть відмінити всі дії, що були виконанні з початку роботи.
162
Питання для самоконтролю
1.Яким чином можна змінити основні властивості примітивів: тип ліній, колір, прошарок?
2.Чим відрізняється вибир об'єктів простою чи січною рамками?
3.Які способи позначення об'єктів передбачають команди редагування (ERASE, MOVE, ROTATE ...)?
4.Які команди дозволяють виправити помилки при побудові креслення?
5.Чим відрізняються команди: BREAK та TRIM?
6.Яка команда служить для побудови сполучень?
7.Для чого служить команда SHAMPFER? Як вона працює?
8.Як зменшити заданий об'єкт у два рази?
9.Яку дію виконує команда MIRROR?
10.Що таке «базова точка» у команді MOVE, як вона задається і як можна задати переміщення в команді MOVE?
11.Для чого служить команда OFFSET? Яким чином трансформуються примітиви?
12.За допомогою якої команди можна розтягнути або стиснути
об'єкти? Які примітиви розтягувати не можна?
163
РОЗДІЛ 4. РОЗМІРИ
4.1.Розмірні змінні та розмірні стилі
4.2.Нанесення лінійних розмірів
4.3.Нанесення нелінійних розмірів
4.1. Розмірні змінні та розмірні стилі
Керувати відображенням розмірних і виносних ліній, а також масштабом і форматом розмірного тексту дозволяє набір з 70 розмірних змінних. Існує два способи керування розмірними змінними: використання вікна Dimensional Style Manager (Менеджер стилей размеров) та введення імені змінної в командному рядку.
Розмірний стиль – це група установок розмірних змінних, що збережена під визначеним іменем. Всі асоціативні розміри входять в розмірний стиль. Асоціативний розмір – це складний примітив в якому початкові точки виносних ліній зв'язані з усіма об'єктами (розмірна лінія, виносні лінії, стрілки, розмірний текст) і являє собою конструкцію. Тому при виконанні команд STRETCH (Растянуть), ROTATE (Поворот), SCALE (Масштаб) число, яке вказано в розмірному тексті обновляється автоматично.
За умовчанням в кресленні знаходиться один розмірний стиль ISO-25 (метрический) або Standard (английский). Всі змінні, що зберігаються в цьому стилі, мають значення, що даються за умовчанням, які дозволяють креслити типові розміри. Ми маємо можливість створити довільну кількість розмірних стилів, надати їм імена та завдати установки. Один з цих стилів робиться поточним і AUTOCAD зчитує комбінацію установок розмірних змінних і використовує задані в ньому значення.
164
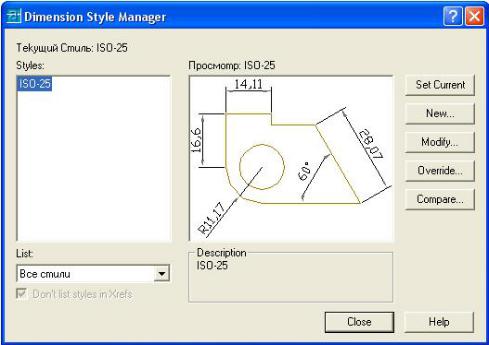
Викликати вікно Dimensional Style Manager (Менеджер стилей размеров) (рис. 4.1) можна задавши з клавіатури команди DIMSTYLE (РзмСтиль), покажчиком миші з випадаючого маню Format (Формат) вибрати пункт Dimension Style (Стиль размерности) або з випадаючого меню Dimension (Размеры) вибрати пункт Style (Стиль).
Рис. 4.1. Вікно Dimensional Style Manager (Менеджер стилей размеров)
У полі Style (Стиль) ми можемо побачити список імен розмірних стилів креслення (як сказано вище – за умовчанням в кресленні знаходиться один розмірний стиль ISO-25). У полі List (Список) користувач може змінювати список стилів, що виводиться у полі Style (Стиль): All Style (Все стили) або Style in use (Используемые стили). У полі Preview (Просмотр) відображені елементи поточного розмірного стилю. В правій частині вікна маємо 5 кнопок за допомогою яких користувач може:
−Set current – встановити обраний розмірний стиль поточним;
−New – створити новий розмірний стиль;
−Modify – змінити існуючий розмірний стиль;
165

−Override – тимчасово змінити розмірний стиль;
−Compare – порівняти два розмірних стиля або зберегти нові значення розмірних змінних.
Для створення нового розмірного стилю натискаємо кнопку New (Новый) відкривається діалогове вікно Create New Dimension Style (Создание нового размерного стиля) (рис. 4.2). У полі введення New Style Name (Имя нового стиля) вводиться ім'я стилю, що створюється. Список Start With (На основе) дозволяє вибрати розмірний стиль (із існуючих) на основі якого створюється новий, це дозволяє створити новой стиль доклавши мінімум зусиль, оскільки на практиці більшість розмірних стилів відрізняються лише деякими установками розмірних змінних. Список Use For (Размеры) дозволяє вказати тип розмірів, на які впливатиме новий стиль.
Рис. 4.2. Вікно Create New Dimension Style (Создание нового размерного стиля)
Після означення усіх установок натискаємо кнопку Continue (Далее), що викликає діалогове вікно New Dimensional Style: Copy ISO-
25(Новый Стиль Измерения: Копия ISO-25) (рис. 4.3).
Увікні що відкрилося ми можемо бачити декілька вкладок, перша з яких – Lines and Arrows (Линии и Стрелки), в якій ми можемо задати деякі значення, що стосуються ліній або стрілок. У полі
Dimension Line (Размерные линии):
−Color – колір;
166
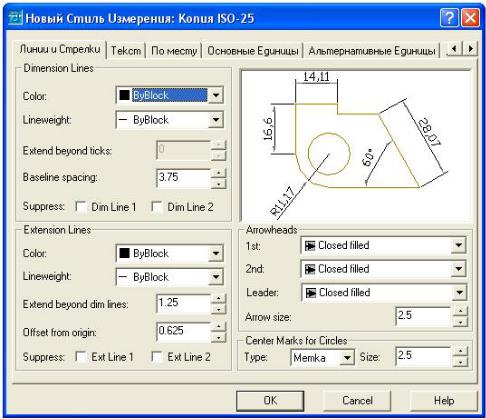
−Lineweight – ширина;
−Baseline spacing – базова відстань між паралельними розмірними лініями.
Рис. 4.3. Вікно New Dimensional Style: Copy ISO-25 (Новый Стиль Измерения: Копия ISO-25)
вкладка Lines and Arrows (Линии и Стрелки)
Уполі Extension Line (Выносные линии):
−Color – колір;
−Lineweight – ширина;
−Extend beyond dim lines – вихід за розмірну лінію;
−Offset from origin – переміщення від початку (від заданої точки початку виносної лінії).
Уполі Arrowheads (Стрелки-указатели):
−Arrow size – розмір стрілки.
167
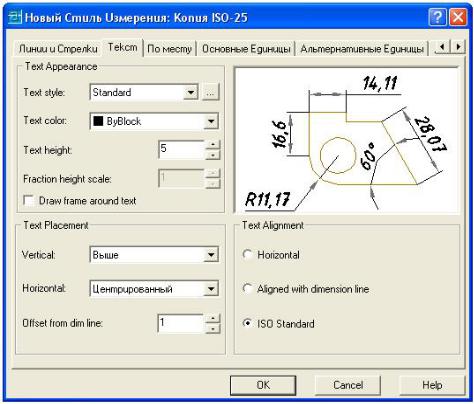
У полі Center Marks for Circles (Маркер центра для окружностей):
−Type – тип маркеру (лінія або мітка);
−Size – розмір мітки.
На вкладці Text (Текст) (рис. 4.4) ми можемо задати значення
розмірних змінних, що стосуються тексту.
Рис. 4.4. Вікно New Dimensional Style: Copy ISO-25 (Новый Стиль Измерения: Копия ISO-25) вкладка Text (Текст)
Уполі Text Appearance (Вид текста):
−Text style – встановлюємо поточний стиль (кнопка з трьома точками відкриває вікно Text style (Стиль текста) роботу з яким було розглянуто в розд. 2.14);
−Text color – колір тексту;
−Text height – висота тексту.
Уполі Text Placement (Размещение текста):
−Vertical – розміщення по вертикалі;
168
