
AUTOCAD
.pdf
Опція Undo (Отменить) відміняє попередню операцію команди DIMBASELINE (РЗМБАЗОВЫЙ), а опція Select (Выбрать) дозволяє вибрати інший лінійний розмір як базу.
Зауваження
При такому виборі відлік розміру може піти від іншої базової
точки.
Команда DIMCONTINUE (РЗМЦЕПЬ) дозволяє побудувати групу лінійних розмірів, що продовжують один одного (рис. 4.16).
Команда DIMCONTINUE (РЗМЦЕПЬ), крім введення з клавіатури, може бути викликана за допомогою кнопки Continue Dimension (Размерная цепь) панелі інструментів Dimension (Размеры) (рис. 4.17) або пункту Continue (Цепь) випадаючого меню Dimension (Размеры).
Рис. 4.17. Кнопка команди DIMCONTINUE (РЗМЦЕПЬ) Команда РЗМЦЕПЬ (DIMCONTINUE) теж починає відразу із
запиту другої виносної лінії. Ці виносні лінії можна по черзі вказати в циклі. Опція Undo (Отменить) відміняє попередню операцію команди DIMCONTINUE (РЗМЦЕПЬ), а опція Select (Выбрать) дозволяє вибрати інший лінійний розмір як базу для побудови розмірного ланцюга.
Команда QLEADER (ВЫНОСКА) будує примітив, який складається з ламаної або гладкої виносної лінії або з декількох сегментів, що починаються стрілкою (або іншим символом, що настроюється) і що закінчуються одній або декількома рядками тексту або мультитексту. Команда викликається також кнопкою Quick Leader (Быстрая выноска) панелі меню Dimension (Размеры) (рис. 4.18) або пунктом Leader (Выноска) випадаючого меню Dimension (Размеры).
Перший запит команди:
179

Specify first leader point, or [Settings] <Settings>:
Первая точка выноски или [Параметры] <Параметры >:
Рис. 4.18. Кнопка команди QLEADER (ВЫНОСКА)
Якщо у відповідь на це питання задати точку і на питання, що повторюється, вказати ще одну точку, то наступний запит буде:
Specify the width:
Ширина текста:
Необхідно задати ширину тексту (це може бути шириною однорядкового або багаторядкового тексту, що уточнюється на наступному кроці). Далі:
Enter first line of annotation text:
Первая строка текста пояснения <Мтекст >:
Можна натиснути <Enter>, переходячи в режим мультитекста, або ввести перший рядок однорядкового тексту, за яким слідує питання:
Enter next line of annotation text:
Следующая строка текста надписи:
Закінчення тексту винесення – натиснення на клавішу <Enter>.
4.3. Нанесення нелінійних розмірів
Команді DIMRADIUS (РЗМРАДИУС) відповідають кнопка Radius Dimension (Радиус) панелі інструментів Dimension (Размеры) (рис. 4.19) і пункт Radius (Радиус) випадаючого меню Dimension (Размеры).
Рис. 4.19. Кнопка команди DIMRADIUS (РЗМРАДИУС) Команда призначена для нанесення радіусу і на початку видає
наступний запит:
180
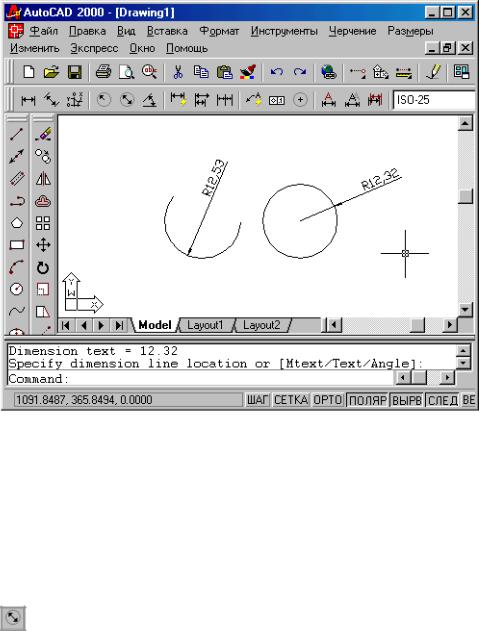
Select arc or circle:
Выберите дугу или круг:
Потім слідує запит:
Specify dimension line location or [Mtext/Text/Angle]:
Положение размерной линии или [Мтекст/Текст/Угол]:
Точка вказівки місцеположення розмірній лінії визначає, де і як буде розташований розмір, усередині або зовні (рис. 4.20).
Рис. 4.20. Нанесення радіусу
Команда DIMDIAMETER (РЗМДИАМЕТР) призначена для нанесення діаметру. Їй відповідають кнопка Diameter Dimension (Диаметр) панелі інструментів Dimension (Размеры) (рис. 4.21) і пункт Diameter (Диаметр) випадаючого меню Dimension (Размеры).
Рис. 4.21. Кнопка команди РЗМДИАМЕТР (DIMDIAMETER)
181
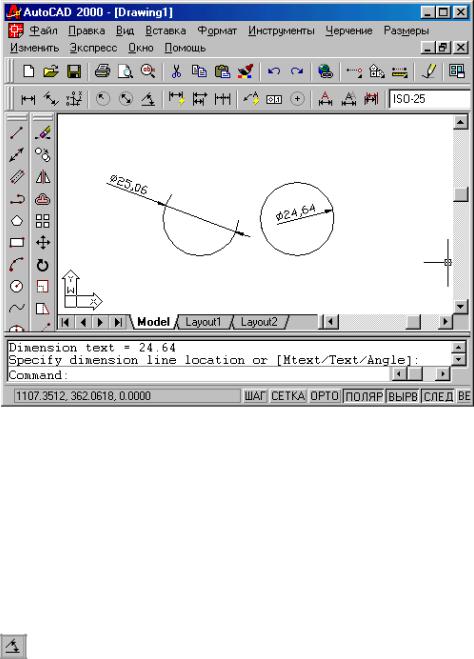
Послідовність запитів при роботі команди DIMDIAMETER (РЗМДИАМЕТР) така як і при роботі команди DIMRADIUS (РЗМРАДИУС). Приклад роботи команди приведені на рис. 4.22.
Рис. 4.22. Нанесення діаметру
Команда DIMANGULAR (РЗМУГЛОВОЙ) призначена для нанесення кутових розмірів між відрізками або кутового розміру дуги (або частини кола). Їй відповідають кнопка Angular Dimension (Угловой размер) панелі інструментів Dimension (Размеры) (рис. 4.23) і пункт Кутовий Angular (Угловой) випадаючого меню Dimension (Размеры).
Рис. 4.23. Кнопка команди DIMANGULAR (РЗМУГЛОВОЙ) Перший запит:
Select arc, circle, line, or <specify vertex>:
Выберите дугу, круг, отрезок или <указать вершину>:
182
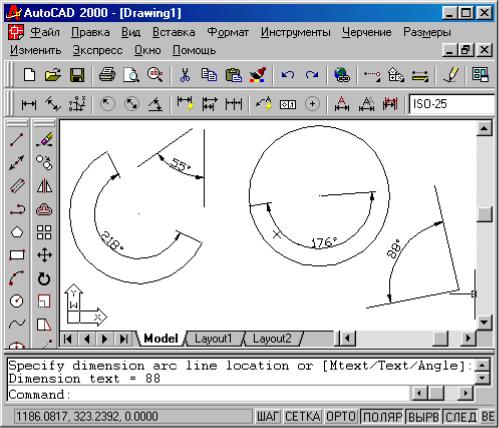
Для того, щоб проставити розмір можна вказати або дугу, або коло (на ній встановлюється розмір дуги, розташованій між двома вказаними точками), або відрізок (далі запрошується ще один відрізок і вимірюється між ними кут). Якщо натиснути на клавішу <Enter>, то AUTOCAD запитає три точки – вершину кута, першу і другу кінцеві точки кута. Цей кут і буде виміряний (рис. 4.24).
Рис. 4.24. Нанесення кутового розміру
Команда DIMCENTER (РЗМЦЕНТР) креслить маркер центру дуги або кола. Такий маркер являє собою або невеличкий хрестик, або повністю осьові лінії, що виходять за дугу або коло. Їй відповідають кнопка Center Marks (Маркер центра) панелі інструментів Dimension (Размеры) (рис. 4.25) і пункт Center Marks (Маркер центра) випадаючого меню Dimension (Размеры).
183

Рис. 4.25. Кнопка команди DIMCENTER (РЗМЦЕНТР)
Тип маркеру центру визначається значеннями Type (Тип) і Size(Размер) в полі Center Marks for Circles (Маркер центра для окружностей) у вікні Modify Dimensional Style (Изменить Стиль Измерения), вкладка Lines and Arrows (Линии и Стрелки) (див. розд.4.1). На рис. 4.26 показані маркери, що створені командою DIMCENTER (РЗМЦЕНТР).
Рис. 4.26. Маркер центру кола
184
Питання для самоконтролю
1.Для чого служать розмірні змінні? Способи керування ними.
2.Який розмір є асоціативним?
3.Як поміняти тип лінійного розміру?
4.Яка команда дозволяє проставити лінійний розмір паралельно вибраному відрізку?
5.Для чого призначені опції: а) Continuous, б) Baseline або команди DIMCONTINUE, DIMBASELINE?
6.Чи можливо проставити лінійні розміри на декілька об'єктів?
7.За допомогою яких команд можна проставити розміри:
а) діаметру; б) радіусу?
8.Для чого служить команда DIMANGULAR?
185
РОЗДІЛ 5. ШАРИ ТА ЇХ ВЛАСТИВОСТІ
AUTOCAD дає можливість розподіляти обрані фрагменти креслення по різних шарах. Шари креслення можна порівняти з аркушами прозорої кальки. Уявимо собі, що на одному з аркушів виконане зображення деталі, на другому - її розміри, на третьому - штрихування. Якщо накласти один на одного всі три листи, то креслення буде відтворене з розмірами і штрихуванням. Або, наприклад, креслення може містити виконаний на одному шарі план будинку, на іншому - схему електропроводки, на третьому - водопровідні комунікації.
У новому кресленні, за замовчуванням, є тільки шар "0".Цей шар присутній у будь-якому кресленні AutoCAD його не можна видалити. Однак можна змінювати його властивості (за замовчуванням: тип ліній - Continuous, колір - № 7 White, тощо).
Кількість шарів не обмежується. Шари можна зробити видимими і невидимими. З кожним шаром креслення зв'язується визначений тип ліній, а також масштаб типу ліній. Таким чином, побудови, виконувані різними типами ліній або масштабами типів ліній, робляться в різних шарах. Наприклад, в одному шарі – осьові і центрові лінії, у другому – допоміжні побудови, у третьому – обведення. При створенні нового шару йому повинне бути привласнене ім'я, що складається з букв чи цифр (будь-яке слово). З усіх створених шарів у кожен конкретний момент тільки один є поточним.
Зміна шарів, створення нових й інші дії із шарами виконуються за допомогою команди LAYER (Слой). Дану команду можна також викликати покажчиком миші з випадаючого меню Format (Формат) або кнопкою Layer (Слой) (рис. 5.1), яка знаходиться на панелі Object Properties (Свойства объектов).
186

Команда відкриває діалогове вікно Layer Properties Manager (Менеджер свойств слоя) (рис. 5.2).
Рис. 5.1. Кнопка, відповідна команді LAYER (Слой)
Елементи діалогового вікна:
−Named Layer filters (Фильтры названого слоя) – виводить групи
шарів;
−New (Новый) – створення нового шару;
−Current (Текущий) – встановлює відмічений шар поточним;
−Delete (Удаление) – видаляє відмічений шар;
−Show details/Hide details (Показать детали/Скрыть детали) –
виводить або видаляє з екрану поле Details (Детали). Параметри шарів:
−Name (Имя) – виводиться список імен шарів в поточному кресленні;
−ON (Вкл) – включення або відключення шару – відключений шар не видимий на екрані, не редагується, не викреслюється, але його об'єкти можуть бути видалені командою ERASE (Удалить), опція All (Все);
−Freeze in all VP (Замораживание во всех видовых экранах) – замороження шару – заморожений шар не видимий на екрані, не редагується, не викреслюється, його об'єкти не можуть бути видалені;
−Lock (Блокирование) – блокування шару – заблокований шар видимий на екрані, не можна редагувати, але можна викреслити;
−Color (Цвет) – задається колір для всіх об'єктів шару;
−Linetype (Тип линий) – задається тип ліній для всіх об'єктів шару;
−Lineweight (Толщина линий) – задається товщина ліній для всіх об'єктів шару;
187
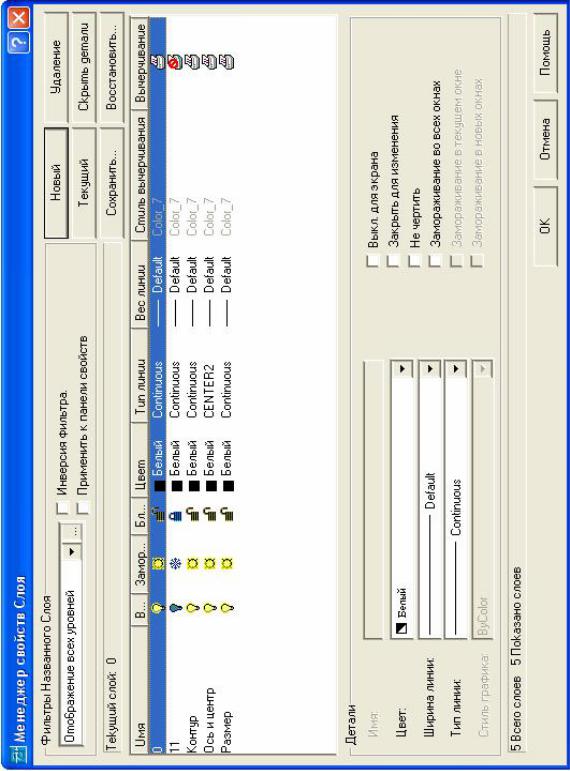
− Plot (Вычерчивание) – керування викреслюванням шару, якщо цей режим відключений шар не викреслюється.
Рис. 5.2. Вікно Layer Properties Manager (Менеджер свойств слоя)
188
