
AUTOCAD
.pdf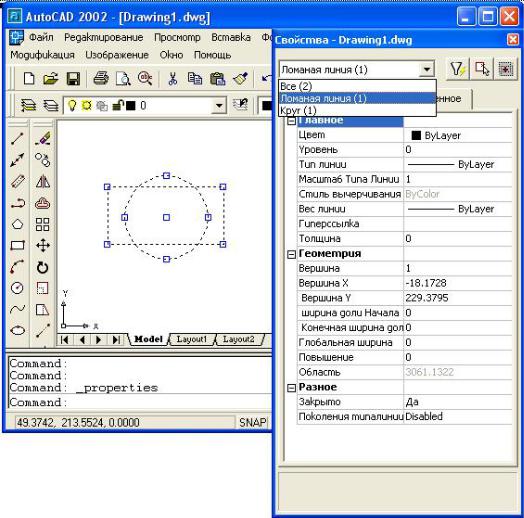
доступних параметрів залежить від типу редагованого об'єкту. Дану команду можна також викликати покажчиком миші з випадаючого меню
Modify (Изменить).
Якщо вибраний один об'єкт, відображається діалогове вікно із всіма доступними властивостями, що характеризують цей об'єкт. При виборі декількох об'єктів відображається діалогове вікно з параметрами, які характеризують загальні властивості всіх цих об'єктів (рис. 3.4). Якщо не вибраний жоден об'єкт, діалогове вікно відображає загальні характеристики креслення.
Рис. 3.4. Діалогове вікно Properties (Свойства)
119
Найшвидше можна відкрити діалогове вікно Properties (Свойства) подвійним клацанням по об'єкту, властивості якого необхідно редагувати.
Діалогове вікно Properties (Свойства) може постійно знаходитися в графічному вікні AUTOCAD, при цьому дозволено вільне введення команд. Верхня частина вікна відображає параметри, що характеризують загальні властивості об'єктів, а нижня частина – індивідуальні характеристики даного об'єкту.
Передбачені наступні способи зміни значень параметрів:
−ввести нове значення параметра за допомогою клавіатури;
−явно вказати нові координати точки на екрані монітора (кнопка
Pick Point);
−вибрати нове значення параметра із списку, що розкривається;
−вибрати нове значення параметра в діалоговому вікні.
Діалогове вікно Properties містить дві вкладки: Categorized і Alphabetic (перша розподіляє властивості об'єктів по категоріях, друга – по алфавіту), список вибраних об'єктів, що розкривається, і три кнопки:
−список, що розкривається, розташований у верхній частині вікна, містить перелік вибраних об'єктів;
−кнопка Quick Select (Быстрый выбор) відкриває діалогове вікно з тим же ім'ям, за допомогою якого можна швидко вибрати об'єкти для редагування за їх типом і властивостями;
−кнопка Select Objects (Выбрать объект) діалогового вікна Properties (Свойства) дозволяє явно вказати об'єкти, властивості яких необхідно модифікувати;
−кнопка Togglee value of PICKADD Sysvar (Переключить величину
PICKADD Sysvar) вирішує (на кнопці символ +) або забороняє (на кнопці символ 1) додавати об'єкти в набір для редагування.
120

Діалогове вікно Quick Select (рис. 3.5) містить чотири списки, що розкриваються, список властивостей об'єктів, кнопка-перемикач, кнопка Select Object (Выбрать объекты) і панель How to apply (Как применить):
Рис. 3.5. Діалогове вікно Quick Select (Быстрый выбор)
−список Apply To (Применить к), що розкривається, визначає, застосовувати або не застосовувати критерій вибору до всього креслення. Якщо є поточний набір об'єктів, то критерій застосовується до цього набору. Якщо поточний набір об'єктів відсутній, критерій застосовується до об'єктів всього креслення;
−кнопка Select Objects (Выбрать объекты) дозволяє явно вказати об'єкти, до яких необхідно застосувати критерій вибору. Для повернення
вдіалогове вікно Quick Select (Быстрый выбор) після створення набору об'єктів необхідно натиснути клавішу ENTER;
121

−список Турe Object (Тип объекта), що розкривається, дозволяє вибрати тип об'єкту для фільтру, за умовчанням – Multiple (Несколько). Якщо є поточний набір об'єктів, то в списку представлені тільки тип об'єктів даного набору. Якщо поточний набір об'єктів відсутній, в списку представлені всі доступні в системі AUTOCAD типи об'єктів;
−список Properties (Свойства) дозволяє вибрати властивість об'єкту для фільтру. Це властивість, у свою чергу, визначає параметри, доступні
всписках Operator (Оператор) і Value (Величина), що розкриваються: список Operator (Оператор), що розкривається, дозволяє задати спосіб вибору: рівно, не рівно, більше або менше; список Value (Величина), що розкривається, дозволяє визначити значення властивості;
−панель How to Apply (Как применить) визначає, з яких об'єктів, відповідних або не відповідних критеріям вибору, повинен складатися новий набір. Панель містить дві кнопки вибору: Include In New Selection Set (Включить в новый набор выбора) дозволяє включати в набір тільки об'єкти, відповідні критеріям вибору; Exclude from New Selection Set (Исключить из нового набора выбора) дозволяє включати в набір тільки об'єкти, не відповідні критерію вибору.
3.3. Видалення та відновлення
Команда ERASE (Удалить) використовується для видалення з креслення одного або декількох вибраних об'єктів. Дану команду можна задати з клавіатури, викликати покажчиком миші з випадаючого меню Modify (Изменить), або натиснувши відповідну кнопку на панелі інструментів Modify (Изменить), в якій кнопка з потрібною командою є першою (рис. 3.6).
Рис. 3.6. Кнопка, відповідна команді ERASE (Удалить)
122
Перший запит системи у відповідь на команду:
Select objects:
Виберіть об'єкти:
Вкажіть один або групу графічних об'єктів будь-яким відомим способом. Передбачається, що якщо вказана група об'єктів, то вся вона буде видалена.
Select objects:
Виберіть об'єкти:
Система повторює подібні запити необмежена кількість разів, до тих пір, поки користувач не натисне клавішу ENTER .
Інші можливі відповіді на запит системи: SI – використовується, якщо необхідно видалити тільки один об'єкт; L – використовується, якщо необхідно видалити останній викреслений об'єкт.
Зауваження
Команда дозволяє вибрати об'єкти як після, так і до її завдання. Команда OOPS служить для відновлення примітиву, тільки що
видаленого командою ERASE. Викликається команда OOPS тільки через командний рядок. Запит системи у відповідь на команду: відсутній.
Зауваження
Команда відновлює також всі об'єкти, тільки що знищені при виконанні команд BLOCK, WBLOCK (див. розд. 2.15).
3.4. Видалення частини об'єкту
Команда BREAK (Разорви) дає можливість видалити частину відрізка, полілінії, дуги, кола, еліпса, сплайна, прямої або променя, розбиваючи вказані примітиви на два примітиви однакового типу.
Дану команду можна задати з клавіатури, викликати покажчиком миші з випадаючого меню Modify (Изменить), або натиснувши відповідну кнопку на панелі інструментів Modify (Изменить) (рис. 3.7).
123

Рис. 3.7. Кнопка, відповідна команді BREAK (Разорви) Перший запит системи у відповідь на команду:
Select object:
Виберіть об'єкт:
У відповідь необхідно вказати графічний примітив, що розривається, будь-яким відомим способом.
Другий запит системи:
Specify second break point or [First point]:
Задайте вторую точку или [Первую точку]:
Відповідь на другий запит системи за умовчанням: вкажіть будьяким відомим способом другу точку розриву на графічному примітиві. Точка вибору об'єкту в цьому випадку приймається системою як точка початку розриву (перша точка) (рис 3.8).
Рис. 3.8. Видалення частини об'єкту командою BREAK (Разорви)
124
Інші можливі відповіді на другий запит системи:
Specify second break point or [First point]:
Задайте вторую точку или [Первую точку]:
F – використовується, якщо необхідно задати першу точку розриву, не співпадаючу з точкою вибору об'єкту, при цьому система ініціює додаткові запити:
Specify first break point:
Ведите первую точку разрыва: Specify second break point:
Введите вторую точку разрыва
Якщо необхідно розірвати об'єкт, не видаляючи його частини, на
запит:
Specify second break point:
Введите вторую точку разрыва
необхідно ввести @, в цьому випадку перша і друга точки розриву співпадають.
Зауваження
−при використанні команди BREAK (Разорви) об'єкт повинен вибиратися тільки після введення команди; можна вибрати тільки один об'єкт;
−точки розриву не обов'язково указувати точно на графічному примітиві. Точку можна вказати поряд з примітивом. Система зрозуміє користувача і знайде необхідну точку точно;
−при розриві дуги або кола ділянка примітиву, що видаляється, будується від першої точки до другої проти годинникової стрілки;
−панель інструментів Modify (Изменить) має окрему кнопку Break at Point (Разрыв в точке) (рис. 3.9), після натиснення якої команда Break розриває об'єкт, не видаляючи його частини :
125

Select object:
Виберіть об'єкт:
Specify second break point or [First point]: f
Задайте вторую точку или [Первую точку]: Specify first break point:
Ведите первую точку разрыва: Specify second break point: @
Введите вторую точку разрыва: @
Рис. 3.9. Кнопка Break at Point (Разрыв в точке)
− якщо другий кінець ділянки графічного примітиву, що видаляється, вказати поза межами самого примітиву, то відбудеться не розрив елементу зображення, а його укорочення.
Команда TRIM (Обрежь) обрізає існуючий графічний примітив (дугу, відрізок, відкриту полілінію, промінь, сплайн) до вибраної ріжучої кромки (граничною кромкою можуть бути дуги, кола, відрізки, полілінії, промені, прямі, сплайни, текст).
Дану команду можна задати з клавіатури, викликати покажчиком миші з випадаючого меню Modify (Изменить), або натиснувши відповідну кнопку на панелі інструментів Modify (Изменить) (рис. 3.10).
Рис. 3.10. Кнопка, відповідна команді TRIM (Обрежь)
У відповідь на команду система видає повідомлення, в якому приведені поточні значення двох системних змінних, керівників процесом підрізування, а також перший запит:
Current settings: Projection=UCS Edge=Extend Select cutting edges...
126
Укажите режущие кромки...
Select objects:
Укажите объекты:
Вкажіть графічним курсором об'єкт або об'єкти на кресленні, які повинні служити ріжучою кромкою. У міру вказівки граничних кромок відповідні об'єкти позначаються – зображаються пунктирними лініями
(рис. 3.11).
Після вказівки чергової граничної кромки система тут же пропонує вказати наступну кромку (іноді щоб створити набір з кількох об'єктів необхідно утримувати клавішу Shift). Зупинити цю послідовність запитів можна, натиснувши клавішу ENTER. Другий запит системи:
Select object to trim or shift-select to extend or [Project/Edge/Undo]:
Выберите фрагменты, которые нужно обрезать или Shift+Выберите фрагменты, которые нужно продлить.
Вкажіть графічним курсором оброблюваний примітив. Указується той край оброблюваного примітиву, який потрібно обрізати. Після вказівки чергового примітиву система тут же пропонує вказати наступний примітив (рис. 3.11). Зупинити цю послідовність запитів можна натисненням клавіші ENTER.
При виборі примітиву, який взагалі не перетинається з вказаною ріжучою кромкою, слідує системне повідомлення:
Object does not intersect an edge.
Объект не пересекается с граничной кромкой. Select object to trim or shift-select to extend or [Project/Edge/Undo]:
Выберите фрагменты, которые нужно обрезать или Shift-Выберите фрагменты, которые нужно продлить
127

Рис. 3.11. Видалення частини кола командою TRIM (Обрежь)
Інші можливі відповіді на другий запит системи:
Р – використовується, якщо необхідно змінити режим, обрізання
втривимірному просторі; при цьому система ініціює додатковий запит:
Enter а projection option [None/Ucs/View] <Ucs>:
Введите параметр, котрый определяет режим обрезки :
−N – указує, що обрізаються тільки об'єкти, які фактично перетинаються із заданою ріжучою кромкою;
−U – указує, що обрізаються всі об'єкти, належні площини XY поточної системи координат, зокрема фактично не пересічні із заданою межею;
−V – указує, що обрізаються всі об'єкти, належні площини, перпендикулярною поточному напряму погляду, які перетинаються з межею;
128
