
AUTOCAD
.pdfЕ – використовується, якщо необхідно змінити режим пошуку перетину, при цьому система ініціює додатковий запит:
Enter an implied edge extension mode [Extend/No extend] <Extend>:
Введите параметр, который определяет режим поиска пересечения:
−Е – дозволяє обрізати об'єкти як до існуючої ріжучої кромки, так і до уявної продовженої кромки;
−N – дозволяє обрізати об'єкти тільки до фактичної ріжучої кромки;
U – відміняє останню операцію.
Зауваження
−при використанні команди TRIM (Обрежь) об'єкти повинні вибиратися тільки після введення команди;
−у одному сеансі деякий об'єкт може бути використаний і як ріжуча кромка, і як об'єкт, що обрізається;
−не можна використовувати блоки як ріжучу кромку;
−режим обрізання можна змінити за допомогою системної змінної
PROJMODE:
значення змінної 0 відповідає параметру N; значення змінної 1 відповідає параметру U; значення змінної 2 відповідає параметру V;
−режим пошуку перетину можна змінити за допомогою системної змінної EDGEMODE:
значення змінної 0 відповідає параметру N; значення змінної 1 відповідає параметру Е;
−системні змінні PROJMODE і EDGEMODE взаємно доступні для команд TRIM і EXTEND, зміна установок в одній з команд приводить до зміни поточних установок в іншій.
129

3.5. Фаска
Команда CHAMFER (Фаска) здійснює усікання двох пересічних відрізків, променів, прямих або лінійних сегментів полілінії – створює фаску.
Дану команду можна задати з клавіатури, викликати покажчиком миші з випадаючого меню Modify (Изменить), або натиснувши відповідну кнопку на панелі інструментів Modify (Изменить) (рис. 3.12).
Рис. 3.12. Кнопка, відповідна команді CHAMFER (Фаска)
У відповідь на команду система видає повідомлення про поточний набір параметрів, який AUTOCAD використовує за умовчанням, і перший запит:
(TRIM mode) Current chamfer Distl = 10 Dist2 = 10
Режим TRIM. Текущие катеты фаски: Distl = 10 Dist2 = 10 Select first line or [Polyline/Distance/Angle/Trim/Method]:
Укажите первый отрезок или ...:
Якщо немає необхідності змінювати поточний набір параметрів, то вкажіть графічним курсором перший відрізок, після цього система видасть другий запит:
Select second line:
Укажите второй отрезок:
Вкажіть графічним курсором другий відрізок. Інші можливі відповіді на перший запит системи:
D – використовується, якщо необхідно створити фаску при відомій довжині катетів на першому і другому вибраному відрізку, при цьому система ініціює додаткові запити:
Specify first chamfer distance <10.0000>:
Задайте длину первого катета:
130

Specify second chamfer distance <10.0000>:
Задайте длину второго катета:
Програма AUTOCAD завершить виконання команди. Щоб викреслити фаску зі встановленими параметрами, необхідно повторити команду і по черзі вказати перший і другий відрізок (рис. 3.13).
А – використовується, якщо необхідно створити фаску при відомих довжині катета на першому вибираному відрізку і значенні кута в градусах, вимірюваному щодо першого вибраного відрізка. При цьому система задає додаткові запити:
Рис. 3.13. Побудова фаски методом Distance (Длина катета)
Specify chamfer length on the first line < 10.0000>:
Задайте длину катета для первого отрезка: Specify chamfer angle from the first line <0>: 30
Задайте угол, относительно первого отрезка:
131
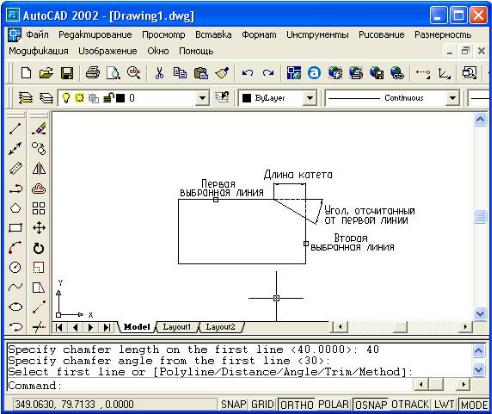
Програма AUTOCAD завершить виконання команди. Щоб викреслити фаску зі встановленими параметрами, необхідно повторити команду і по черзі вказати перший і другий відрізок (рис. 3.14).
Р – використовується, якщо необхідно зняти фаску по всіх вершинам полілінії, при цьому система ініціює додатковий запит:
Select 2D polyline:
Выберите 2-мерную полилинию:
Нагадуємо, що бажані розміри фаски необхідно встановити заздалегідь, оскільки програма AUTOCAD виконує фаску з параметрами за умовчанням.
Рис. 3.14. Побудова фаски методом Angle (Угол)
Т – дозволяє або не дозволяє підрізати початкові відрізки при виконанні команди CHAMFER (Фаска), при цьому система ініціює додатковий запит:
132
Enter Trim mode option [Trim/No trim] <Trim>:
Задайте необходимый режим Trim <параметр по умолчанию>:
Поточний режим указується в повідомленні, яке система поміщає перед першим запитом команди.
М – дозволяє вибрати один з наборів параметрів за умовчанням, додатковий запит системи:
Enter trim method [Distance/Angle] <Angle>:
Выберите способ создания фаски ... <параметр по умолчанию>:
Поточний набір параметрів указується в повідомленні, яке система поміщає перед першим запитом команди.
Зауваження
−При використанні команди CHAMFER (Фаска) об'єкти повинні вибиратися тільки після введення команди;
−порядок вибору відрізків важливий для обох способів побудови
фаски;
−якщо обидва вказані відрізки не перетиналися на кресленні, то система подовжить їх і усіче фаскою заданої довжини;
−якщо довжина фаски задана нульовою, то система просто з'єднає обидва відрізки;
−якщо два вибрані відрізки знаходяться на одному шарі, то фаска викреслюється на цьому ж шарі;
−якщо два вибрані відрізки мають різні властивості, то фаска викреслюється з властивостями поточного об'єкту;
−якщо лінійні сегменти полілінії розділяє дуга, то дуговий сегмент замінюється фаскою;
−довжина фасок може бути змінена також за допомогою системних змінних CHAMFERA, CHAMFERB.
133

3.6. Сполучення
Команда FILLET (Сопряжение) здійснює сполучення дугою заданого радіусу відрізків, дуг, кіл або лінійних сегментів полілінії.
Дану команду можна задати з клавіатури, викликати покажчиком миші з випадаючого меню Modify (Изменить), або натиснувши відповідну кнопку на панелі інструментів Modify (Изменить) (рис. 3.15).
Рис. 3.15. Кнопка, відповідна команді FILLET (Сопряжение)
У відповідь на команду система видає повідомлення про поточний набір параметрів, який програма AUTOCAD використовує за умовчанням, і перший запит:
Current settings: Mode = TRIM, Radius = 5.0000
Текущие установки: режим TRIM, радиус 5.0000 Select first object or [Polyline/Radius/Trim]:
Укажите первый объект или ... :
Якщо немає необхідності змінювати поточний набір параметрів, то вкажіть графічним курсором перший об'єкт, що сполучається, після цього система видасть другий запит:
Select second object:
Укажите второй объект:
Вкажіть графічним курсором другий об'єкт, що сполучається
(рис. 3.16).
Інші можливі відповіді на перший запит системи:
R – використовується, якщо необхідно виконати сполучення при відомому чисельному значенні радіусу сполучення, при цьому система ініціює додатковий запит:
Specify fillet radius <10.0000>:
Задайте радиус сопряжения :
134
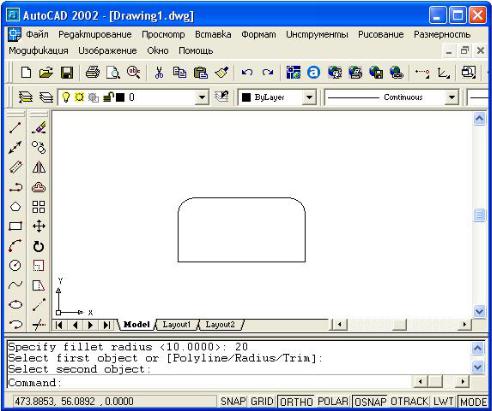
Рис 3.16. Виконання сполучення командою FILLET (Сопряжение)
Програма AUTOCAD завершить виконання команди. Щоб викреслити сполучення зі встановленими параметрами, необхідно повторити команду і по черзі вказати перший і другий об'єкти.
Р – використовується, якщо необхідно виконати сполучення по всіх вершинам полилинии, при цьому система ініціює додатковий запит:
Select 2D polyline:
Выберите 2-мерную полилинию:
Нагадуємо, що бажане значення радіусу сполучення необхідно встановити заздалегідь, оскільки програма AUTOCAD виконує сполучення з параметрами за умовчанням.
Т – вирішує або не дозволяє підрізати початкові відрізки при виконанні команди FILLET (Сопряжение), при цьому система ініціює додатковий запит:
135

Enter Trim mode option [Trim/No trim] <Trim>:
Задайте необходимый режим Trim <параметр по умолчанию>:
Поточний режим указується в повідомленні, яке система поміщає перед першим запитом команди.
Зауваження
−При використанні команди FILLET (Сопряжение) об'єкти повинні вибиратися тільки після введення команди;
−точка вибору указує частину об'єкту, що зберігається;
−якщо радіус сполучення заданий нульовим, то система просто з'єднає два непаралельні відрізки;
−якщо два об'єкти перетинаються, AUTOCAD оперує з тими частинами об'єктів відносно їх перетину, на яких вказані точки;
−якщо два відрізки паралельні, то між їх кінцями викреслюється півколо, при цьому радіус сполучення автоматично встановлюється рівним половині відстані між відрізками;
−якщо два вибрані об'єкти знаходяться на одному шарі, то їх сполучаюча дуга викреслюється на цьому ж шарі;
−якщо два вибрані об'єкти мають різні властивості, то сполучаюча дуга викреслюється з властивостями поточного об'єкту.
3.7. Копіювання
Команда COPY (Копирование) забезпечує створення однієї або декількох копій одного або групи графічних примітивів.
Дану команду можна задати з клавіатури, викликати покажчиком миші з випадаючого меню Modify (Изменить), або натиснувши відповідну кнопку на панелі інструментів Modify (Изменить) (рис. 3.17).
Рис. 3.17. Кнопка, відповідна команді COPY (Копирование)
136
Перший запит системи у відповідь на команду:
Select objects:
Виберите объекты:
Вкажіть один графічний примітив або їх групу будь-яким відомим способом. Передбачається, що якщо вказана група примітивів, то вся вона буде скопійована.
Другий запит системи:
Specify base point or displacement, or [Multiple]:
Задайте базовую точку или перемещение, или [Несколько]:
Можливі два варіанти відповіді на запит за умовчанням: вказати базову точку, а потім другу точку або задати переміщення відносно точки вибору об'єкту.
Впершому випадку користувач повинен вказати базову точку (точка, відносно якої передбачається копіювання об'єктів) на одному з дубльованих об'єктів (рис. 3.18). Наступний запит системи:
Specify second point of displacement or <use first point as displacement >:
Задайте вторуюточку перемещения или <используйте координаты первой точки как перемещение>:
Вкажіть точку за допомогою графічного курсору або введіть відносні координати (префікс @). Друга точка стає точкою на дублікаті, яка відповідає першій точці на оригіналі.
Вдругому випадку користувач повинен ввести координати точки переміщення відносно точки вибору об'єкту (префікс @) при завданні координат не використовується). Наступний запит системи:
Specify second point of displacement or <use first point as displacement >:
Задайте вторуюточку перемещения или <используйте координаты первой точки как перемещение>:
137

У відповідь необхідно натиснути клавішу ENTER. Інша можлива відповідь на другий запит системи:
М – використовується, якщо необхідно створити декілька копій об'єкту, при цьому система ініціює наступні запити:
Specify second point of displacement or <use first point as displacement >:
Задайте вторуюточку перемещения или <используйте координаты первой точки как перемещение>:
Запити повторюються для кожної нової копії (рис. 3.18).
Для завершення роботи з командою натисніть клавішу ENTER.
Рис. 3.18. Копіювання об'єктів за допомогою команди COPY (Копирование)
Зауваження
Команда дозволяє вибрати об'єкти як після її завдання, так і до її завдання.
138
