
информатика / MathCad и MatLab / Уч метод комплекс для металлургов
.pdfДля того, щоб автоматично перевірявся правопис, треба вибрати
Сервис → Параметры → Правописание, встановити прапорець Автоматически проверять орфографию.
Для додаткової перевірки підкреслених слів треба визвати контекстне меню, знаходячись на цьому слові, і вибрати варіант написання слова із запропонованих.
Можна задати набір правил, що використовуються для контролю синтаксису. Зазвичай застосовується набір правил Для деловой переписки.
3.1.3 Форматування тексту
Розрізняють форматування сторінок, абзаців і символів. Форматування сторінок виконується за допомогою Файл → Параметры страницы. Тут задаються поля, розмір паперу (зазвичай А4) і орієнтація (книжна або альбомна) і інші параметри.
Колонтитули – це спеціальна область вгорі і внизу сторінки (зазвичай в ній задаються номер сторінки при їх автоматичній нумерації і інша інформація, що повторюється).
Форматування абзаців для всього документа виконується за допомогою Формат → Абзац. Тут задаються:
−відступи зліва і справа;
−інтервал перед і після абзацу (зазвичай 0 пунктів);
−відступ першого рядка абзацу (стандартне значення 1,27 см );
−вирівнювання (зазвичай для текстів – по ширині, для заголовків розділів документа – по центру);
−міжрядковий інтервал (від одинарного до полуторного).
«Висячий рядок» – це рядок абзацу, який через невдале форматування став єдиним рядком абзацу на сторінці. Не рекомендується мати в документі «висячі рядки».
Форматування окремих абзаців можна змінити за допомогою панелі інструментів Форматирование, відступи – за допомогою лінійки.
41
Форматування символів виконується для виділених символів і, як правило, за допомогою панелі Форматирование. При цьому задаються:
−шрифт (наприклад, Times New Roman);
−розмір шрифту в пт;
−накреслення (звичайний, напівжирний, курсив, підкреслений або їх поєднання).
Додаткові можливості забезпечуються за допомогою пункту меню Формат → Шрифт, де можна задати верхні і нижні індекси, змінити малі літери на прописні (прапорець Все прописные), змінити кернінг (відстань між символами).
Заголовки розділів документу слід набирати великими (прописними) літерами і вирівнювати по центру, заголовки підрозділів – з абзацного відступу і вирівнювати по ширині. Для заголовків, вирівняних по центру, відступ першого рядка повинен бути рівний нулю. Крапки після заголовків не ставляться.
Для створення списку потрібно набрати його елементи поодинці
врядку, виділити список, клацнути по кнопці Нумерация або Маркеры на панелі Форматирование. Для додавання нових елементів в список потрібно натиснути клавішу Enter і продовжувати введення. Щоб закінчити створення списку, необхідно клацнути по кнопці Нумерация (Маркеры) або натиснути клавішу Backspace і видалити номер або маркер.
Для продовження перерваного нумерованого списку виконати такі дії: викликати контекстне меню в тому місці, де треба продовжити
список; вибрати Список → Нумерованный → Тип списка → Продо-
лжить → OK. Щоб почати список заново, вибрати Начать заново. Для форматування списку потрібно вибрати Формат → Спи-
сок → Нумерованный, вибрати тип списку, клацнути по кнопці Изменить, задати параметри списку. Можна задати формат номера, номер, з якого починається нумерація, спосіб вирівнювання, шрифт, положення номера (відстань від лівого поля до нумерації) і положення тексту (відстань від номера до тексту).
42
Маркірований список дозволяє задати один з семи маркерів. Для вибору іншого маркера клацнути по кнопці Изменить, потім клацнути по вкладці Маркер і вибрати потрібний символ для маркера. Для цього списку можна змінити символ маркера, шрифт, положення маркера і положення тексту.
Для створення колонок виділити весь текст або його частину, клацнути по кнопці Колонки на панелі Стандартная. Для вставки вертикальних роздільників між колонками встановити прапорець Разделитель. Для створення загального заголовка над декількома колонками виділити текст заголовка і задати одну колонку.
Для вставки розриву колонки клацнути в тому місці, звідки тре-
ба почати колонку, вибрати Вставка → Разрыв → Новую колонку.
Для вирівнювання колонок:
−встановити курсор в кінець тексту, який треба вирівняти;
−вибрати Вставка → Разрыв → На текущей странице.
В текст буде вставлений розрив розділу, і він буде рівномірно розбитий на колонки.
3.1.4 Робота с таблицями
Для роботи з таблицями використовуються пункт меню Таблица, контекстне меню і панель інструментів Таблицы и границы.
Для вставки в документ таблиці треба викликати Таблица → Вставить → Таблица, задати число рядків і стовпців або клацнути по кнопці Вставить таблицу на панелі Стандартная, за допомогою лівої кнопки миші встановити потрібне число рядків і стовпців.
Передбачена можливість нарисувати таблицю за допомогою кнопки на панелі Таблицы и границы і об’єднувати комірки шляхом стирання меж гумкою. Проте при подальшому використанні нарисованих таблиць деякі операції працюють некоректно, тому не рекомендується використовувати даний спосіб.
Для зміни ширини стовпця таблиці встановити покажчик на межу стовпця і, коли він прийме вид ←||→, перетягуючи лівою кнопкою миші звузити або розширити стовпець.
43
Інформація вводиться в елементи таблиці, редагується і форматується звичайним способом (як простий текст).
Для видалення вмісту елементів таблиці виділити комірки, на-
тиснути Del (Delete).
Для видалення рядків таблиці повністю виділити ці рядки, потім
Таблица → Удалить строки.
Для додавання рядків встановити покажчик в рядок, над яким потрібно вставити новий рядок, дати команду Таблица → Добавить строки. Щоб додати рядок в кінець таблиці, треба встановити покажчик в останній елемент таблиці, натиснути клавішу Tab або встановити покажчик в правий нижній кут таблиці за межу, натиснути клавішу
Enter.
Для додавання стовпців виділити стовпець, зліва від якого треба вставити новий, вибрати Таблица → Добавить столбцы.
Для об’єднання комірок треба їх виділити і дати команду Таб-
лица → Объединить ячейки.
Межі таблиці з’являються автоматично для кожної комірки. Видалити непотрібні межі можна за допомогою кнопки Внешние грани-
цы на панелі Форматирование.
Для розділення таблиці на дві або вставки тексту перед таблицею необхідно:
−виділити рядок, який буде першим рядком другої таблиці (щоб розділити таблицю на дві) або виділити перший рядок таблиці (щоб вставити текст перед таблицею);
−вибрати команду Разбить таблицу в меню Таблица.
Панель інструментів Таблицы и границы забезпечує додаткові можливості при роботі з таблицею: зміну напряму тексту, сортування за зростанням і спаданням, автопідсумовування даних та інші.
3.1.5 Робота з формулами
Для вставки в документ формули треба викликати редактор фо-
рмул за допомогою Вставка → Объект → Microsoft Equation 3.0,
простежити за тим, щоб був скинутий прапорець o Поверх текста,
44

клацнути по ОК. З’являється вікно для набору формули і панель інструментів редактора. Відсутні на клавіатурі символи і знаки набираються клацанням по кнопках панелі. Для переходу на інший рівень використовуються клавіші →, ¬, -, ¯. Наприклад, при наборі форму-
ли k = s2 - s2 після введення цифр 1 і 2 для повернення на попере- m1 + m2
1 2
дній рівень треба натиснути клавішу →. По кінцю введення формули клацнути за межами формули.
Для редагування формули встановити на неї покажчик, виділити формулу, виконати подвійне клацання. При необхідності можна копіювати або переносити в інше місце частини формули, використовуючи буфер обміну.
При наборі формул необхідно дотримуватися таких правил:
-кожну формулу рекомендується набирати у виді окремого
об’єкту;
-забороняється набирати формулу такою, що складається з декількох об’єктів, а також набирати окремі частини формули без редактора формул;
-за наявності у формулі пари дужок необхідно спочатку вставляти пару дужок (клацанням по відповідній кнопці панелі редактора формул), а потім набирати елементи формули усередині дужок;
-забороняється для вказівки операції множення використовувати у формулі символ * (зірочка). Знак множення або опускається (на-
приклад 2sin2 x ), або задається символом × клацанням по кнопці на панелі інструментів (наприклад 2sin2 x ×3ctgb );
- при роботі в редакторі формул клавіша «пробіл» не функціонує, оскільки елементи формули відокремлюються один від одного автоматично. При необхідності для вставки пробілів використовується кнопка панелі  .
.
Як правило, формула вставляється або безпосередньо в текст, або набирається з нового рядка. В останньому випадку сама формула вирівнюється по центру, а її номер – по правому краю сторінки (номер
45
вказується, щоб забезпечити в тексті можливість посилання на формулу). Таке вирівнювання можна забезпечити табуляторами, які набираються за допомогою клавіші Tab. Щоб задати табуляторам параметри, треба вибрати Формат → Табуляция, потім у вікні, що з’явилося, задати позицію табуляції і вирівнювання. При цьому перший табулятор набирається до формули і вирівнюється по центру (наприклад, треба задати позицію табуляції 8,5 см, якщо ширина тексту 17 см), а другий – після формули перед номером і вирівнюється по правому краю сторінки (треба задати позицію 17 см).
Для зміни розмірів елементів формул треба в редакторі формул вибрати Размер → Определить і задати необхідні розміри.
3.1.6 Рисування засобами Word
Рисунки в документі можуть бути виконані двома способами:
−у виді вставленого об’єкту (для цього Вставка → Объект → Рисунок Microsoft Word). З’являється область для створення рисунку. Після закінчення рисування використовується панель інструментів Изменение рисунка. Спочатку треба клацнути по кнопці Восстано-
вить границы рисунка, а потім по кнопці Закрыть рисунок. Для редагування рисунку встановити на нього покажчик, виконати подвійне клацання;
−рисовані об’єкти безпосередньо вставляються в документ, в кінці рисування рекомендується виділити все, що відноситься до одного рисунку, і згрупувати всі об’єкти в єдине ціле. Для цього на панелі
Рисование вибрати Действия → Группировать. Згодом при необхід-
ності коригування рисунку спочатку треба розгрупувати об’єкти за допомогою Действия→Разгруппировать.
Само рисування виконується однаково в обох випадках за допомогою кнопок панелі Рисование. Для рисування правильних геометричних фігур (квадрат, коло) в момент їх рисування треба утримувати натиснутою клавішу Shift. Стандартні фігури вставляються в рисунок через пункт Автофигуры на панелі Рисование. Меню Автофигуры
46
містить декілька категорій фігур: лінії, основні фігури, фігурні стрілки, блок-схеми, зірки, стрічки і винесення.
Щоб в автофігуру вставити текст, треба встановити в неї покажчик, клацнути правою кнопкою миші, вибрати Добавить текст, а потім ввести необхідний текст. Цей текст стає частиною фігури і при переміщенні фігури переміщається разом з нею. Проте при обертанні або віддзеркаленні фігури текст не обертається і не відбивається разом з нею.
3.1.7 Поняття про стилі і шаблони
Стиль – це набір параметрів форматування символів або абзацу. Стилі символів містять набори параметрів форматування символів, стилі абзаців – абзаців. При створенні документа і його коригуванні стилі змінюються за допомогою списку на панелі Форматирование.
Для створення нового або зміни існуючого стилю треба вибрати в меню Формат → Стиль. Як правило, стилі зберігаються в самому документі. Проте їх зручно зберігати в компактному виді в окремому файлі, який називається шаблоном.
Шаблон визначає загальне оформлення документа і містить стилі, параметри форматування символів, абзаців і сторінок, макроси, команди меню. Для створення або коригування шаблону слід вибрати в меню Файл → Создать або Открыть. Після цього виконується створення або коригування шаблону і його збереження. При створенні документа в Word автоматично використовується шаблон Normal.dot. Макровіруси, як правило, заражають цей шаблон, тобто він є місцем їх проживання.
3.2 Контрольні запитання
1.До якого виду програмного забезпечення відноситься Word?
2.Чим відрізняється текстовий процесор від текстового редак-
тора?
3. Як можна керувати відображенням на екрані панелей ін-
47
струментів в Word?
4.Основні правила набору тексту в Word.
5.Призначення і використання «м’якого» перенесення в Word.
6.Призначення і набір «нерозривного пропуску» в Word.
7.Правила набору тире в Word.
8.Види форматування тексту в Word.
9.Установка параметрів сторінки в Word.
10.Форматування абзаців в Word.
11.Форматування символів в Word.
12.Виділення і видалення блоку тексту в Word.
13.Створення і редагування таблиць в Word.
14.Додавання і видалення рядків. Додавання рядків в кінець
таблиці.
15.Як змінити напрям тексту в елементі таблиці?
16.Що таке «висячий рядок»?
17.Що таке колонтитули?
18.Що таке кернінг?
19.Де розміщується номер сторінки при автоматичній нумерації
сторінок?
20.Вставка в документ Word математичних формул і їх розміщення в документі.
21.Основні правила набору формул в Word.
22.Рисування правильних геометричних фігур в Word.
23.Як вставити текст в Автофігуру?
24.Що таке стиль?
25.Де зберігається шаблон?
3.3 Завдання на практичну роботу «Текстовий процесор
Word»
Мета практичної роботи – навчитися виконувати операції набору, редагування та форматування тексту в Word, створювати і редагувати таблиці, набирати математичні формули і виконувати рисування засобами Word.
48
Завдання 1. Використовуючи команди меню, вимірювальну лінійку та панелі інструментів Стандартная і Форматирование, створити і надрукувати титульний лист, вид якого показано на рисунку 3.1. При цьому розміри і параметри абзаців не наносити, а рамку по межі області тексту можна не робити.
Завдання 2. Підготувати півсторінки тексту, що задовольняє вимогам:
−поля по 2 см;
−формат паперу А4, орієнтація книжкова;
−відступ першого рядка 1,27 см;
−міжрядковий інтервал полуторний;
−шрифт Times New Roman 14 пт;
−вирівнювання по ширині;
−для заголовка тексту використати прописні літери, вирівнювання по центру, шрифт напівжирний;
−між заголовком і текстом пропустити 1 рядок.
Завдання 3. Створити і надрукувати таблицю, яка містить розклад занять своєї групи і оформлена відповідно до наведеного зразку (зразок оформлення викликається на комп’ютері у виді спливаючого вікна).
Завдання 4. Нарисувати рисунок, зразок якого викликається на комп’ютері.
49
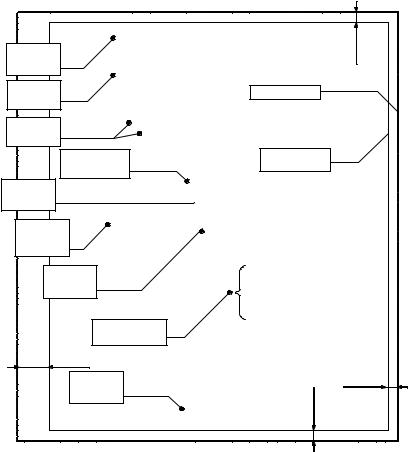
|
|
МИНИСТЕРСТВО ОБРАЗОВАНИЯ И НАУКИ, |
10 мм |
|
18 пт, |
|
МОЛОДЕЖИ И СПОРТА УКРАИНЫ |
||
|
|
|
|
|
по центру |
Донбасский государственный технический университет |
|
||
Arial |
|
|||
16 пт, курсив |
|
Край страницы |
|
|
по центру |
|
|
|
|
|
|
|
|
|
16 пт, |
|
Кафедра экономической кибернетики |
|
|
|
и информационных технологий |
|
||
по центру |
|
|
||
|
20 пт, полужирный |
Граница области |
|
|
|
по центру |
|
текста |
|
16 пт, |
|
ЖУРНАЛ ЛАБОРАТОРНЫХ РАБОТ |
|
|
по центру |
|
|
||
|
|
по курсу: |
|
|
|
"Информатика, вычислительная техника и программирование" |
|||
16 пт, |
|
(1 семестр) |
|
|
полужирный |
|
|
||
|
|
|
||
по центру |
|
|
|
|
|
14 пт, |
Выполнил: ст. гр. МЧМ-11-1 |
||
|
по центру |
|
Иванов М. А. |
|
|
Courier New |
|
|
|
|
Проверил: доц. каф. ЭК и ИТ |
|||
|
|
|||
|
|
|
Лепило Н. Н. |
|
|
|
14 пт, влево |
|
|
|
|
фамилии-курсив |
|
|
|
25 мм |
|
|
|
|
16 пт, |
|
|
10 мм |
|
по центру |
|
|
|
|
Arial |
|
|
|
|
|
Алчевск 2011 |
10 мм |
|
|
Рисунок 3.1 – Зразок оформлення титульного листа |
|
||
Завдання 5. Набрати за допомогою редактора формул 3 формули відповідно до варіанта індивідуальних завдань, дотримуючись наступних розмірів елементів формул:
−звичайний – 14 пт;
−великий індекс – 10 пт;
−дрібний індекс – 8 пт;
−великий символ – 18 пт;
50
